抠草帽:用Photoshop精细抠出夏日草帽女孩
小申羊 人气:1本篇教程要教同学们的是抠出草帽女孩,图中涉及到了光,所以抠起来也是个技术活,抠图是很多同学们觉得学习PS的一个难点,其实只要仔细练习就可以学会,钢笔这个工具如果运用的不是很好,就要多练习一下,毕竟抠图会经常用到 ,抠出一个完美的图需要考虑到图片的光影,所以还是多练习吧,那样才能更加逼真。
效果图:

换个背景后:

原图:

2.1、思路分析
进行抠图之前,先对原图进行思路分析:
(1)背景是海滩,并且有一定的虚化效果;
(2)由于背景的虚化,使得人物轮廓很清晰,这种情况非常适合使用“钢笔工具”勾勒人物路径;
(3)草帽有很多孔隙,这是本案例抠图的第一大难点;
(4)注意到女孩手中拿的矿泉水是有透明效果的,也就是说,换上新背景后,要体现出矿泉水的透明效果,这是本抠图的第二大难点;
(5)根据以上分析,我制定了如下抠图策略:
a)先用【钢笔工具】绘制人物轮廓;
b)草帽部分需要借助通道处理;
c)透明矿泉水部分要借助图层蒙版,配合画笔工具搞定;
2.2、抠图第1部分——主体人物(1)切换为“钢笔工具”,沿人物轮廓绘制路径,绘制好的路径如下图所示:

(2)路径绘制并没有结束,可以看到,女孩手臂那里与背景仍有一个闭合的区域:

(3)对这部分区域继续使用钢笔工具绘制路径,绘制好的路径如下图所示:

(4)路径面板如下图所示:
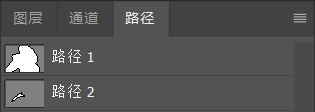
(5)首先载入路径1的选区,接着保持选区的选中状态,按住Ctrl+Alt键,再单击路径2的缩略图,就可以从路径1的选区中减去路径2的选区;之后切回到图层面板,保持选区的选中状态,创建图层蒙版;

(6)第1部分选区制作完成。

(1)选中原图像,切换至通道面板,观察红、绿、蓝三个通道的图像情况:
红通道

绿通道

蓝通道

(2)可以看到,蓝通道中草帽孔隙与草帽的对比度较大,因此复制一份蓝通道;
(3)接着沿草帽边缘绘制路径,这次的路径旨在包含草帽孔隙,因此不必太精确;

(4)载入路径中的选区,然后Ctrl+Shift+i反选选区,填充黑色;
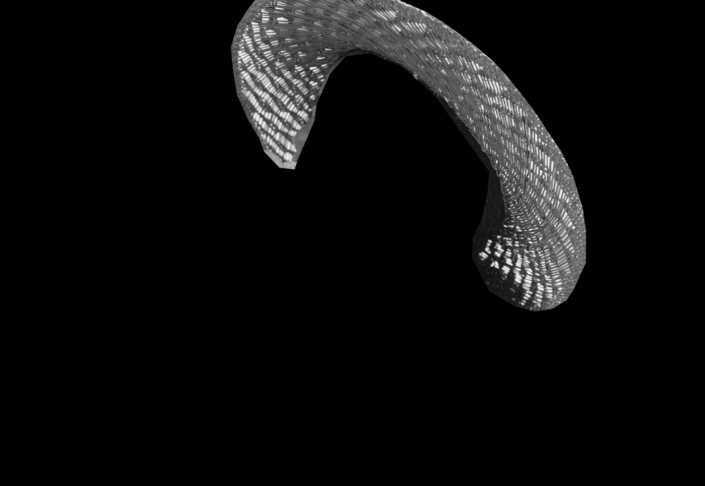
(5)Ctrl+ M调出曲线,调整成S状,增大黑白对比度;
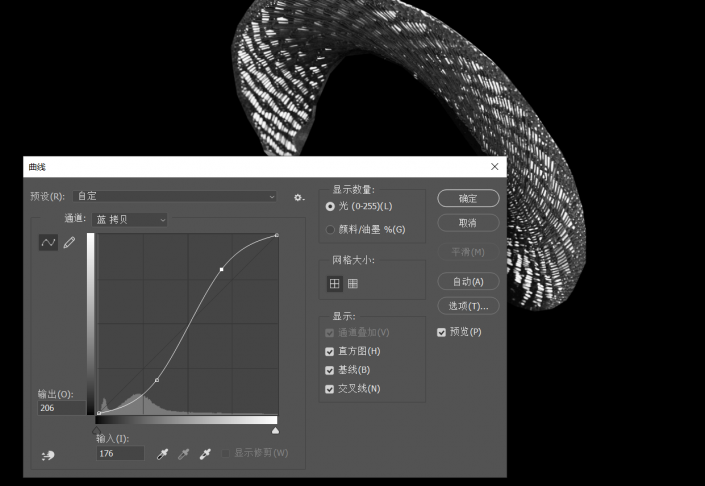
(6)Ctrl+L调出色阶,通过"设置黑场”、"设置白场"按钮,将草帽变成黑色,孔隙变为白色;
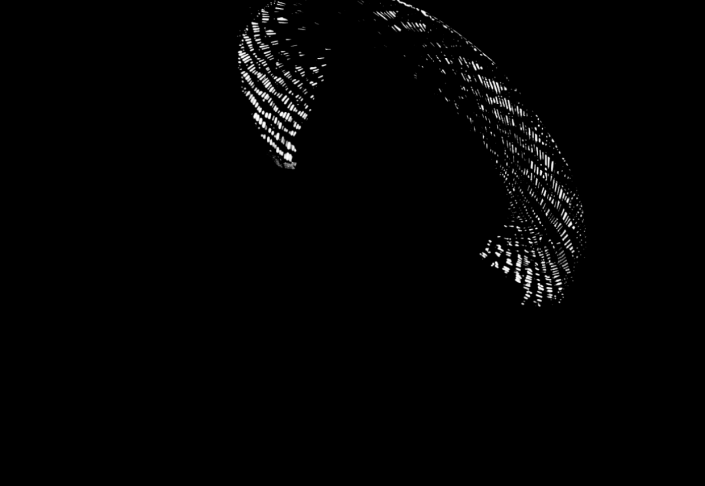
【PS】:关于色阶的用法,前面已经多次讲到,这里就不重复讲了;
【PS】:关于如何判断某一像素是否为纯白/黑,可借助"信息面板",不懂的同学可看我之前发的文章,这里也不讲了;
(7)载入通道中的选区,保持选区的选中状态,切回图层面板,选中蒙版,填充黑色,这样,草帽孔隙的白色就被隐藏了;
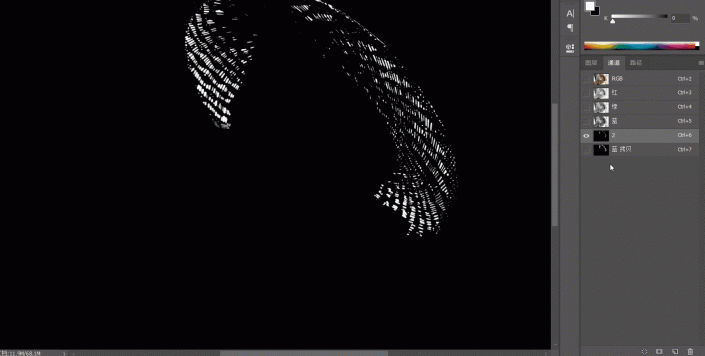
【PS】:因为在通道中,纯黑代表完全不可见,因此将孔隙选取后,在蒙版中填充黑色,就可以将其隐藏;
(8)第2部分选区制作完成。

(1)此时换上一个新背景,可以看到,在新背景的映衬下,矿泉水瓶并没有体现出透明的效果,这是不合理的;
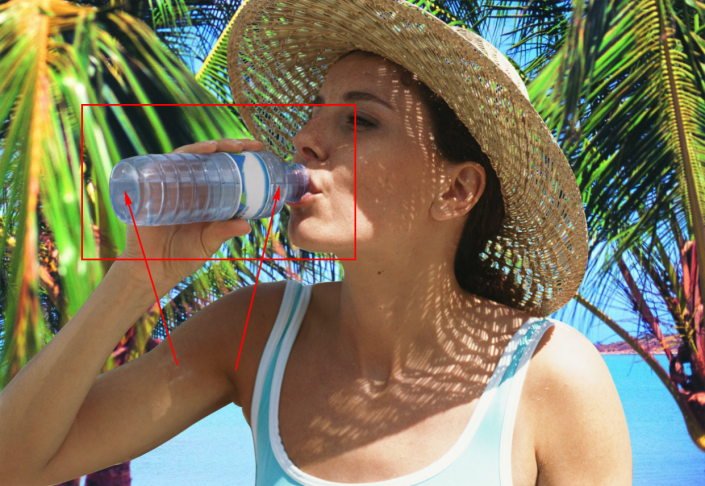
(2)此时切换至“画笔工具”,降低画笔不透明度(5%),选中图层蒙版,使用一个黑色柔角画笔在瓶底涂抹,使矿泉水瓶底产生透明效果;
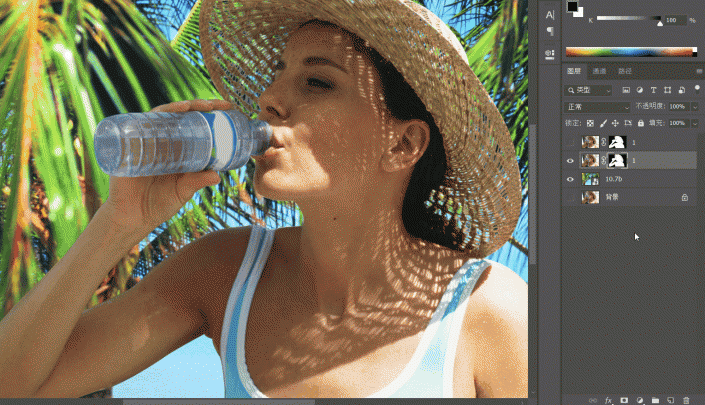
(3)同样的手法,也使瓶嘴处产生透明效果;
(4)第3部分图完成,至此,图文教程就结束啦!

不知同学们学会了没有,抠图是个技术加耐心的活,也是学习PS里肯定要接触到的,同学们需要勤加练习,动手来操作一下吧。
加载全部内容