钢笔抠图:通过钢笔工具给人物进行精细抠图
小申羊 人气:0本篇教程通过钢笔工具进行抠图,抠图需要细致一点,钢笔工具在抠图应用在还是很广的,相信同学们都有所了解,但是有的同学们不太会用,那么本篇教程通过实例来操作一下吧,注意一些锚点的运用,看看锚点在钢笔工具中的用途是是什么,通过实例来练习一下,一起来学习吧。
效果图:

换上另一个背景:

原图:

这个案例本身比较简单,主要是想借助这个案例介绍一下【钢笔工具】。
钢笔工具在抠图中应用还是很广的,在前面几期文章中其实就多次用到。之前用到的时候都是一笔带过。这次借助这个案例来讲一下PS中的钢笔工具。
2、钢笔工具 2.1、锚点的分类锚点可分为"平滑点"、"角点";
(1)平滑点
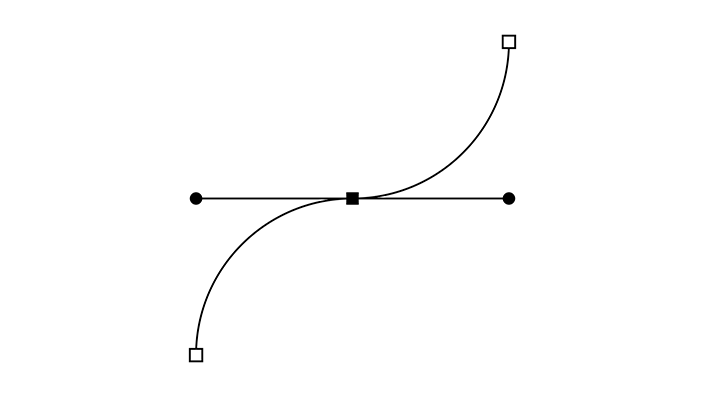
a)从上图中可以看到,平滑点的一大特点就是:两个控制柄呈180度;
b)拖动其中一个控制柄,另一个控制柄也就跟着动,确保两者呈180度;
c)这样的一个好处就是:在连接处曲线过渡平滑,给人一种"圆润"感;
(2)角点
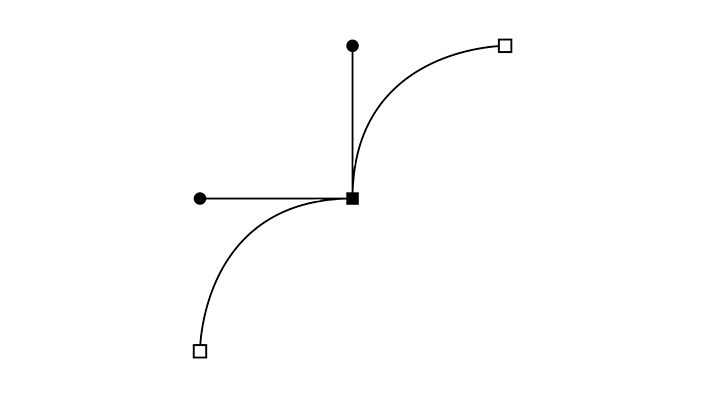
a)从上图中可以看到,角点的一大特点就是:两个控制柄不是180度;
b)有的角点没有控制柄;
c)角点连接处比较硬朗,给人一种"尖锐"感;
2.2、钢笔工具的设置(1)快捷键:P
![]()
(2)模式中有:"形状"、"路径"、"像素",一般选取"路径";

(3)点击小钢笔工具栏中小齿轮下拉箭头,在弹出的面板中勾选"橡皮带";
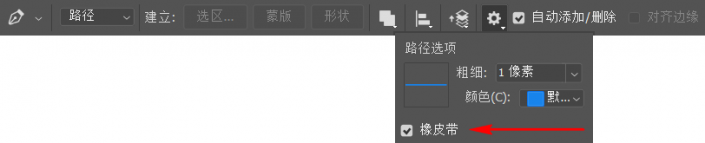
(1)绘制多段直线
a)直接单击即可;
b)由于勾选了"橡皮带",因此有了"路径预览"的功能,很方便;
c)当终止点与起始点重合时,路径闭合;
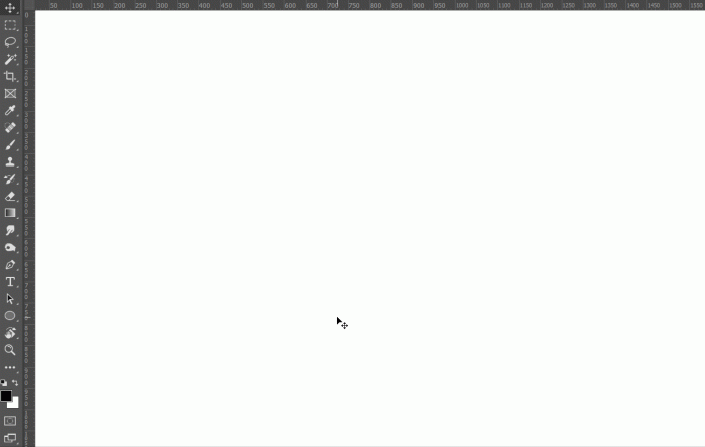
(2)绘制带有平滑锚点的曲线
a)用钢笔工具单击后不要松手并拖动鼠标,此时就会以单击处为中心,向左右两侧拖动出控制柄;
b)通过调整控制柄的长度、角度,就可以绘制出符合要求的路径;
c)由于勾选了"橡皮带",因此有了"路径预览"功能,非常方便;
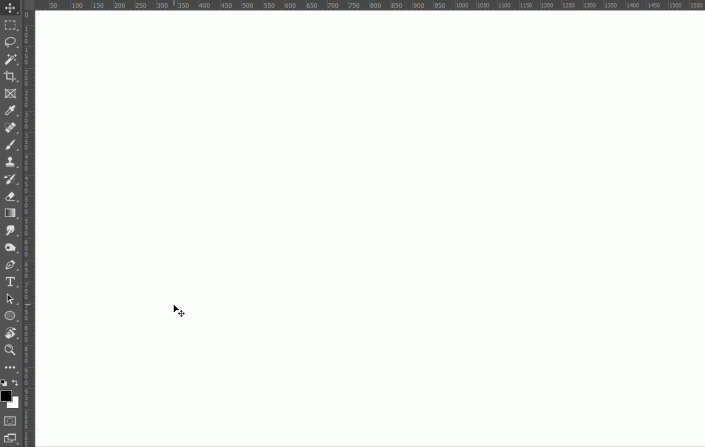
(3)绘制带有角点的曲线
a)在绘制完一个平滑锚点后,按住Alt键单击锚点,锚点的另一侧的控制柄就消失了,此时锚点就变成了角点;
b)继续重复上面绘制过程,就可以绘制出带有角点的曲线路径;
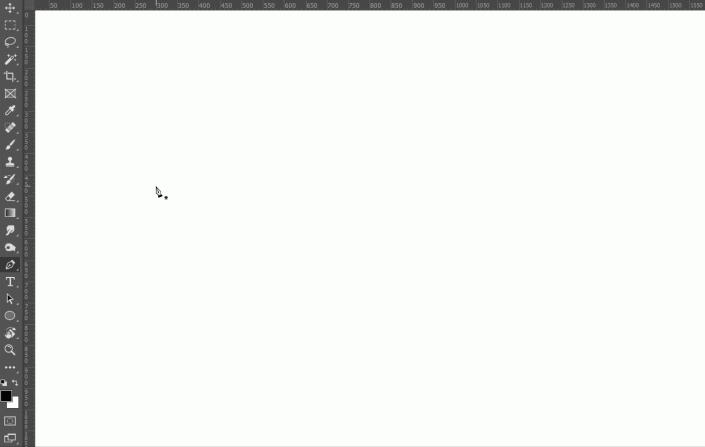
(1)Ctrl+R:打开/关闭标尺;
(2)在标尺打开的情况下,使用【移动工具】即可拖出参考线;
(3)Ctrl+H:隐藏/显示参考线;
(4)有了参考线后,在靠近参考线交点处单击,钢笔工具创建的锚点就可以吸附到参考线的交点处了;
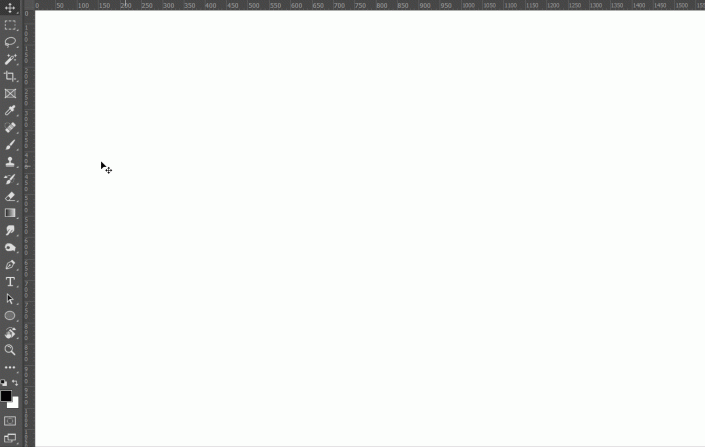
(5)这对于精确制路径有一定的帮助;
2.5、网格线的妙用(1)显示网格线:Ctrl+'
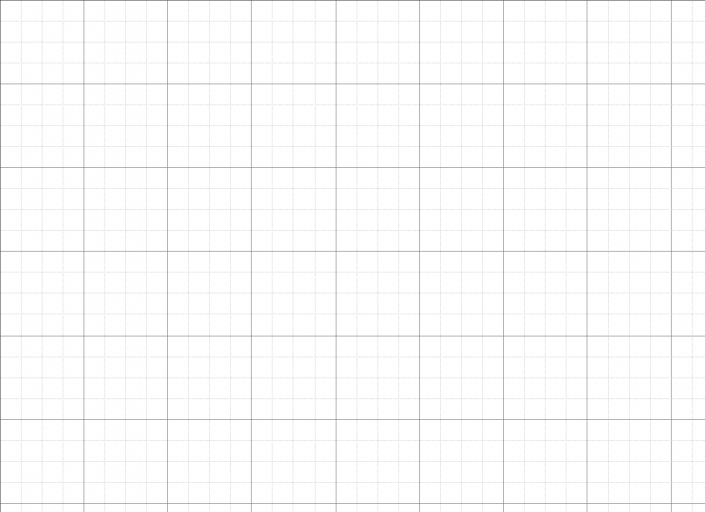
(2)网格线的设置:【编辑】-【首选项】-【参考线、网格和切片】;
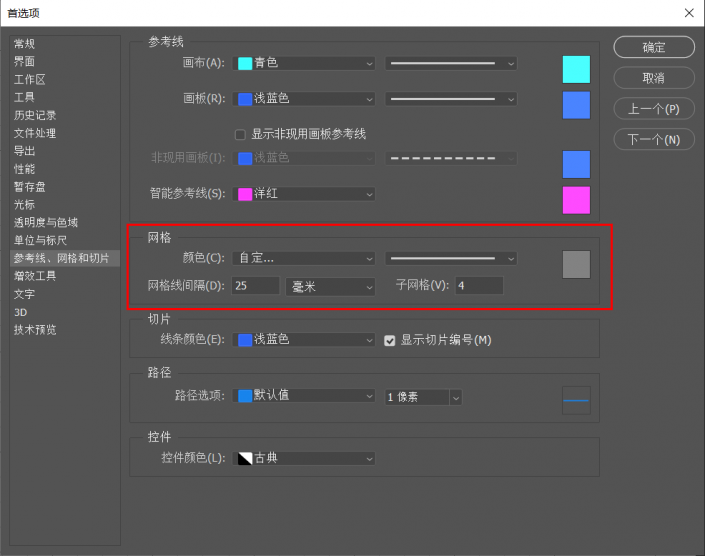
(3)既然锚点可以吸附到参考线上,那么合理推断,锚点也可以吸附到网格线;事实确是如此,利用网格线还可以绘制比较复杂的路径;
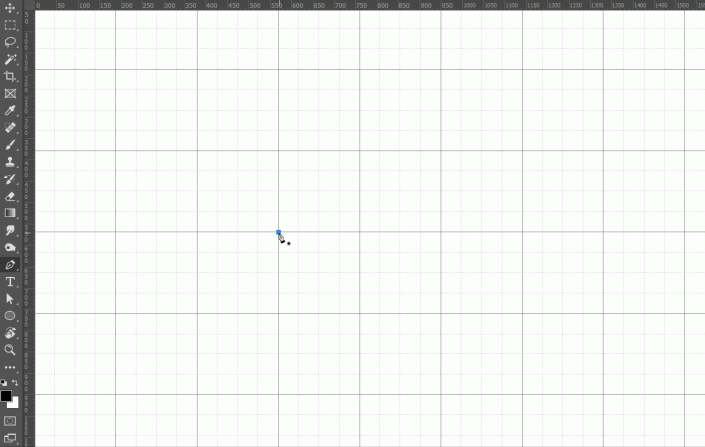
3.1、图像分析
首先在图像分析之前再看一次原图:

(1)背景比较暗,由于背景的虚化,使得人物轮廓非常清晰;
(2)所以在抠图中,使用【钢笔工具】是最方便的;
3.2、勾勒路径(1)使用【钢笔工具】沿人物绘制路径;
(2)绘制好的路径如下图:

(3)按下Ctrl+ Enter,将路径转换为选区,然后使用当前选区创建蒙版;

(4)如果觉得选区太硬,可以选中蒙版,然后来1~2px的"中间值"滤镜;这些知识点在前面的文章中都讲过了,此处不再赘述;
(5)最后,换一张背景图,一幅创意图像就合成了!

学会了吗?抠图其实不需要什么素材,找个图片同学们就可以练习,一起来学习一下吧。
加载全部内容