工具抠图:色彩范围命令原理使用教程
小申羊 人气:1本篇教程只讲理论部分,把该命令的参数吃透以后,再带同学们做两个抠图案例。色彩范围在抠图中也是有很关键的地位,掌握了它有更搞笑的抠图效率,要知道,抠图是由多种工具结合完成的,凡是能帮你抠出来的工具,都可以用到,学习PS的时候要举一反三,具体通过教程来学习一下吧。
“色彩范围”命令
01.
功能概述
“色彩范围”命令可根据图像的颜色范围创建选区,在这一点上与魔棒工具有着很大的相似之处,但该命令提供了更多的控制选项,因此具有更高的选择精度。
02.
打开“色彩命令”对话框的方式
【选择】-【色彩范围】
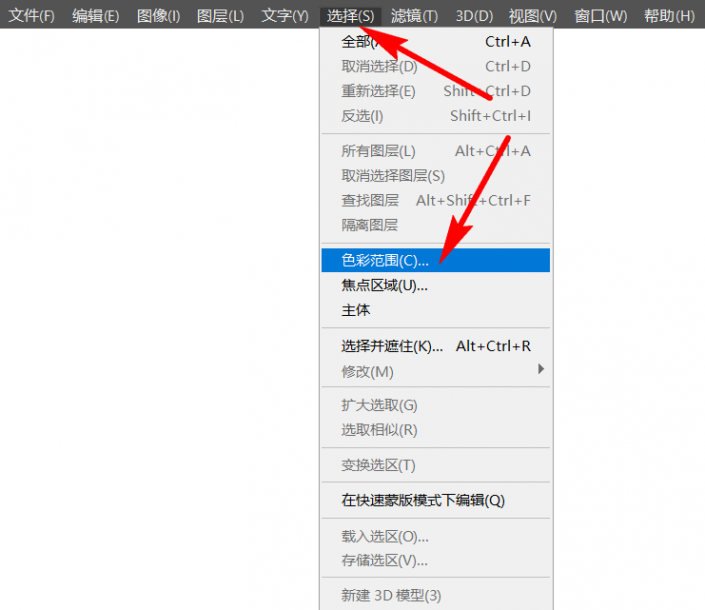
执行“色彩范围”命令后,会弹出如下对话框:
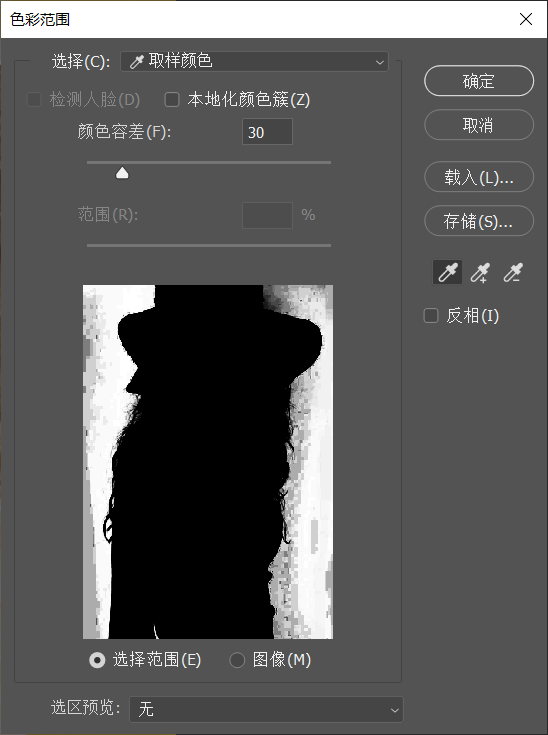
03.
设置取样颜色
1. 用吸管进行颜色的取样
执行“色彩范围”命令后,会打开“色彩范围”对话框,通过对话框中的预览图可以看到选区的预览效果。
预览图中的白色代表了被选择的区域,黑色代表了未被选择的区域,而灰色则代表了被部分选择的区域。
值得注意的是,在打开“色彩范围”命令对话框后,初始的选区是以工具箱中的前景色来创建的。也就是说,前景色不同,在最初打开“色彩范围”对话框时显示的选区是不一样的。
在打开“色彩范围”命令对话框后,光标会变成一个吸管,用吸管在图像上单击即可选择颜色。这里光标可以在彩色图像上吸取颜色,也可以在黑白的预览图中吸取颜色,如下图所示:
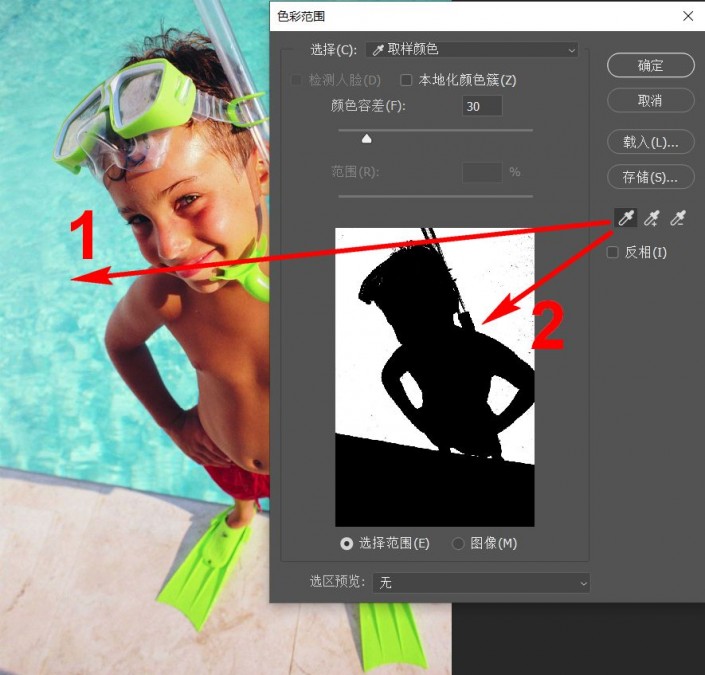
要将某些颜色添加到选区时,可单击【添加到取样按钮】,然后在需要添加的颜色上单击即可。如果要在选区中减去某些颜色时,可单击【从取样中减去】按钮,然后在需要减去的颜色上单击即可。
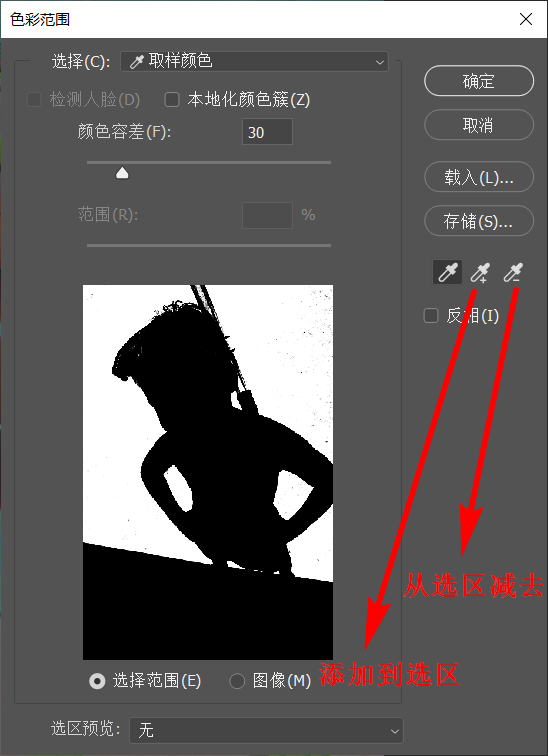
下图给大家演示添加到选区的操作:
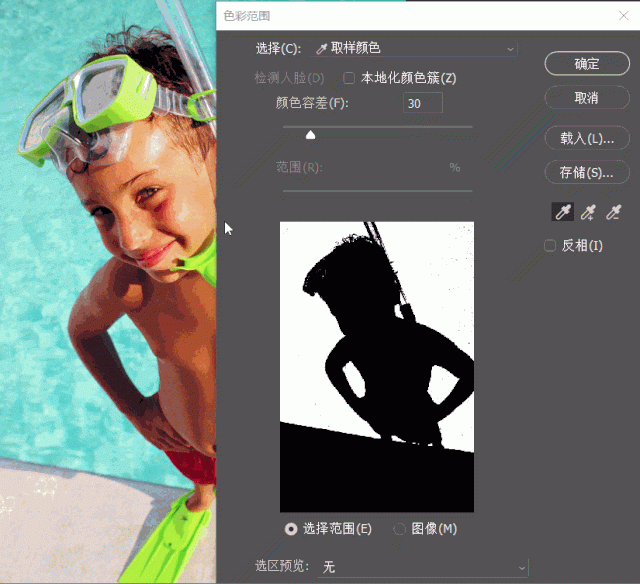
【小技巧】:按住Alt键单击可将颜色添加到选区,按住Shift键单击可将颜色排除到选区之外。
2. 使用固定的设置进行取样
除了可以使用吸管工具进行颜色的取样外,PS还提供了几个固定的取样颜色和取样色调,它们位于下拉“选择”下拉列表内。如下图所示:
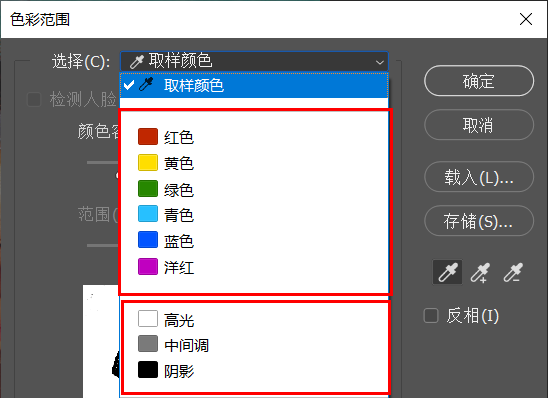
固定的颜色包括:“红色”、“黄色”、“绿色”、“青色”、“蓝色”、“洋红”。通过这些选项,可以选择图像中的以上特定颜色。
固定的色调是指:“高光”、“阴影”、“中间调”。通过这三个选项,能够以色调为基准选择图像中的高光区域、阴影区域、中间调区域。
04.
控制颜色容差
“颜色容差”是“色彩范围”命令的一个重要参数,通过调整容差范围来控制所选颜色的范围。该值越高,包含的颜色范围越广。
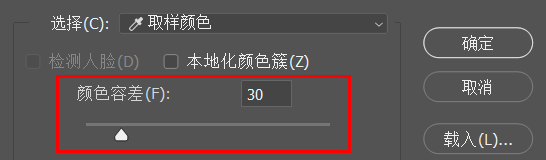
“色彩范围”命令里面的“颜色容差”与魔棒工具里面的“容差”很类似,但是也有非常大的区别:
(1)“色彩范围”中的“颜色容差”除了可以增加/减少颜色的选取范围外,还可以控制相关颜色的选择程度,这一点非常重要。用通俗的话讲,“颜色容差”可以选择透明的像素。
(2)“魔棒工具”中的“容差”用于确定选定像素的相似点差异,如果数值较低,仅会选择与单击点像素非常接近的少数几种颜色;反之亦然。但是无论怎样调整,“魔棒工具”中的“容差”都无法选择出带有一定透明度的像素。
05.
选择预览方式
1. “色彩范围”对话框内的预览图
在“色彩范围”对话框内,预览有两种模式——选择范围、图像。这两种模式主要控制对话框中的预览图的显示效果。
(1)当切换为“选择范围”模式后,“色彩范围”对话框中的预览图是黑白图像。
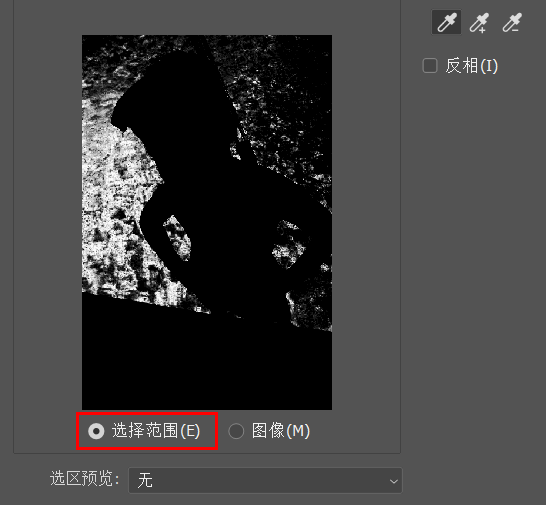
(2)当切换为“图像”模式后,“色彩范围”对话框中的预览图是彩色图像。
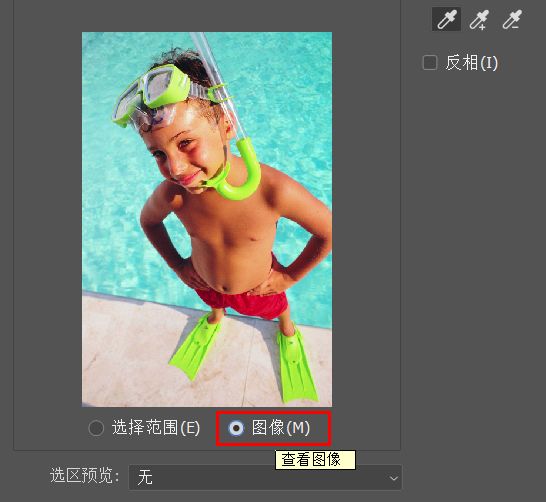
这里建议使用默认的“选择范围”模式,方便观察选区。
2. 主体图像的选区预览
无论选择“选择范围”还是“图像”,都可以在“选区预览”下拉列表中设置一种选区的预览方式,从而可以在主体图像中观察选区。
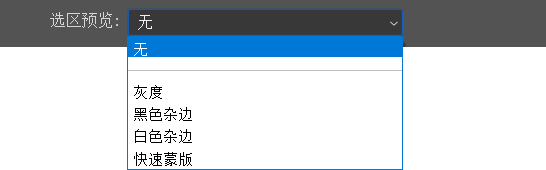
(1)无:默认的选项,图像窗口只显示图像而不显示选区的预览效果。

(2)灰度:使用选区在通道中的外观来显示图像中的选区。
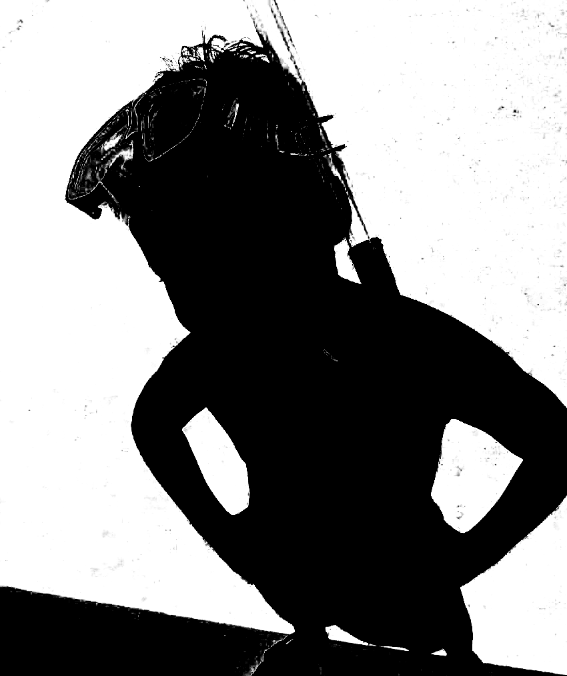
(3)黑色杂边:用黑色显示未被选择的区域。

(4)白色杂边:用白色显示未被选择的区域。

(5)快速蒙版:显示在选区在快速蒙版状态下的效果,此时未被选择的区域将覆盖一层宝石红色。

相信同学们已经掌握色彩范围是如何运用了,通过实例来制作学习一下吧。
加载全部内容