魔棒工具,魔棒工具抠图实例
教父老师 人气:0今天我们要说的是PS抠图教程之PS魔棒抠图技巧,这是设计探索网PS抠图教程中的其中一篇。魔棒抠图是PS抠图里面最简单的抠图方法,适合PS新手看看,PS抠图适合情况:当背景是纯色,且主体物和背景有明显的色彩明度反差。
1、打开文件,记得双击“背景”图层解锁。很多新手,甚至是老手都会搞忘记。这是一个好习惯。如下图:
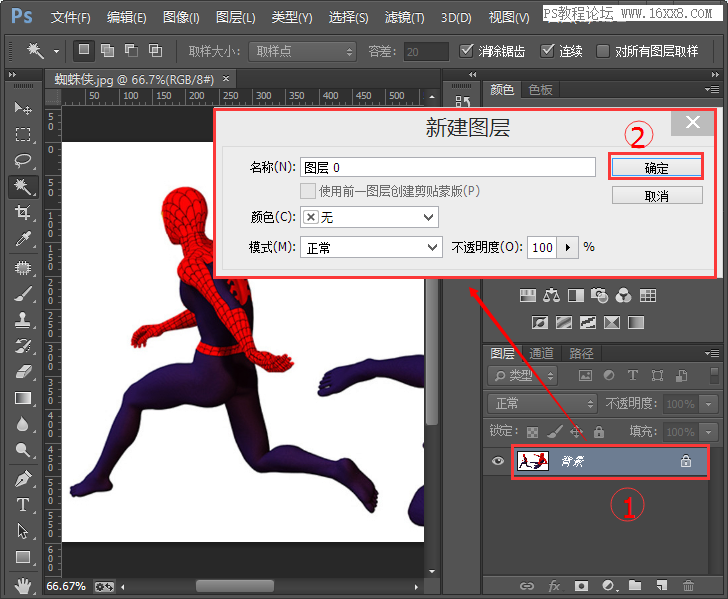
2、然后选中PS魔棒工具,单击画面中的背景任意白色区域。选区和蚁线(就是滚动的虚线)就产生了,如下图。

3、然后按Delete键(删除背景),再按Ctrl+D键(取消选区),图片就扣好了。如下图:

4、OK,设计探索网教父老师现在随便加张背景图看看,问题就出来了!有毛边!白色的毛边,这是没有完全扣干净的表现。属于正常情况。如下图:
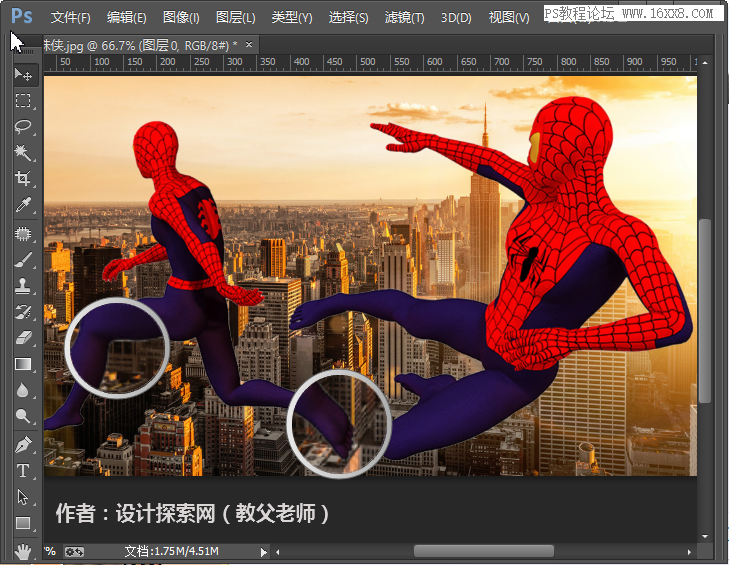
5、消除白边:拿出你的左手(不会在吃零食吧?),按住CTRL键,单击“图层缩略图”(下图红色处)。这个时候,我们的蜘蛛侠就载入选区了(蚁线出现了)。再按Ctrl+Shift+I(选区反选的快捷键),执行菜单栏的“选择”>"修改">"羽化",羽化半径1像素。不要太大了。
然后按Delete键,按1-3次,看看白色消失的情况而定。这样蜘蛛侠边缘的白色就会被删除,并且柔和了一点。这样就算全部完成了。设计探索网教父老师提醒大家不要死记步骤,多操作、多理解。这样更容易记住。
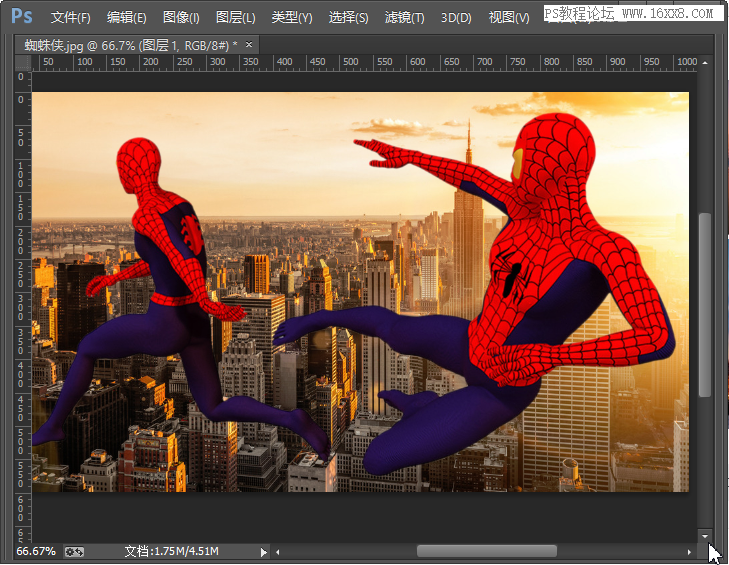
PS魔棒抠图注意事项/知识延伸:1、容差。还记得本文的第2步吗?拉上去看看。属性栏中有个选项是:容差!容差值的大小决定了我们抠图的细腻程度。我们通过下图来看看不同容差值对抠图的影响。
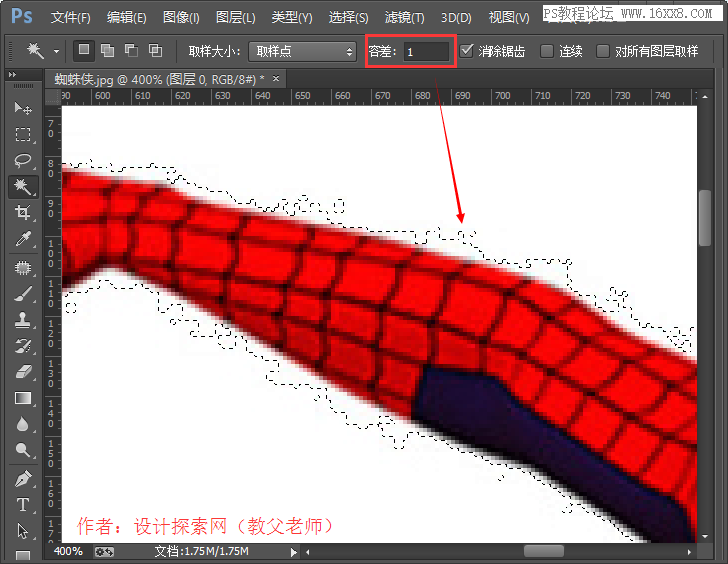
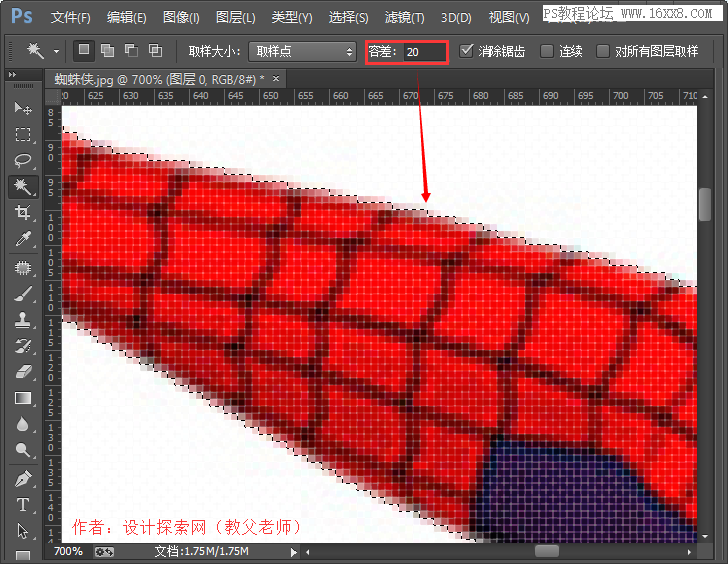
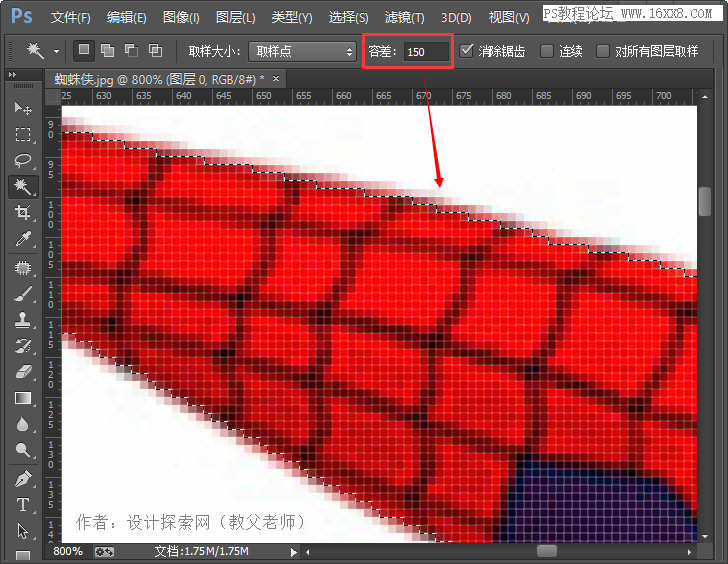
不同的容差值对图像的“识别”范围也都不同,针对不同的图像,大家可以试试不同的容差值,并且放大看看。这个没有固定值!比如容差20的好处是我们可以有足够的像素去羽化、去让边缘更加柔和。它的缺点是会留有杂边。
容差100的优点在于几乎可以直接去掉杂边,画面抠出来很干净,但是缺点就是边缘很生硬。各有利弊,看你的取舍了。所以设计探索网教父老师再次建议大家多试试不同的容差值,不要死记硬背,这样你永远都学不好PS的。OK,我们说下面一个问题:“连续”。
2、连续:连续是啥意思?看了下面两张图你就知道了,看看勾选了“连续”和未勾选“连续”的区别——看看黄色方框里面选区的区别:
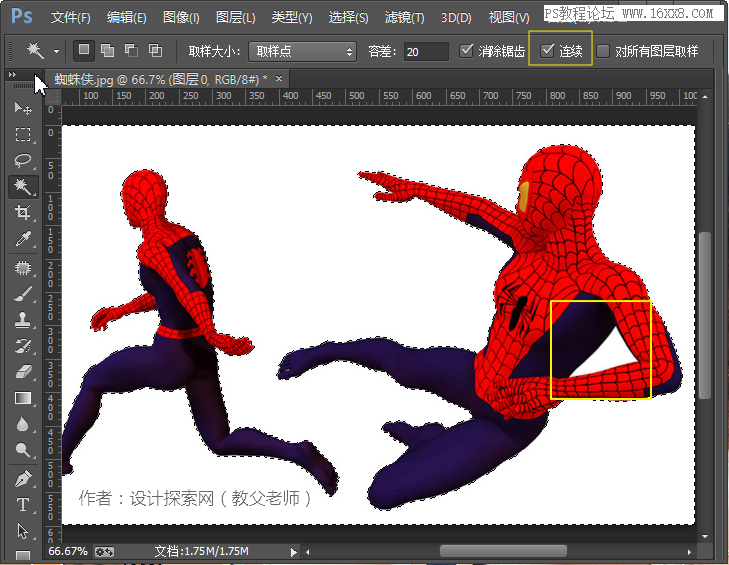
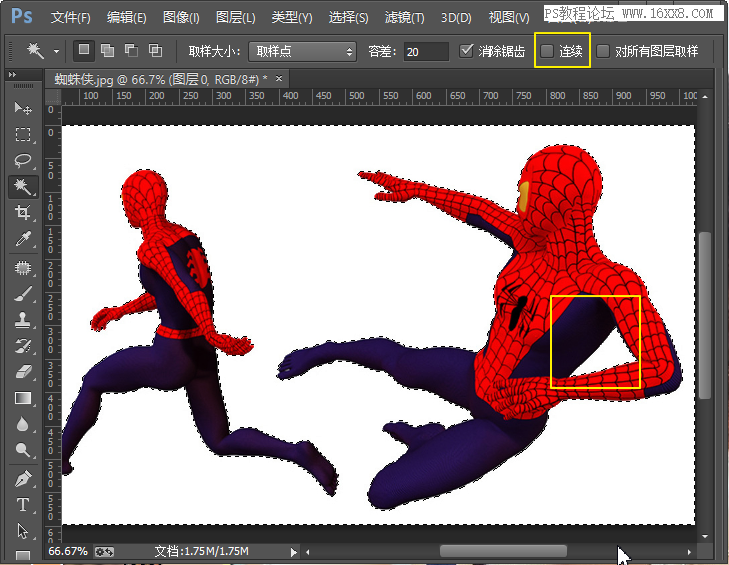
到这里不用我说了吧?一个有选区,一个没选区,这就是区别。OK,这个PS魔棒抠图教程就OVER了。
加载全部内容