色彩范围:用Photoshop中的色彩范围抠出较为复杂的爆炸头
人气:0天啦噜,抠这种爆炸头,相信很多同学们都认为抠这种头发很难,一定抠不出,但是你没学习怎么抠出,没练习怎么抠出,本篇教程就是教同学们抠出爆炸卷,越炸的那种越好,主要通过色彩范围和钢笔工具来进行抠图,具体如何操作一起通过教程来学习一下吧。
教程素材:http://bbs.16xx8.com/thread-195162-1-1.html
效果图:

换个其他颜色:

操作步骤:
由于整个人物明暗不一,所以本次的抠图我们总共分为三个部分
(一)人物发丝亮部
(二)人物发丝暗部
(三)人物身体
现在我们来进行具体操作吧:
(一)人物发丝亮部
1、复制一层图层后,我们先给图片建一个观察层,颜色任选
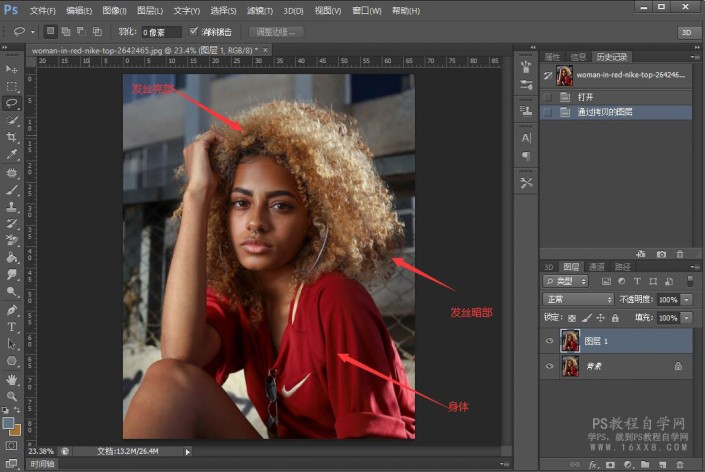
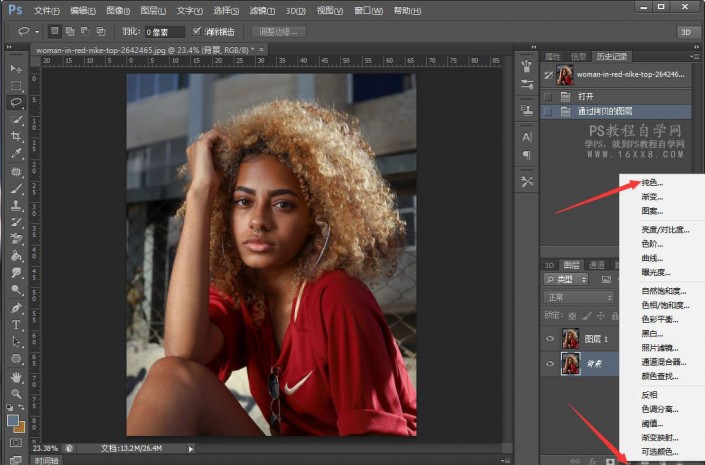
2、隐藏背景图层,回到图层1,用工具栏中的套索工具,圈出人物头发的亮部,大概圈住就好
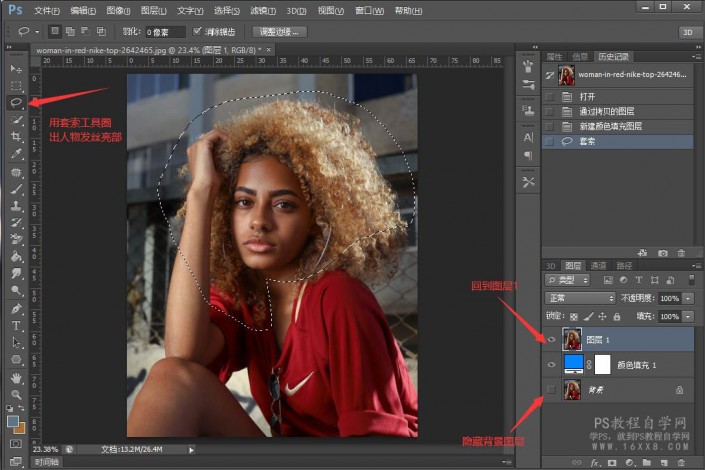
3、隐藏图层1,Ctrl+J把刚刚用套索工具选择的选区复制一层,方便起见,我们可以给它命名为“头发亮部”
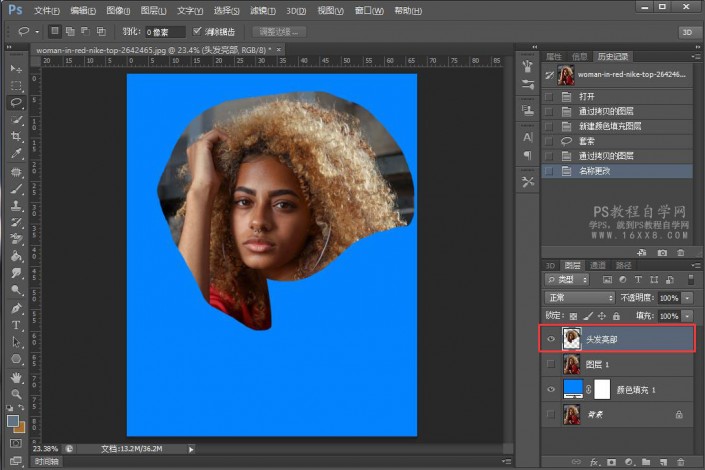
4、执行选择—色彩范围,从打开的窗口我们先用第一个吸管,吸取背景颜色
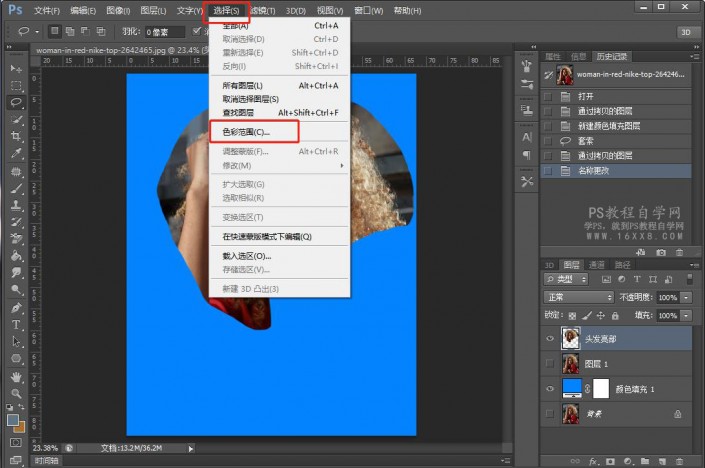
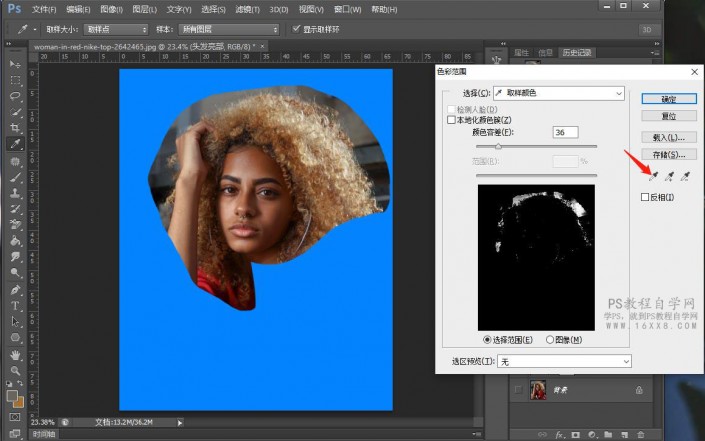
5、再用第二个吸管把背景全部变白,这里要注意控制它的容差,容差数值涉及到抠出的图是否精确
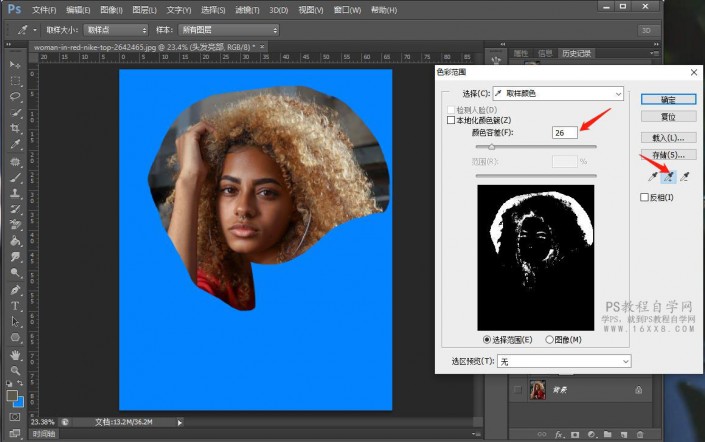
6、现在的效果如下
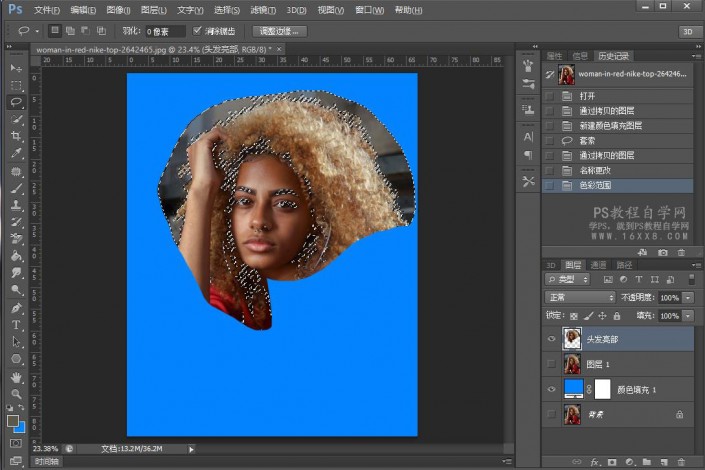
7、现在我们按住Alt键给选区添加一个图层蒙版
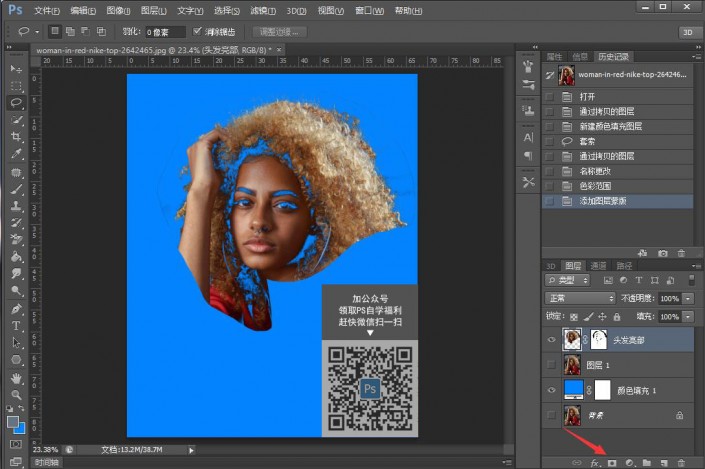
8、可以看到面部有些内容被抠掉了,现在我们把前景色设置为黑色,用柔边画笔把面部丢失掉的擦回来
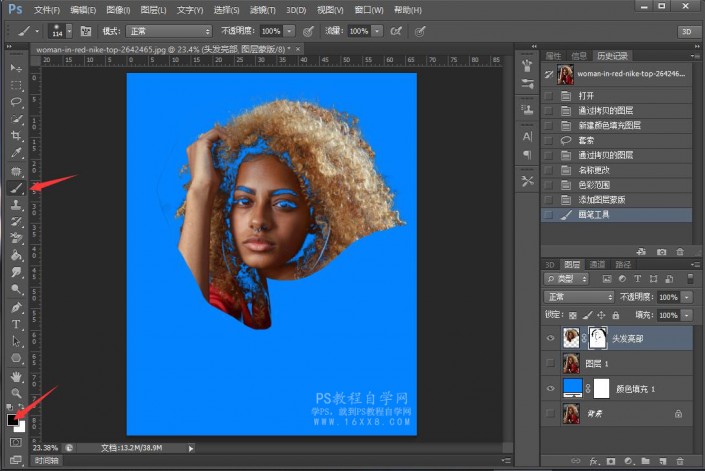
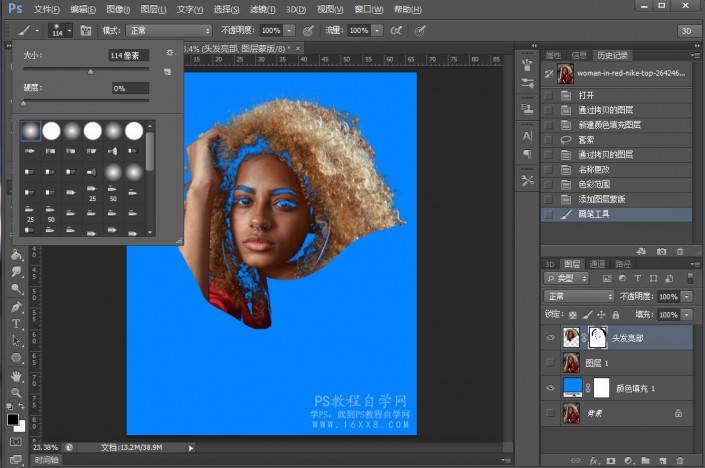
9、现在人物头发亮部抠图完成
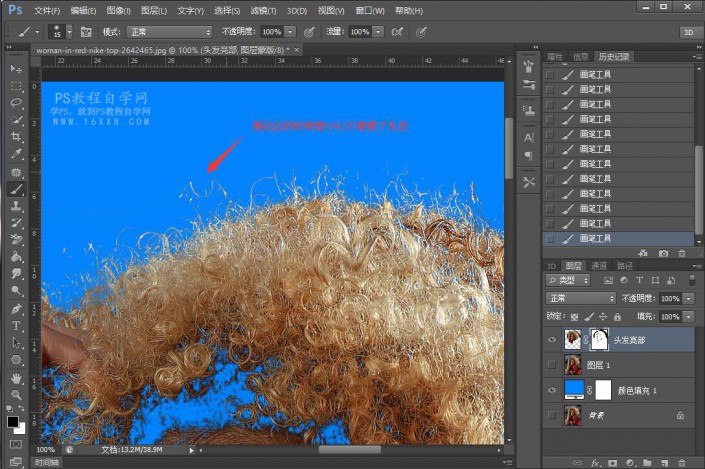
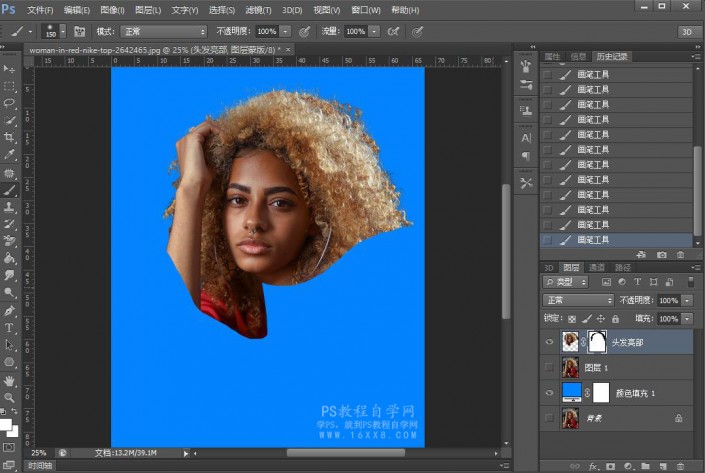
(二)人物发丝暗部
1、隐藏“头发亮部”图层,打开“图层1”,用套索工具圈出头发暗部
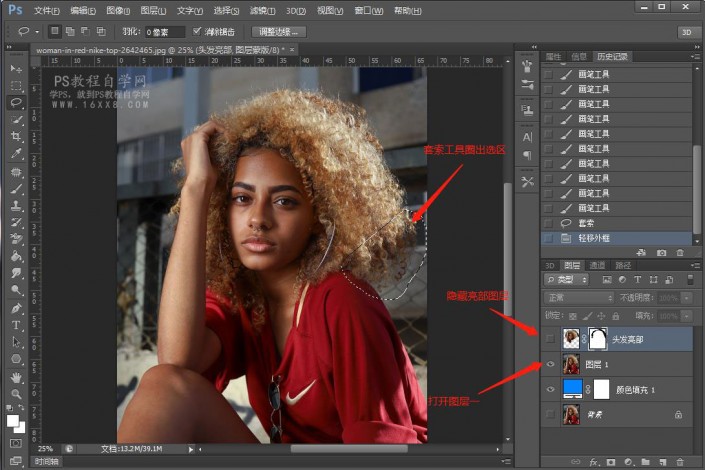
2、依然是Ctrl+J把刚刚用套索工具选择的选区复制一层,命名为“头发暗部”,并隐藏“图层1”,和之前的操作一样,注意控制好容差
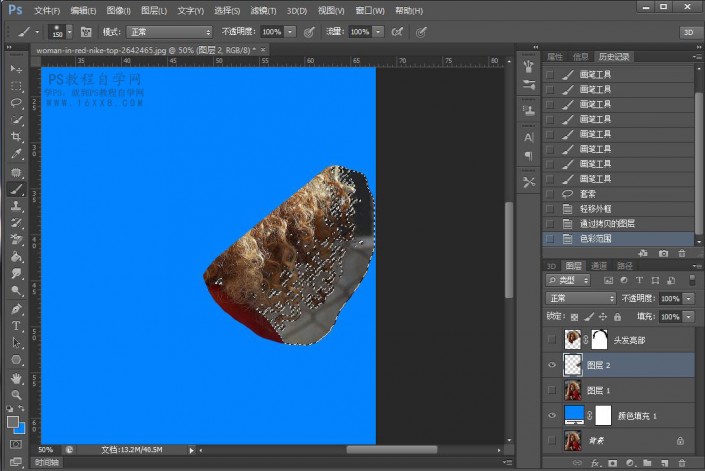
3、按住Alt键给选区添加一个图层蒙版,擦除一些杂色,和之前抠亮部的方法相同,这个部位头发有些虚化,所以相对亮部没有那没精确
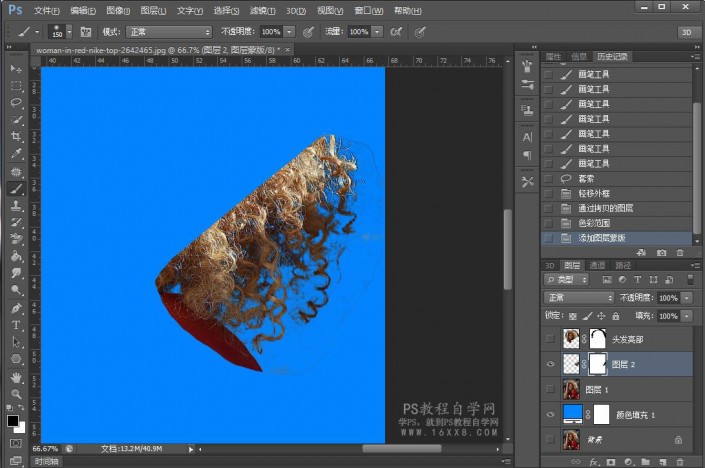
4、到这里,头发亮部抠图完成
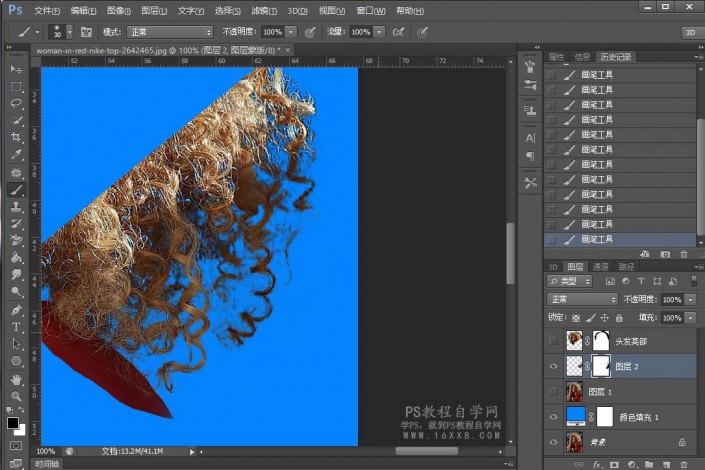
(三)人物身体
1、隐藏“头发暗部”图层,打开“图层1”
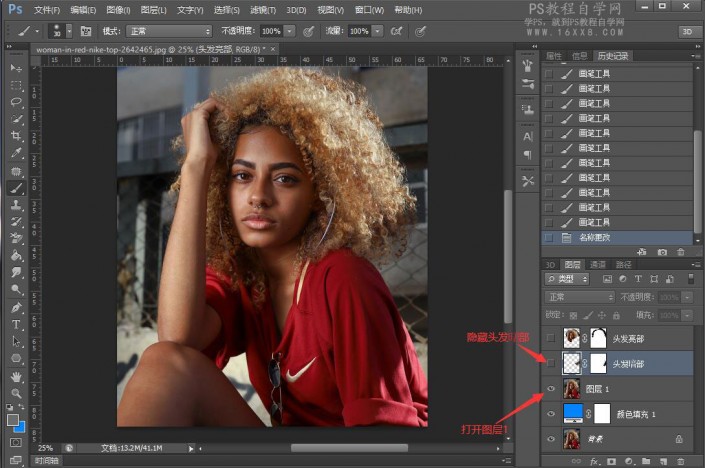
2、用工具栏中的钢笔工具,沿着人物身体边缘进行抠图
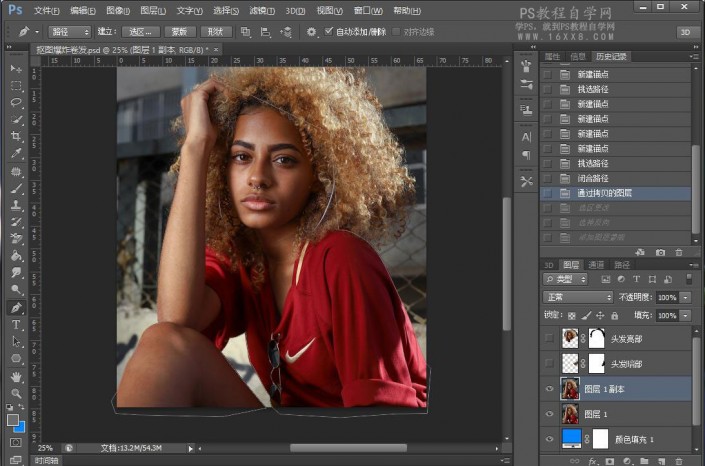
3、隐藏“图层1”把人物抠出来以后,Ctrl+J复制一层,Ctrl+enter创建选区,Ctrl+shift+i反选,按住ALT建添加图层蒙版,命名为“人物身体”
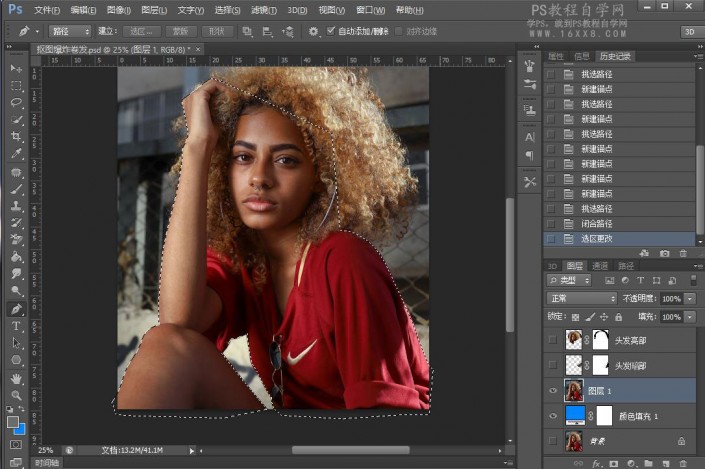
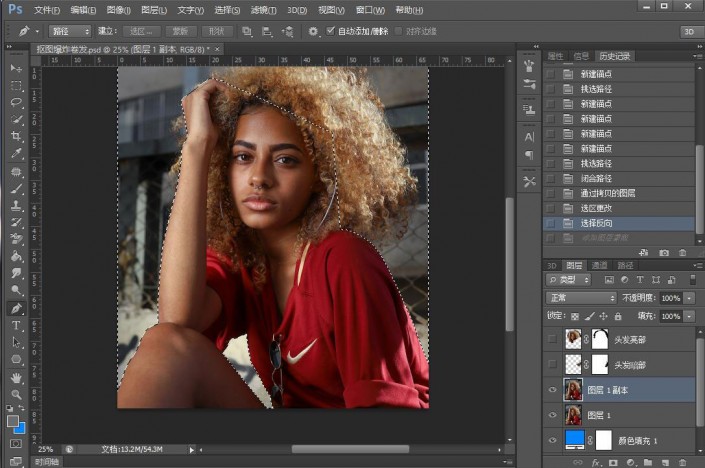
4、人物身体部分抠图完成
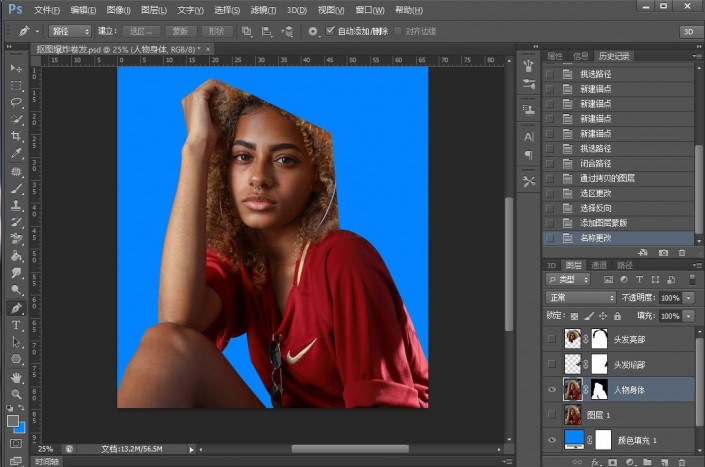
5、现在我们依次打开刚刚抠出的所有部位——“头发暗部”、“头发亮部”
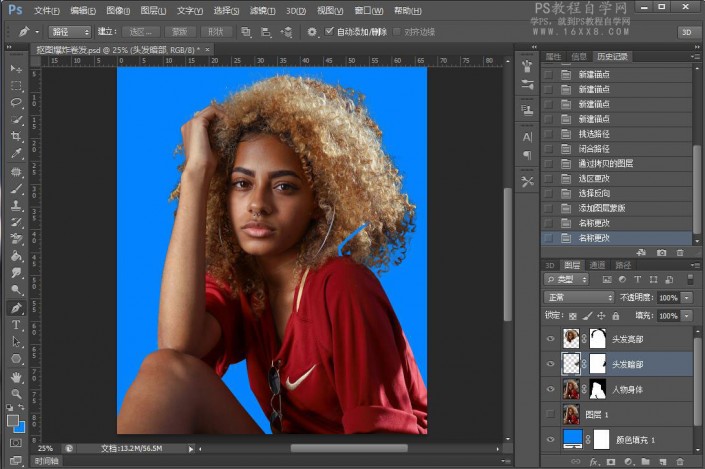
6、在人物身体图层面板里,擦出少了的头发部分即可
看一下头发细节:
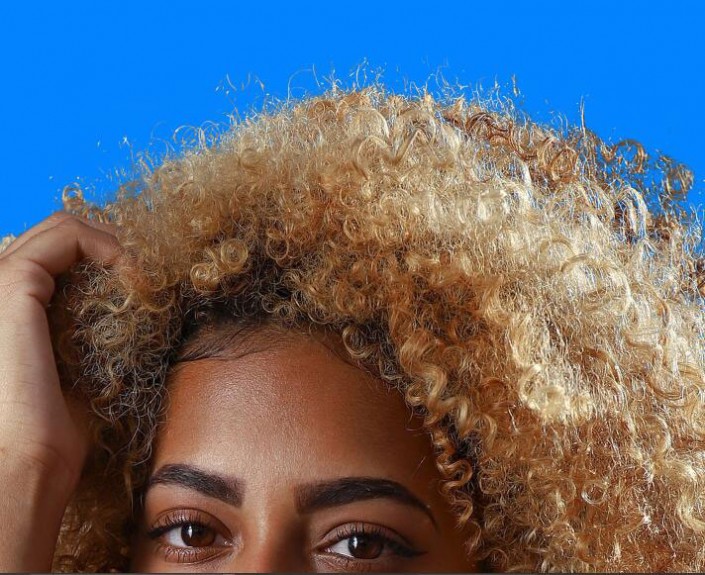
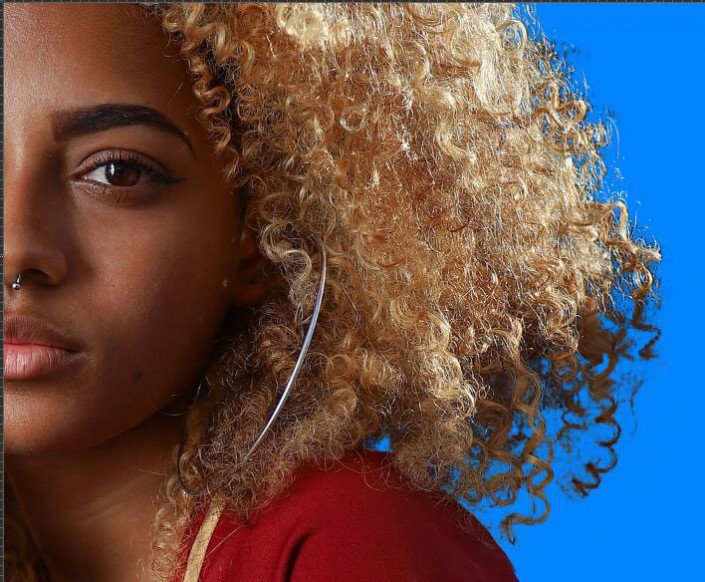
整个抠图完成,换个其他颜色看一下:


抠图的方法很多,希望同学们找到最合适的那种,终极目的我们是达到把人物抠出来,只需要找到自己通往那条路最快最短最方便的方法即可。
加载全部内容