选区抠图:“选区的修改”命令相关的抠图原理及案例
小申羊 人气:0不想看原理的直接拖拽到抠图实例,但是还是建议同学们去学习一下吧,掌握基础知识才能掌握抠图,不是单纯的去练习,也要知道其原理,为什么操作会这样,学习不要怕麻烦,既然要学就学的透彻,只有一时兴趣是学不会PS的,所以同学们要通过原理和实例来认真学习一下。
“选区的修改”包括一系列命令:边界、平滑、扩展、收缩、羽化。
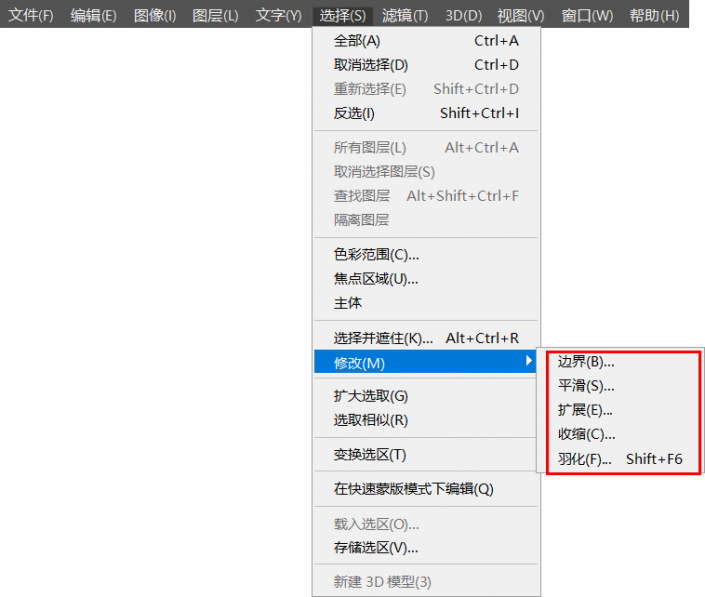
这5个修改选区的命令使用频率非常高,但是美中不足的是:它们不支持预览,也就是说,你要想获得一个比较理想的值,需要多次尝试、撤销操作。
对于如此常用的命令来说,不能实时预览确实比较蛋疼,好在PS留了后手——通过一些“滤镜”效果可以实现上述5个命令,而且最为关键的是,“滤镜”是支持实时预览的!
所以,今天的推送分为两部分:
(1)对5个命令进行详细讲解;
(2)与5个命令对应,讲解5种可以实时预览的滤镜效果;
Part_1 五个修改选区的命令
01.
“边界”命令
(1)位置:【选择】-【修改】-【边界】;
(2)执行“边界”命令可以打开“边界选区”对话框,如下图所示。在对话框中可以设置一个宽度数值,范围为1~200px,PS会以该值为基准,将原有的选区分别向内部和外部扩展,从而形成一个包围原选区的边框选区。
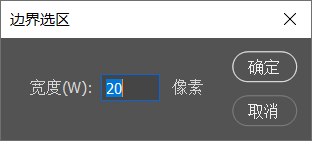
(3)“边界”命令在需要精确地处理图像的边缘像素时很有用。而且,执行完“边界”命令后,再填充选区,你会发现,这个边框选区是具有一定的羽化效果的。
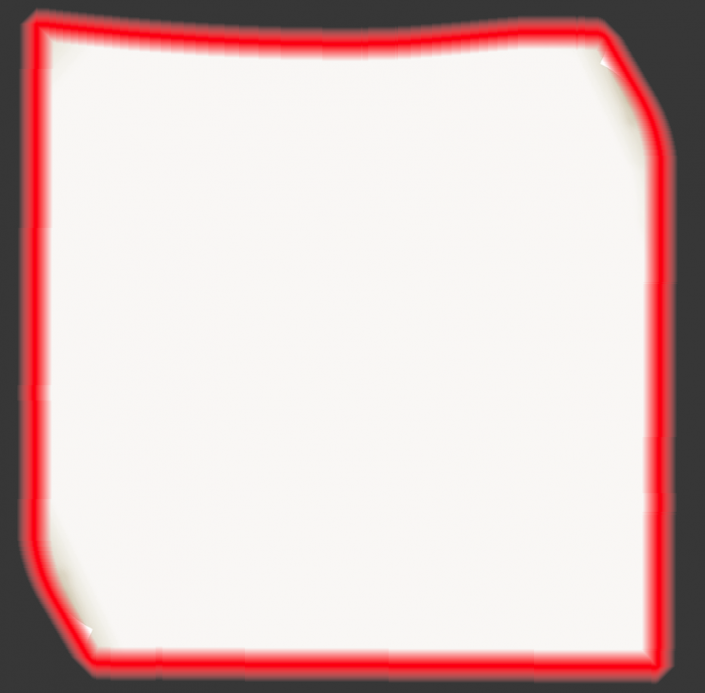
(4)如果你还没有理解“边界”的意思,那么通过下面这张图,我想你一定就会明白了。
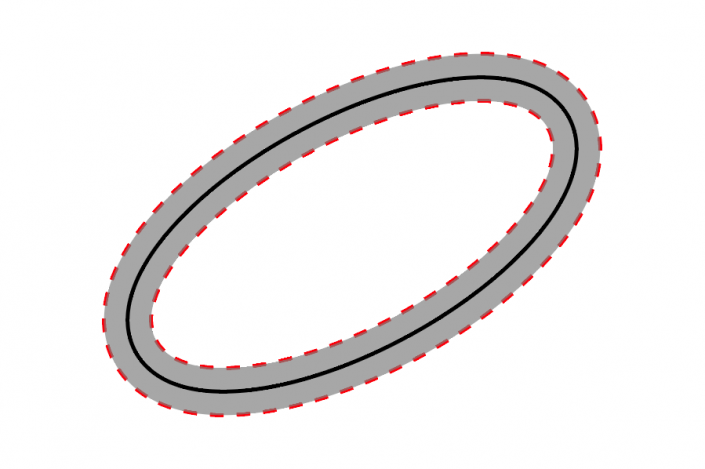
如上图所示,黑色的路径是初始的选区形状,执行“边界”命令并设置一定的数值(假设为X)后,黑色路径就会同时向内、向外扩展(X/2),从而出现了两条路径,图中红色虚线所示。
而最终形成的选区则是两条红色路径之间的带状选区,图中灰色阴影所示。
02.
“平滑”命令
(1)位置:【选择】-【修改】-【平滑】;
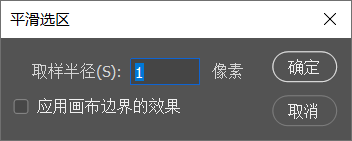
(2)执行“平滑”命令后,将打开“平滑选区”命令对话框,在对话框中可以设置一个取样半径数值,范围为1~100px,PS将对每个选中的像素都进行检查,查找指定范围内未选中的像素。
如果范围内的大多数像素已被选中,则将任何未选中的像素添加到选区;如果大多数像素未被选中,则将任何选中的像素从选区中移去。
听起来可能有点拗口,总结起来就一句话:“平滑”命令可以使选区中锐利的边角变得平缓。
我们在用“魔棒”工具抠图时,往往会产生较多的杂边,如下图:

此时,就可以利用“平滑”命令来减少杂边,对于上图,在执行10个像素的“平滑”后,杂边明显减少:
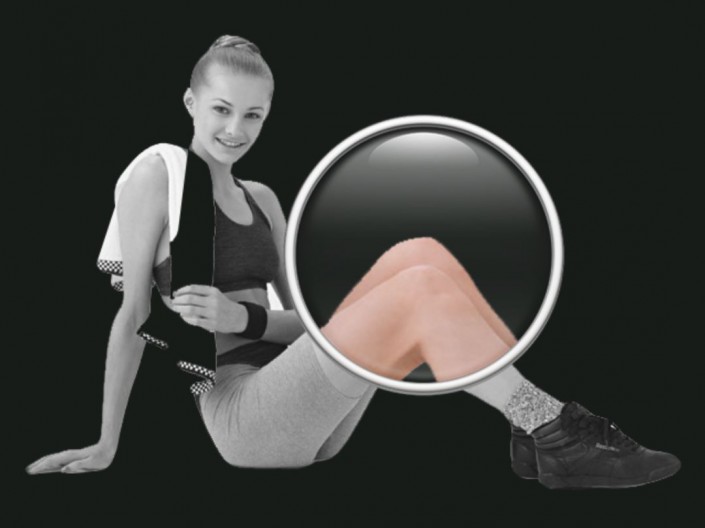
03.
“扩展”命令
(1)位置:【选择】-【修改】-【扩展】;
(2)执行“扩展”命令后,就可以打开“扩展选区”对话框,如下图所示。在对话框中可以设置一个扩展量,范围为1~100px,PS将按照指定数量的像素向外扩展选区。
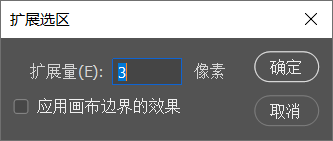
(3)在扩展选区时,PS会尽量保持选区的形状,但是如果对边角锐利的选区应用该命令,则会切掉选区的边角。
(4)“扩展”、“收缩”这两个命令有点类似于Ai中的“路径偏移”;
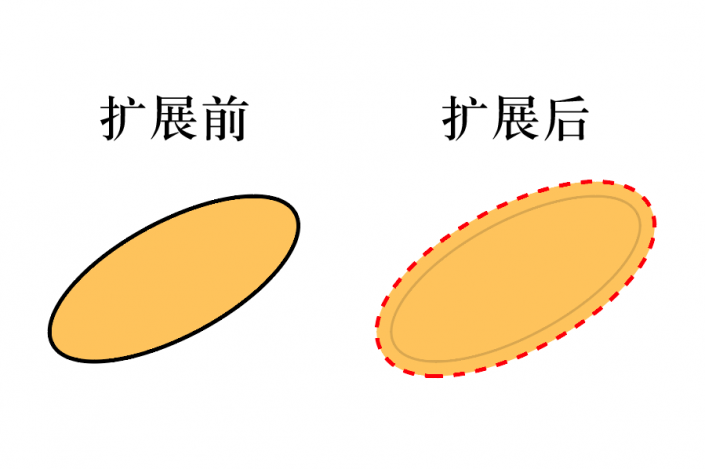
04.
“收缩”命令
(1)位置:【选择】-【修改】-【收缩】;
(2)执行“收缩”命令后,可以打开“收缩选区”对话框,在对话框中可以设置一个收缩量,范围为1~100px,PS将按照指定数量的像素缩小选区,同时尽量保持选区的形状。
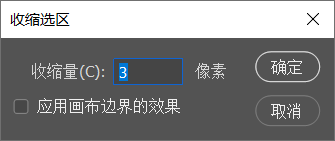
在创建选区的过程中,最最基本的就是要把目标像素完整地保留下来,在这个过程中,有时候难免会把其他像素也包含进来,这些多余的像素会进一步被处理掉。
(3)对于“收缩”的理解方法与“扩展”类似,这里不再赘述。
05.
“羽化”命令
(1)位置:【选择】-【修改】-【羽化】:
(2)执行“羽化”命令后,会打开“羽化选区”对话框,可以设置羽化值;
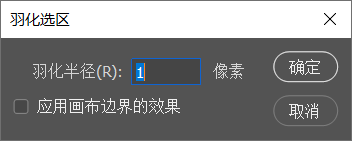
(3)“羽化”命令还是很常见的,选区未经羽化时,边缘非常硬,过渡不自然,当为选区添加了一定程度的羽化后,过渡就会非常柔和,所以“羽化”在图像合成方面应用很多。

上图是一株向日葵,我们创建一个圆形选区,在没有设置羽化时,效果如下:
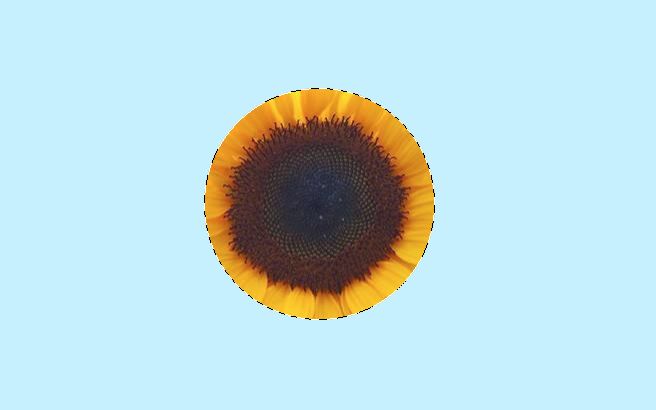
设置了20px的羽化值后,效果如下:
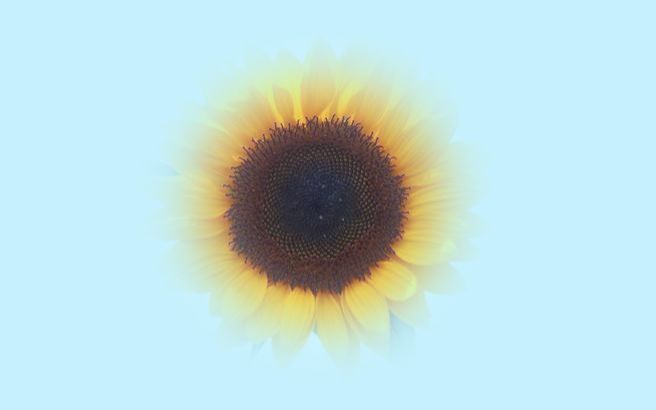
通过两个对比图,相信大家已经领略到了“羽化”的魅力。
Part_2 快速蒙版及应用
01.
认识“快速蒙版”
(1)快速蒙版用来制作和编辑选区。在快速蒙版状态下,我们能够以蒙版的形式编辑选区。
(2)将选区作为蒙版来编辑时,几乎可以使用任何PS工具或滤镜来修改蒙版,它是最为灵活的选区编辑方法之一。
(3)创建好选区后,按下Q键,就可以切换到快速蒙版模式。此时画面中的蚂蚁线不见了,取而代之的是图像未被选择的区域上覆盖了一层半透明的颜色,而被选择的区域还是显示为原来的样子。

02.
“快速蒙版”选项
(1)在工具箱中双击“快速蒙版”按钮,可以打开“快速蒙版”选项对话框;
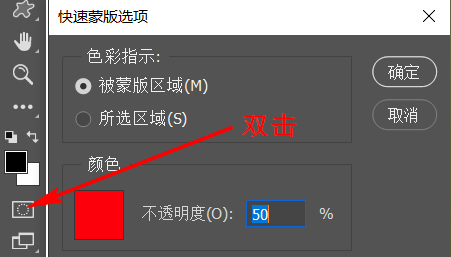
(2)在对话框中可以设置以下选项:
a)被蒙版区域
指没有被选择的区域。将“色彩指示”设置为“被蒙版区域”后,被选择的区域显示为图像本身的效果,而没有被选择的区域则被蒙版颜色覆盖。
b)所选区域
所选区域是指被选择的区域。将“色彩指示”设置为“所选区域”后,被选择的区域将被蒙版覆盖,未被选择的区域将显示为图像原来的效果。
c)颜色
颜色是指用于覆盖图像的蒙版颜色,默认的颜色为宝石颜色。一般情况下,保持默认即可,只有在选择的对象与蒙版的颜色非常接近时才有必要对其调整。
d)不透明度
可修改蒙版颜色的不透明度,设置范围为0%~100%,蒙版的不透明度越高,被蒙版覆盖的图像的显示程度就越低,将该值设置为100%时,可完全遮盖被蒙版的区域。
03.
用“快速蒙版”消除羽化
(1)在快速蒙版状态下,没有羽化的选区边缘的界线是清晰的,而羽化的选区的边缘则会呈现出一定的模糊效果。
(2)如果能将模糊的区域变清晰,就可以消除选区的羽化。
(3)通过:【图像】-【调整】-【阈值】来实现;
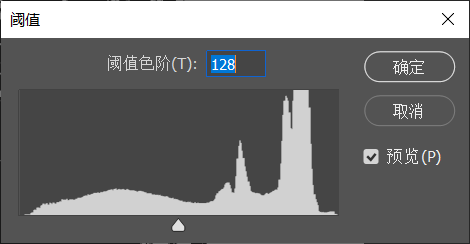
(4)原理:“阈值”命令可将彩色图像转换为黑白图像,消除灰色像素,而我们知道,在“快速蒙版”模式下,灰色的像素就对应着羽化。
因此,在“快速蒙版”模式下,通过“阈值”命令消除了灰色像素,从而就消除了选区的羽化。
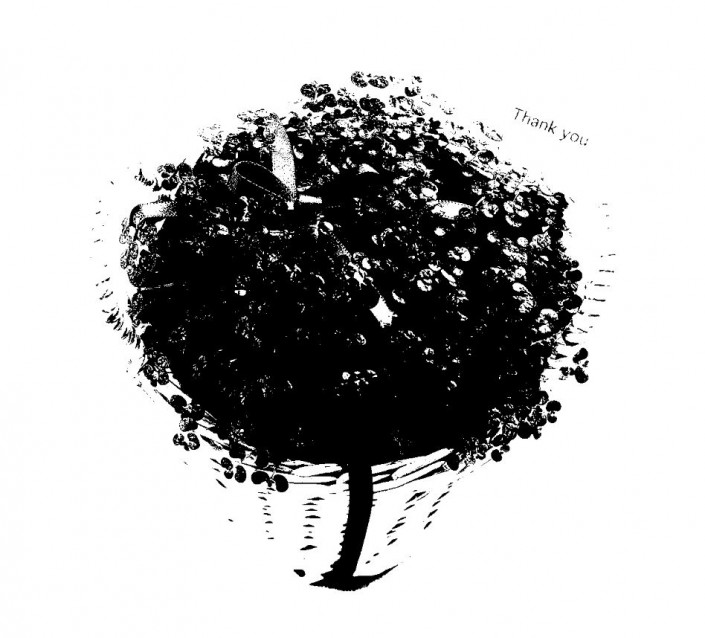
在上图中,由于执行了“阈值”,图像中只有黑、白两种颜色的像素。
(5)【注意】:虽然“阈值”命令可以消除选区的羽化,但是它不能将选区恢复为羽化前的形状。
消除羽化选区 ≠ 恢复为羽化前的选区。
04.
用“滤镜”编辑“快速蒙版”
(1)在PS中,对选区进行的羽化、扩展、收缩、平滑等修改也可以通过滤镜来完成。采用滤镜完成以上操作的好处在于:在操作过程中可以实时预览选区的变化效果,并可以根据需要进行实时调整。
而用“修改”命令修改选区却是在确认操作后才能看到选区的变化。
因此,用滤镜修改选区具有更强的可控性。
(2)【注意】:使用滤镜来操控选区,一定要在“快速蒙版”模式下!
(3)与【选择】-【修改】命令对应的5种滤镜:
a)“照亮边缘”滤镜
【滤镜】-【滤镜库】-【风格化】-【照亮边缘】;
该滤镜可实现与“边界”命令一样的效果,并且支持实时预览;
b)“中间值”滤镜
【滤镜】-【杂色】-【中间值】;
该滤镜可实现与“平滑”命令一样的效果,并且支持实时预览;
c)“最大值”滤镜
【滤镜】-【其他】-【最大值】;
该滤镜可实现与“扩展”命令一样的效果,并且支持实时预览;
d)“最小值”滤镜
【滤镜】-【其他】-【最小值】;
该滤镜可实现与“收缩”命令一样的效果,并且支持实时预览;
e)“高斯模糊”滤镜
【滤镜】-【模糊】-【高斯模糊】;
该滤镜可实现与“羽化”命令一样的效果,并且支持实时预览;
原理就讲解到这,“快速蒙版”是一个非常重要的知识点,特别是配合以上5种滤镜,简直不要太方便。
现在通过具体的实例来进行操作一下。
效果图:

换一个纯色背景的效果:

原图:

对于本案例,我将从“思路分析”、“粗略抠图”、“微调选区”这三个方面介绍。
抠图实战
01.
思路分析
在分析思路之前,再看一次原图:

(1)这是一张人物摄影图,可以看到,人物主体轮廓很清晰,背景虚化比较严重;
(2)由于通过虚化使主体人物与背景隔离开,因此,整个的抠图过程应该不会太繁琐,但以下3点需要注意:
a)小男孩的头发;

b)小男孩的睫毛,睫毛有一定程度的虚化,并且与背景融合的较好,睫毛处的抠图会是一个难点;

c)脖子和下巴处的绒毛非常清晰,因此,在抠图过程中要尽可能地保留;

02.
抠图策略
(1)粗略抠图
a)首先使用【快速选择工具】沿着主体人物的轮廓进行涂抹,确定一个大体的选区;
b)如果有的地方主体人物与背景对比不明显,用【快速选择工具】难以勾勒,可配合【套索工具】;
c)由于是粗略抠图,所以这一步对精度没有太高的要求,主要目的是把主体人物从图像中摘出来;
d)即使带有很多的“多余”像素也没有关系,毕竟只是粗略抠图;
(2)微调选区
a)对于头发处,由于头发(棕黑)与天空背景(白)的对比比较大,可以使用【色彩范围】命令,也可以使用【背景橡皮擦工具】;
b)对于睫毛处,由于睫毛本身有一个虚化,而且睫毛颜色与背景差异也不大,因此这部分的抠图会是一个比较头疼的过程,暂时决定使用【蒙版】;
c)对于脖子和下巴处的绒毛,可以先在蒙版模式下用【画笔】涂抹出一个比较生硬的选区轮廓,然后利用“羽化”命令将选区羽化,从而使选区柔和。
03.
粗略抠图
(1)首先使用【快速选择工具】、【套索工具】将主体人物的轮廓选择出来;

养成一个好的逻辑习惯,把该图层命名为:“主体”;
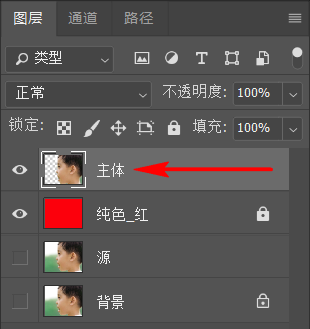
04.
微调选区
(1)头发;
a)首先使用【矩形选框工具】,从“源”图层中框选出头发,然后按Ctrl+J将其复制到新图层中,并命名为“头发”。
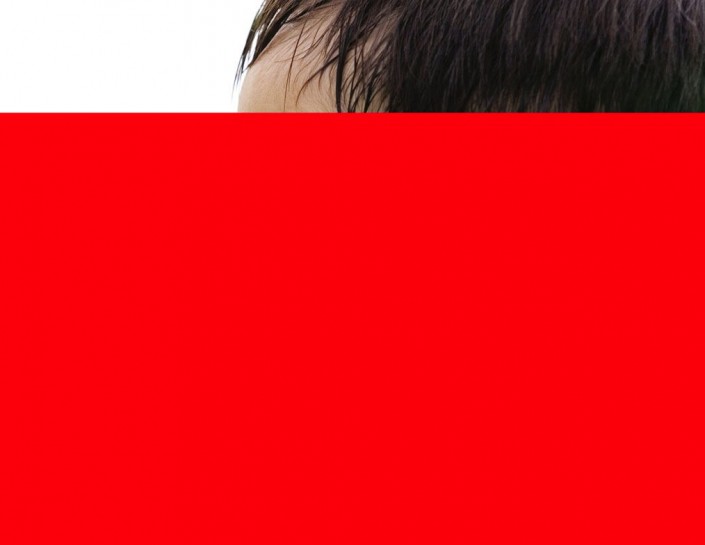
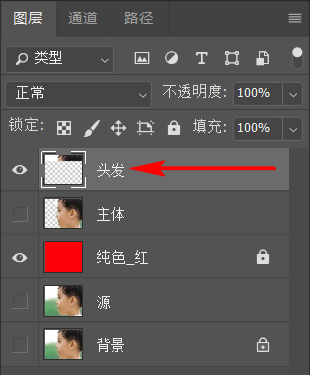
b)接着对“头发”图层执行【色彩范围】命令,吸取背景颜色(白),将容差设置为150。
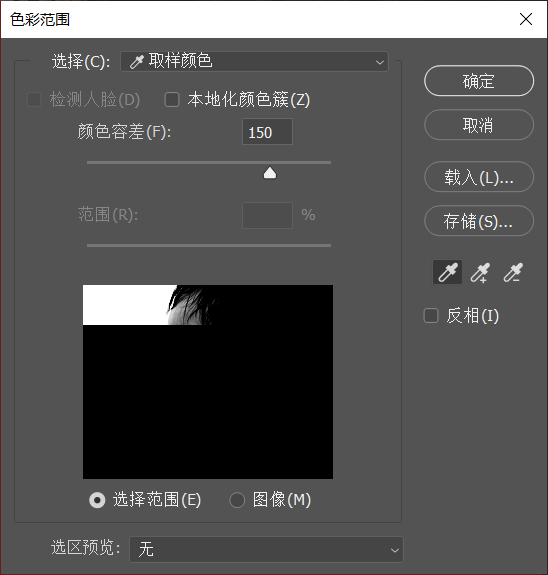
c)点击确定后,会出现选区,可以直接按Del键,删除选区;
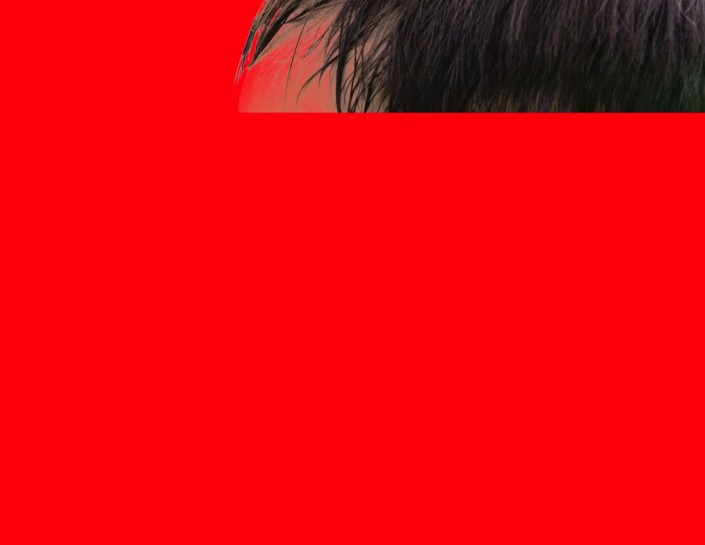
d)选择“主体”图层,切换为【背景橡皮擦工具】,取样模式为“一次”,将头发处的白色背景涂抹掉;
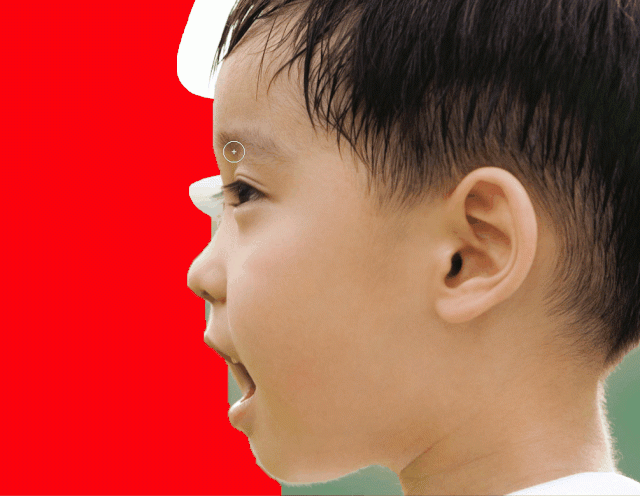
e)但是你会发现,经过【背景橡皮擦工具】处理后,头发仍有一些白色杂边,此时可以用【橡皮擦工具】放心地擦除。

f)因为我们擦除的是“主体”图层上头发上的杂边,并不会影响“头发”图层。此时将“主体”图层与“头发”图层分成两部分的作用就凸显出来了。

(2)睫毛;
a)睫毛这里我试了多种方法,没找到一种特别理想的。这里建议给“主体”图层添加一个蒙版,然后使用柔性画笔,将不透明度设置为10%左右,慢慢涂抹;
b)经过耐心涂抹之后,效果还凑合;

(3)脖子及下巴处的绒毛;
a)首先使用【背景橡皮擦工具】把蓝绿色的背景删除,然后再借助【蒙版】进行微调;
经过【背景橡皮擦工具】的涂抹后,“主体”图层如下:

b)可以看到,基本上已经完成了,但是绒毛处相当生硬,此时就需要对选区设置一定的羽化值。
c)载入“主体”图层的选区,然后点击“源”图层,此时按下键盘上的Q键,进入【快速蒙版模式】。
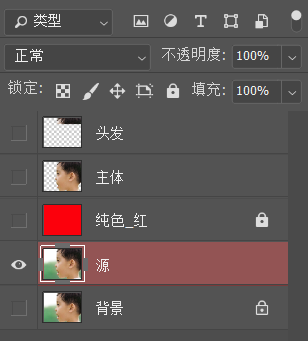
d)执行:【滤镜】-【模糊】-【高斯模糊】,勾选预览,通过调节参数,可以实时地看到选区的羽化,选择一个合适的数值。
e)点击【确定】,此时仍旧处于快速蒙版状态下,可以再次按Q,回到正常模式,选区的蚂蚁线就会出现。
f)保持选区的状态,按下Ctrl+J,把羽化后的选区复制到新图层中,并命名为“绒毛”;
g)可以看到,经过羽化后,绒毛的效果就出来了:

(4)如果边缘比较生硬,可以载入选区,来1-2px的平滑即可;

相信同学们整个学下来会很好的掌握,如何快速抠出一些比较简单的人物,抠图要慢慢练习,不急于求成。
加载全部内容