艺术字,通过Photoshop制作一款绚丽的《惊奇队长》星系字
字由 人气:0前段时间的《复仇者联盟》着实火,趁着热度去看了一下,惊奇队长生推钢铁侠的超能力,还是给我留下了很深的印象,然后也想像他有那么一套光芒耀眼的装备 ,先从做一个“星系字体”开始吧,那么我们如何去做像《惊奇队长》这样的“星系字体”呢,我们只需要找一些星系图素材进行制作,整个效果会在图层样式中完成,制作步骤也比较简单,字体可以根据自己想要打什么就往里输就可以,具体我们通过教程来学习一下吧。
效果图:

素材:
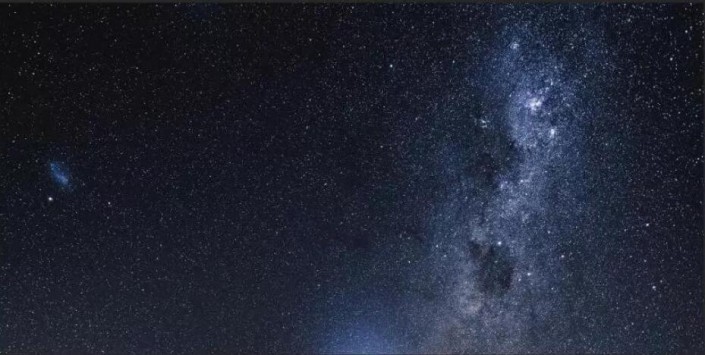
操作步骤:
先找一张星系图
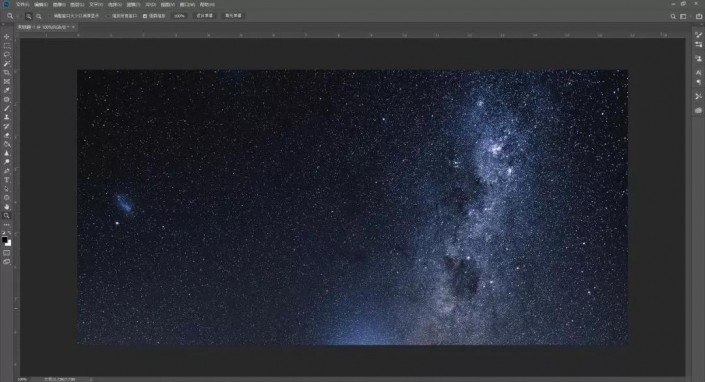
调整一下色相、饱和度~
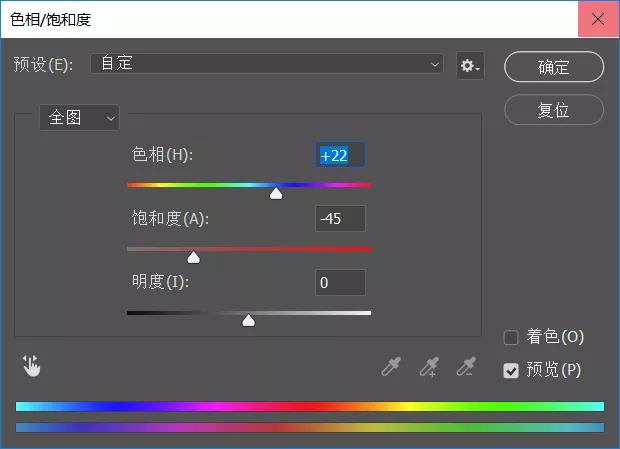
打开字由,用汉仪唐美人,打上字体。
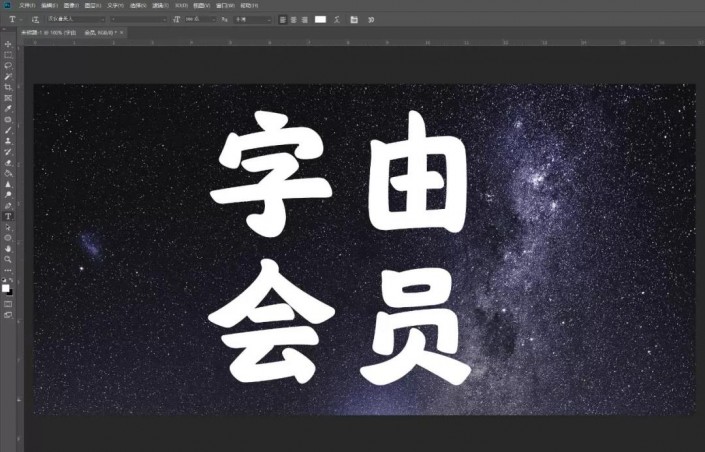
把填充值改为0,并复制文本图层两次。
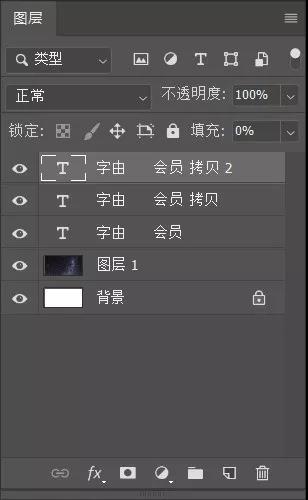
接下来就是一层一层调了,先是“字由会员”图层,双击,设置斜面和浮雕参数,阴影模式的颜色为#47fcc7。
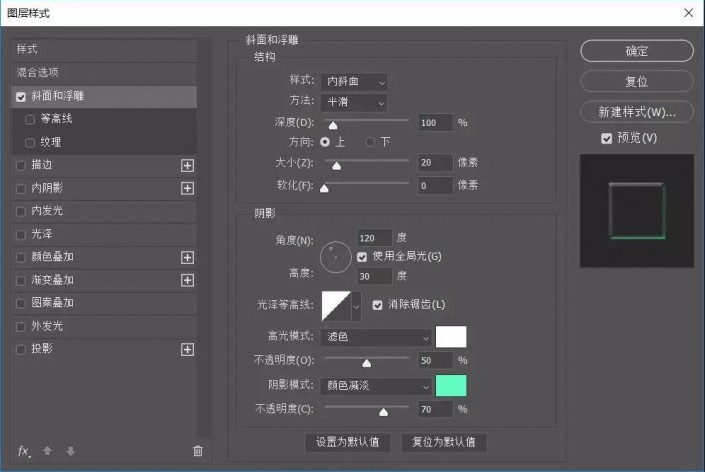
再来是等高线、描边、投影~
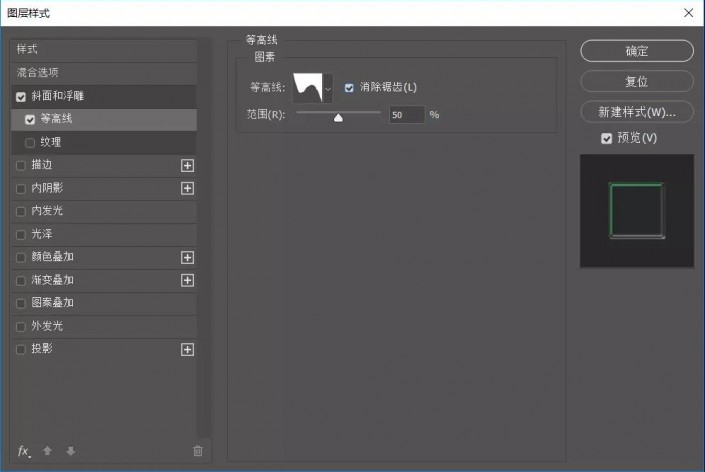
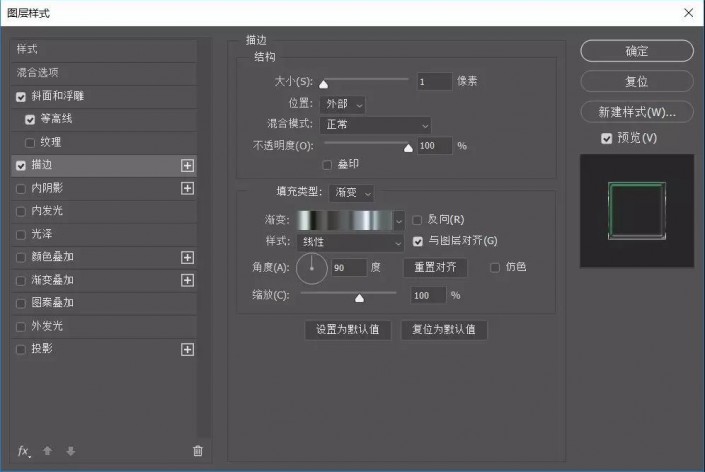
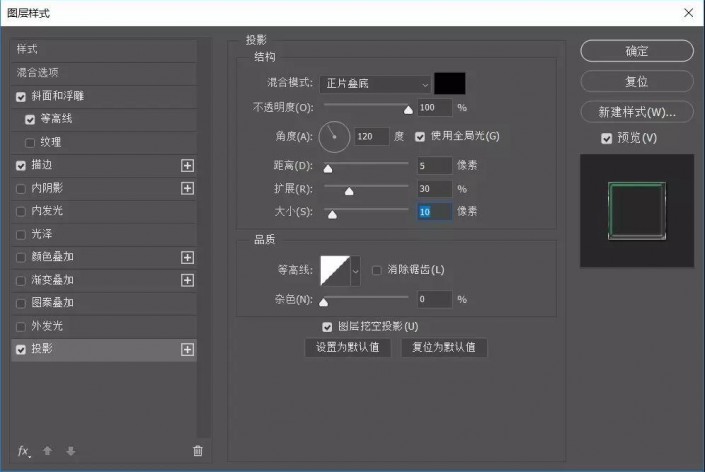
确定以后,就是这样的效果。
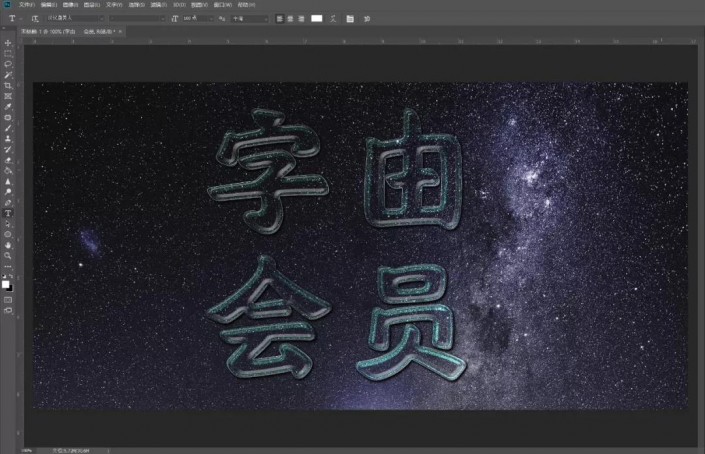
再来第二层“拷贝”,高光模式颜色#ef1d58,阴影模式颜色#a81227。
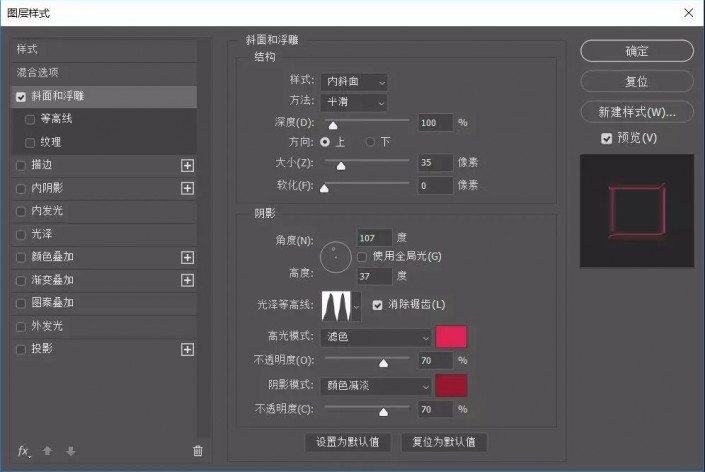
一步步跟着做就好~
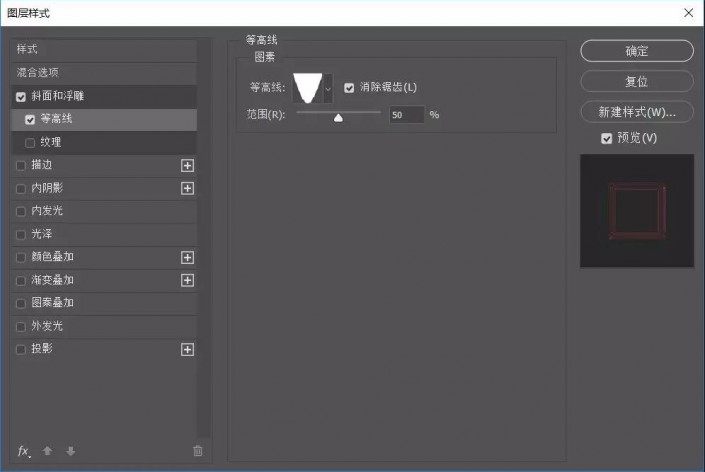
混合模式颜色#b2b412,取消使用全局光。
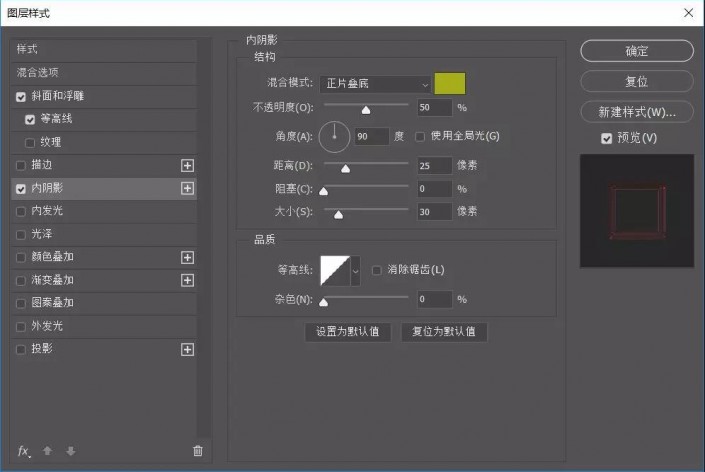
渐变填充,从左到右依次为#4c1061、#3e2b6a、#504b71~
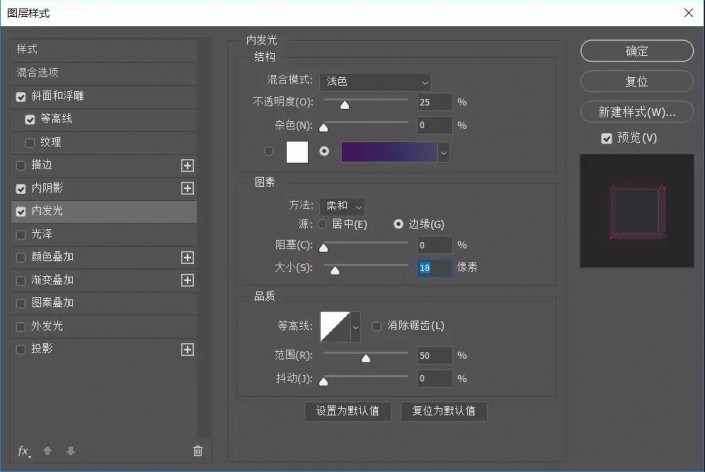
第二个也设好了。
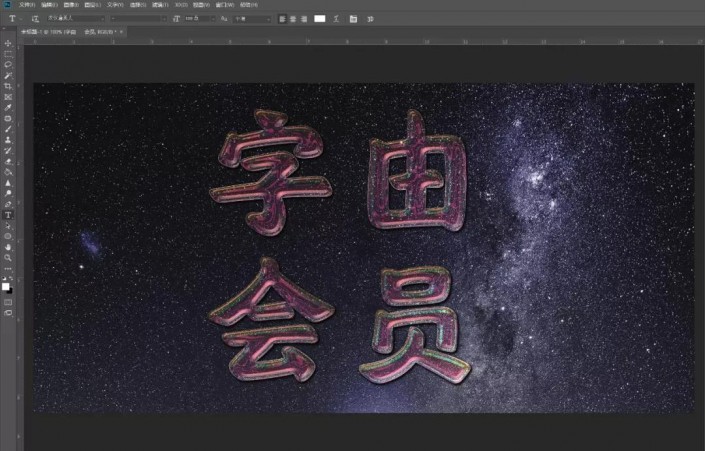
再接再厉,第三个“拷贝2”,高光模式为叠加,颜色为#e3dc26,阴影模式颜色为#0eb483~
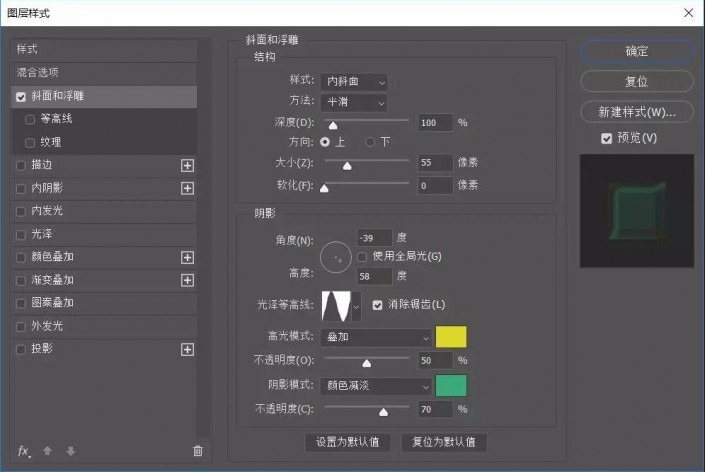
仔细点,耐心点,就可以~
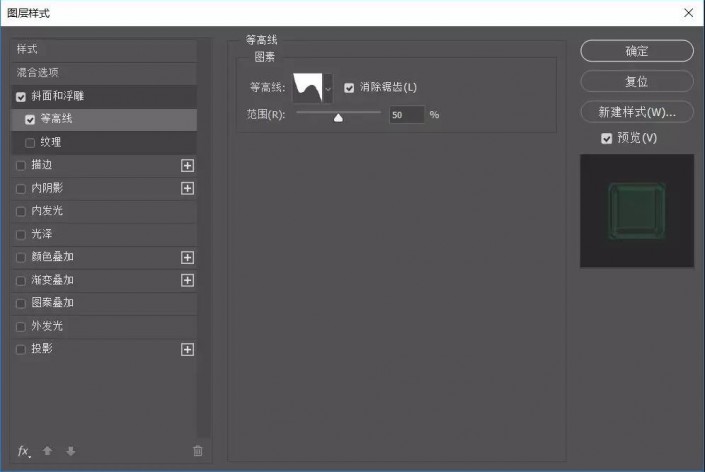
混合模式颜色减淡,#ab60f1,使用全局光。
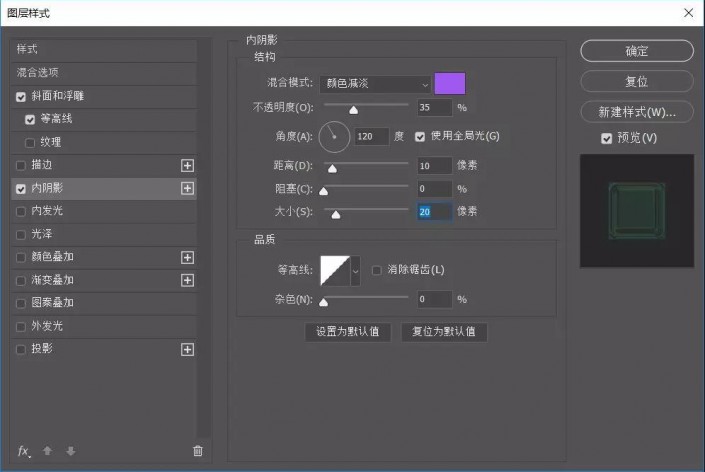
内发光颜色#ff1d48~
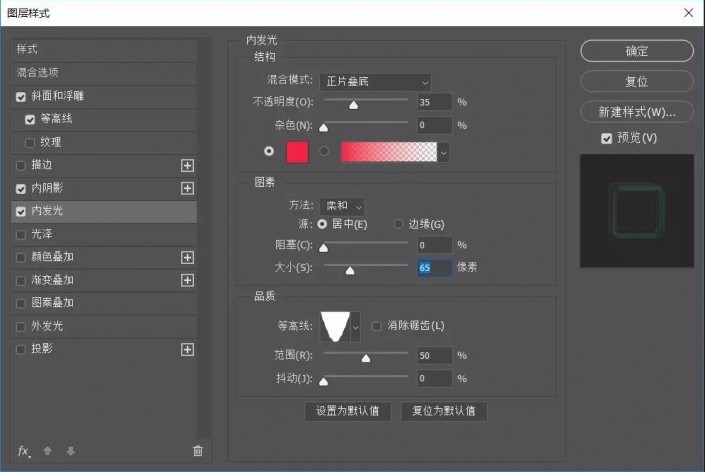
光泽颜色#ae8010~
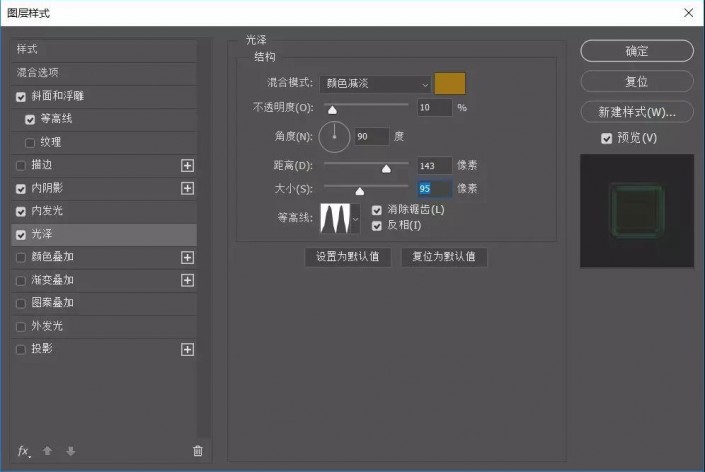
外发光颜色#53abde~
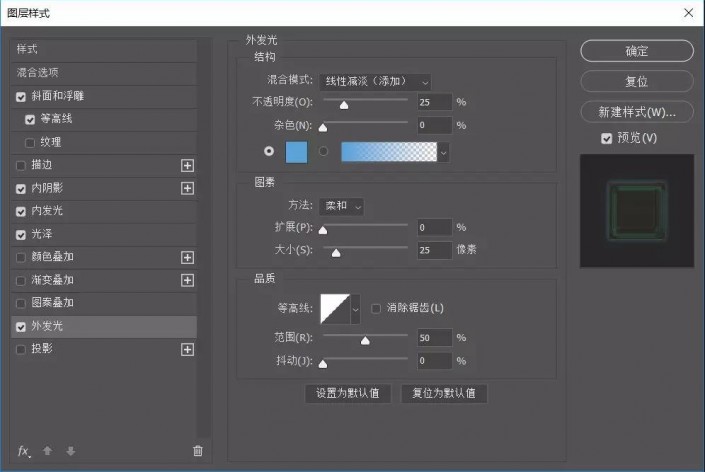
最后就完成鸟~
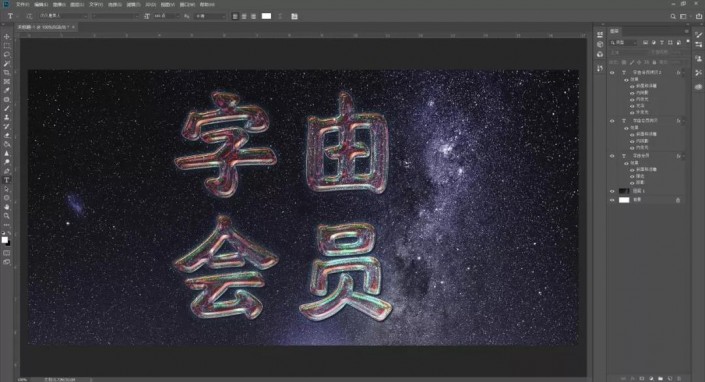
不过看起来还少点光芒,点击任何一个文本图层,右键创建工作路径。

选择一个15像素的画笔,稍微设置一下~
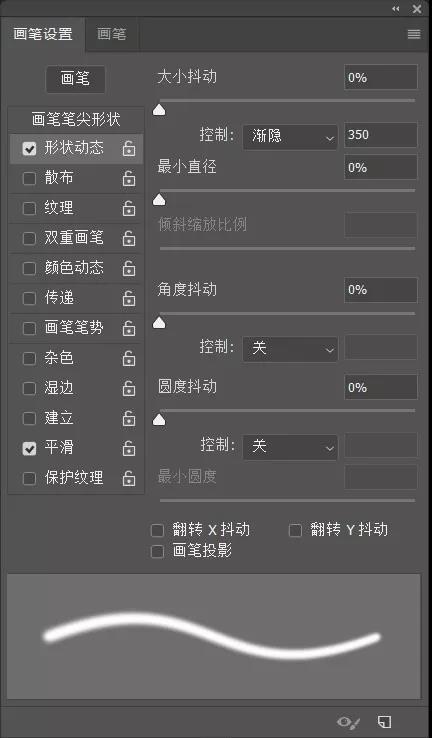
新建一个图层,命名为光芒,再把前景色调为#29ecee,按回车,就自动按路径描了,混合模式改叠加。

把背景去掉,看看效果~

再加个纹理,完美~

到这里就制作完成了,同学们一起来通过教程学习一下吧。
加载全部内容