发光字,通过Photoshop给字体制作发光的效果
小白o 人气:0通过PS制作一款炫酷的发光字体,可以根据教程来学习一下,比较简单,我们会通过创建一个新的文件,可以设计任意文字,不过说的再多都需要亲自去制作才能完成,文字的颜色也可以自己去设定,站内关于字体的教程有很多,同学们可以搜索关键词进行搜索,具体通过教程来学习一下吧,相信你可以做的更好。
效果图:
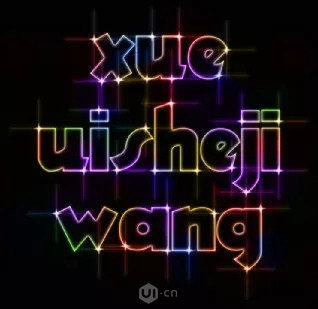
详细教程
步骤1
创建一个新的1280x720像素的文件,背景填充黑色。使用字体创建任意文字,的大小200像素,和颜色随意设置。如果你想安排的词分开,建立在一个单独的层,然后他们把他们合并成组,命名“字体”。
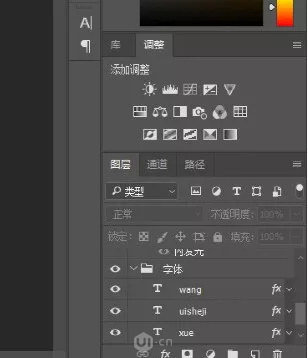
复制组,然后右键点击复制,对复制的组转换为智能对象。
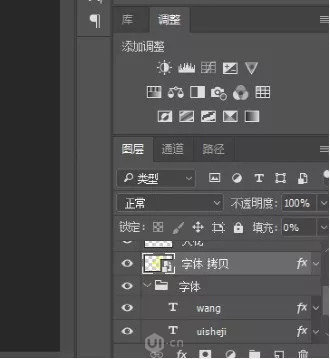
步骤2
回到字体组,双击xue这一层应用以下图层样式:
–外发光
·颜色:# fff43e
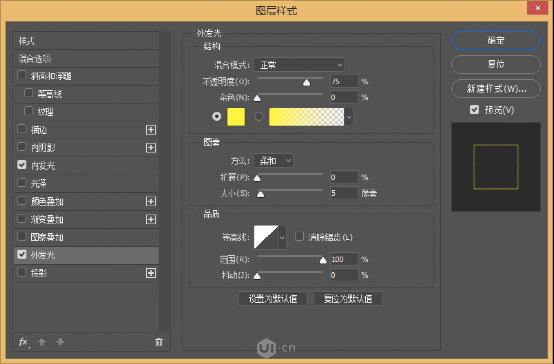
–内发光,
·颜色:# fff43e
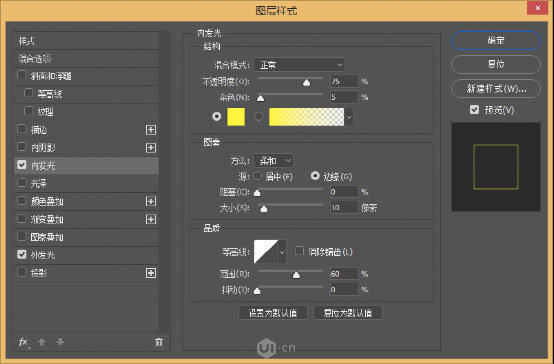
单击确定,然后改变图层的填充值为0。
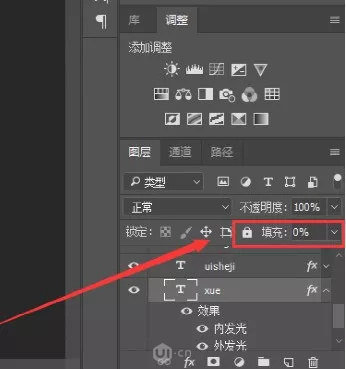
现在,我们要复制XUE的图层样式,然后对另外两个字体图层进行选择粘贴图层样式。
步骤3
双击被转换为智能对象的图层添加以下图层样式:

–内发光,
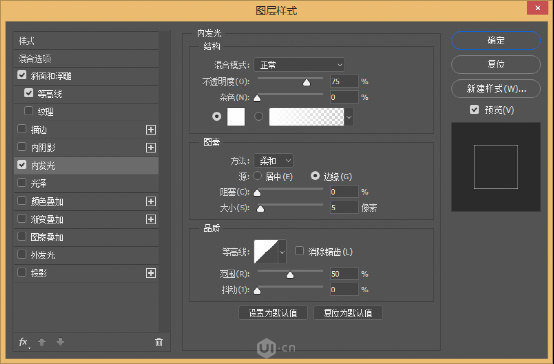
–斜面和浮雕
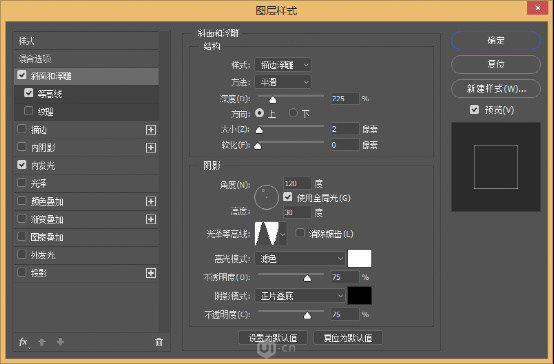
–等高线
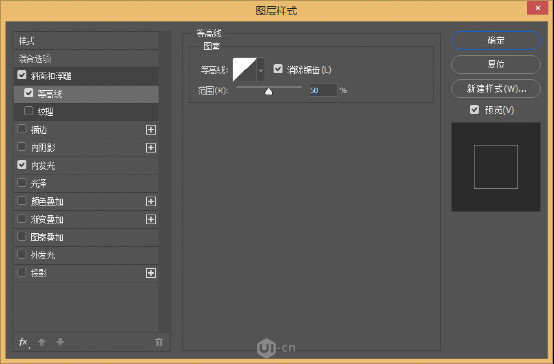
当你点击“OK”,改变图层填充为0。
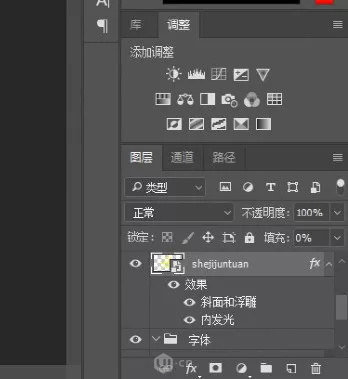
步骤4
设置前景颜色白色,创建一个新层,叫它火花。
把素材包中的火花刷包植入笔刷面板。改变笔刷大小只要你喜欢,开始添加一些火花随机全文本的边缘,但不要过度,保持简单。

重复两次火花层,并重命名为横向模糊,和纵向模糊。
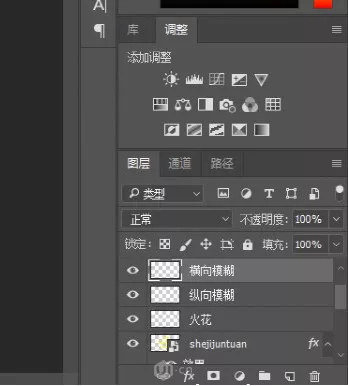
选择纵向模糊层,然后去滤镜>模糊>动感模糊,改变角90,和距离135。
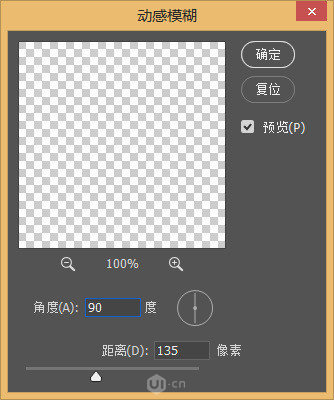
现在选择横向模糊层,再去滤镜>模糊>动感模糊但这一次,改变,角0、保持距离
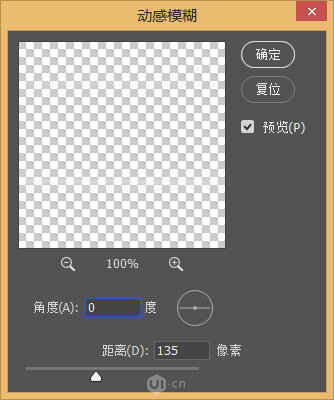
步骤5
最后一步是添加颜色。所有层上创建一个新层命名颜色,然后,选择一个软圆刷和改变大小有大约250像素。在图层上面刷出自己喜欢的颜色。
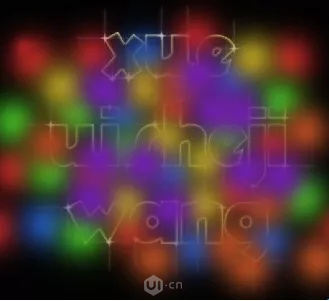
最后一步一定要把混合模式改成颜色,就完成了
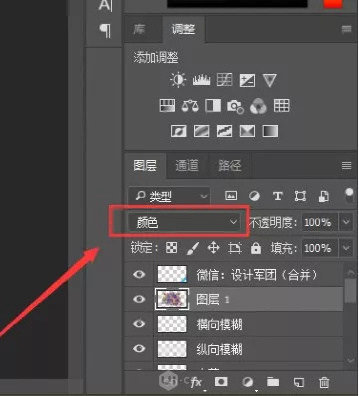
完成了,最后的效果。
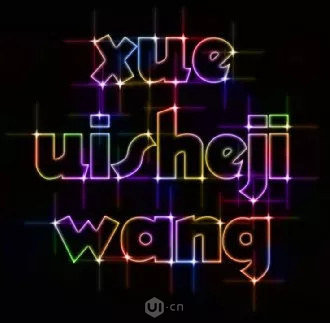

接下来讲解步骤:
新建一个“宽度”为700像素、“高度”为400像素、分辨率为72的黑色文档,输入自己想要的文字,颜色为白色,如图所示。
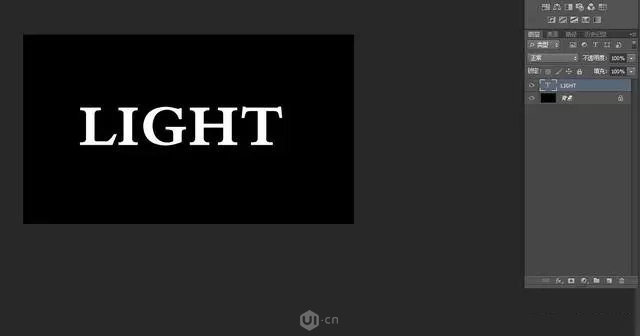
2. 把文字图层拷贝一个,然后隐藏拷贝的图层,选择原来文字图层,按Ctrl+E键将文字图层与背景图层合并,如图所示。
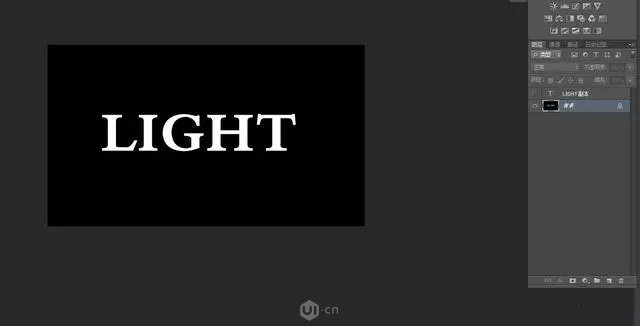
3. 在菜单中执行“滤镜/扭曲/极坐标”滤镜,打开“极坐标”对话框,勾选“极坐标到平面坐标”,如图所示。
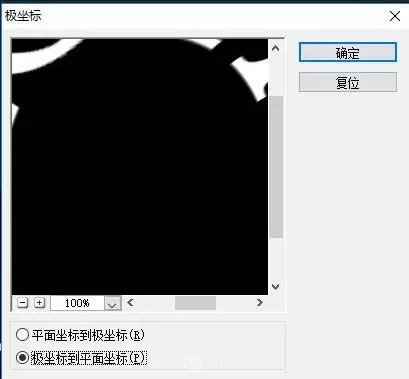
4. 设置完毕单击“确定”按钮,再在菜单中执行“图像/图像旋转/顺时针90度旋转”,将图像旋转90度,得到如图所示的效果。
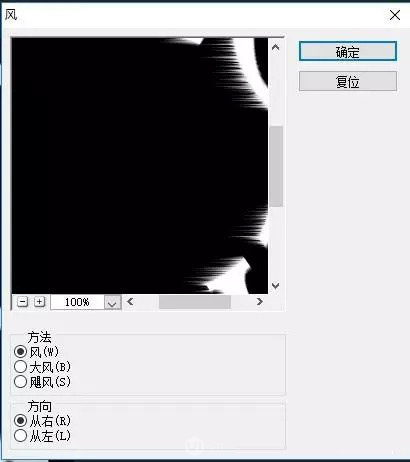
5. 在菜单中执行“滤镜/风格化/风”命令,打开“风”对话框,
其中的参数值设置如图所示。

6. 设置完毕单击“确定”按钮,按ctrl+F键2次,得到如图所示
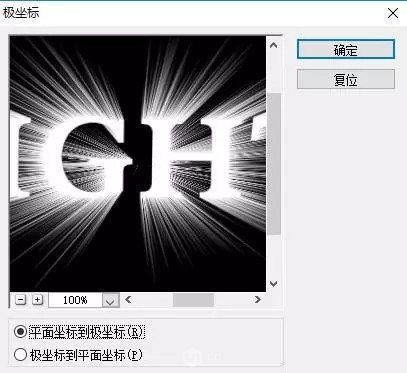
7. 在菜单中执行“图像/图像旋转/逆时针90度旋转”,将图像旋转90度。然后在菜单中执行“滤镜/扭曲/极坐标”命令,打开“极坐标”对话框,如图所示。
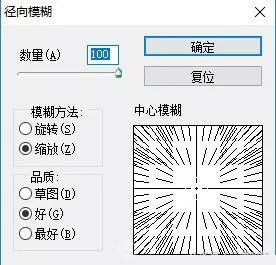
8. 然后在菜单中执行“滤镜/模糊/径向模糊”命令,打开“径向模糊”对话框,其中的参数值设置如图所示。
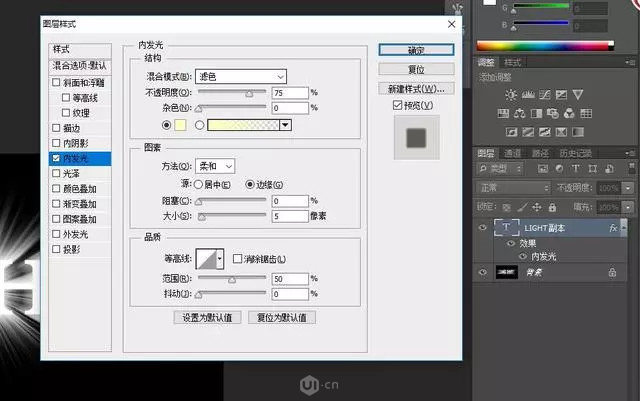
9. 显示文字图层,在菜单中执行“图层/图层样式/内发光”命令,打开“内发光”对话框,其中的参数值设置如图所示。
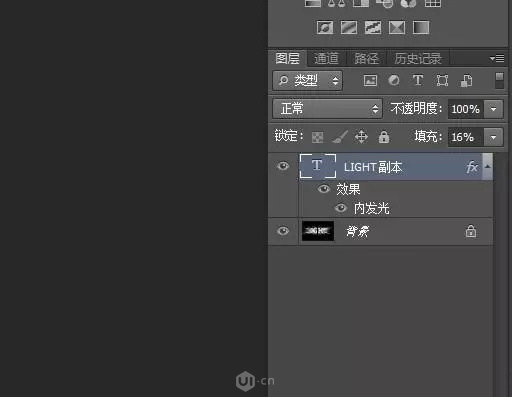
10. 设置完毕单击“确定”按钮,在“图层”面板中设置“填充”为16%,如图所示。
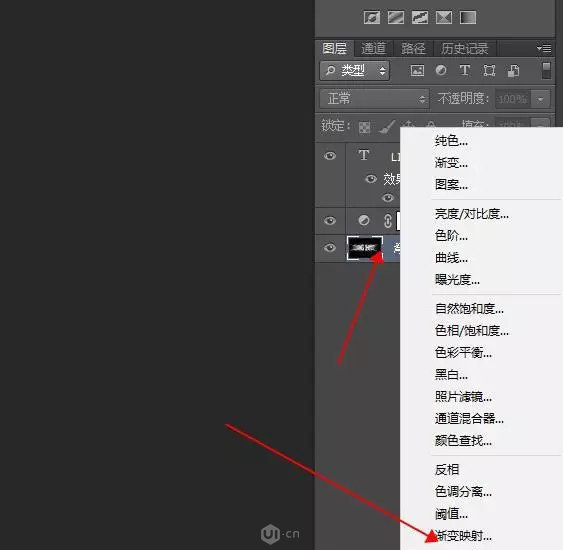
11. 选择背景图层后,单击“创建新的填充与调整图层”按钮,在弹出的菜单中选择“渐变映射”,如图所示。
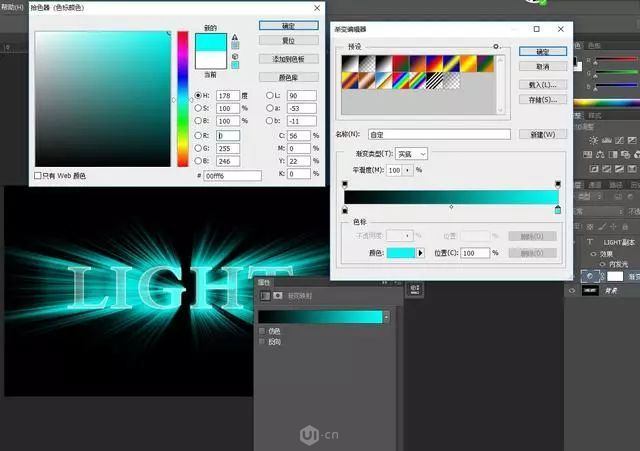
12. 打开“属性”面板,在“渐变拾色器”处单击,打开“渐变编辑器”设置渐变颜色,如图所示。

13. 打完,收工。
通过教程来学习一下吧,制作起来还是比较有趣的,我们在学习中又学到了知识,又有乐趣。
加载全部内容
 爱之家商城
爱之家商城 氢松练
氢松练 Face甜美相机
Face甜美相机 花汇通
花汇通 走路宝正式版
走路宝正式版 天天运动有宝
天天运动有宝 深圳plus
深圳plus 热门免费小说
热门免费小说