火焰字,通过Photoshop制作炫酷的3D火焰文字
UI设计_梦 人气:0本篇教程属于一个中级PS教程,每一步都是具有挑战性的,我们要在PS中制作3D文字,并结合该效果制作火焰和裂纹纹理,用到许多的PS技术,比如图像调整、图层混合模式,各种工具和滤镜,想要挑战动手能力的同学们一定要来学习一下,具体通过教程来学习一下吧,相信通过教程可以做的更好。
效果图:

要完成本教程,你需要以下个工具:
字形
裂纹纹理
火焰
第1步
创建一个新的文件大小1400 *782px,黑色背景,让我们来插入这个很普通的一个纹理到Photoshop,并选择其中的一部分。

复制并粘贴到选择到我们的文件,并使用自由变换工具,选择透视。
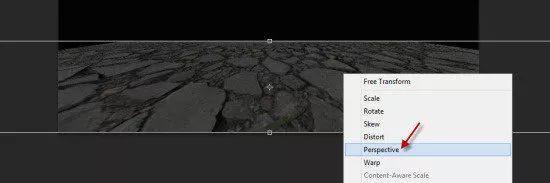
用柔软的橡皮擦工具减淡这个纹理的边缘,如下图所示
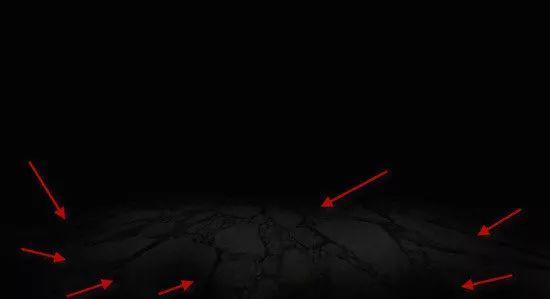
添加色阶、曲线,调整图层作为这地面纹理图层的剪切蒙版
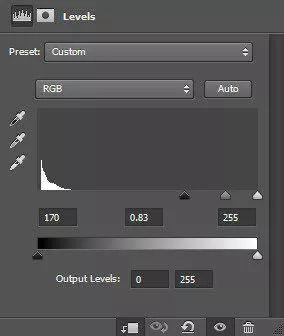
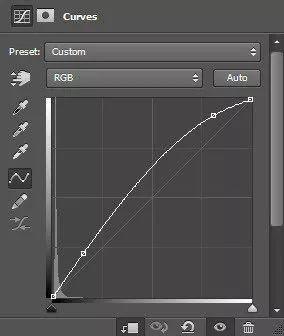
这里是到目前为止的效果:

第2步
我们将在文字的后面添加一些裂纹纹理。我们可以回到裂纹图层,并选择整个图像。
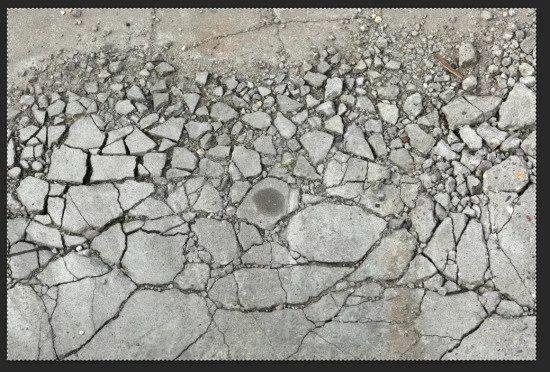
选择复制并粘贴到我们的文档。自由变换改变大小以适应文档大小,并减少其图层不透明度70%左右
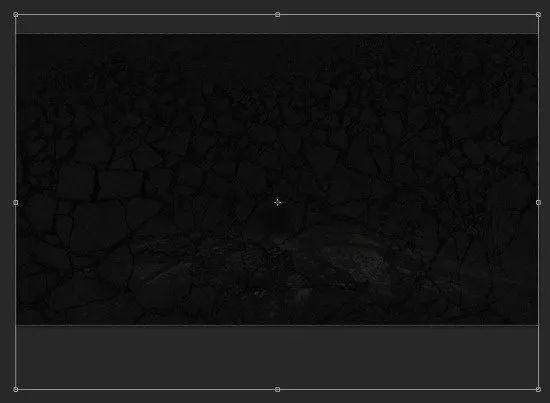
用柔软的橡皮擦减淡边缘,如下图所示

调整图像的色阶,曲线,作为新图层的剪贴蒙版
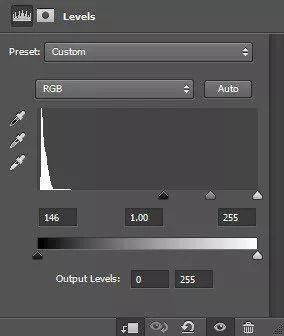
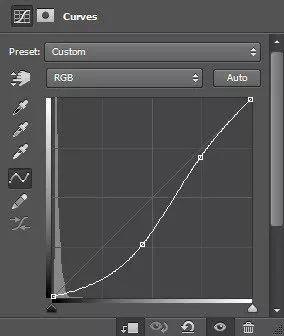
这里是最终效果:

第3步
如果你有CS6或以上,使用我们下载的字体和3D功能来呈现以下文字“火焰”,

选择文字

移动选区到裂纹纹理,并且复制选区

粘贴选区到文字,然后用柔软的橡皮擦去除纹理的某些部分,这样就不是所有的字母都被覆盖了。

打开火焰图像,插入Photoshop和重复上述过程,并复制一个火的选区。

粘贴选区到我们的文本,并设置图层混合模式为“强光”
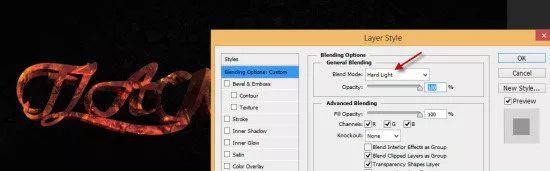
我们可以再一次复制3D图层,移动所有的图层上方。
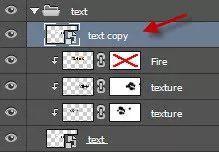
设置text文件夹图层混合模式为“叠加”
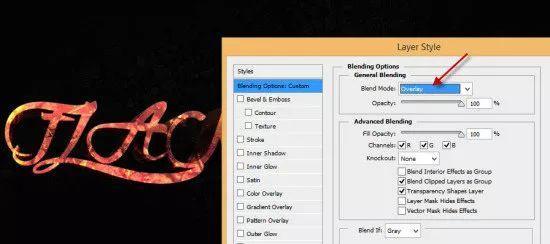
下面这是效果图:

第4步
在图像周围添加一些火焰。使用套索工具(设置为40PX 羽化边缘)来选择火焰图像的一部分
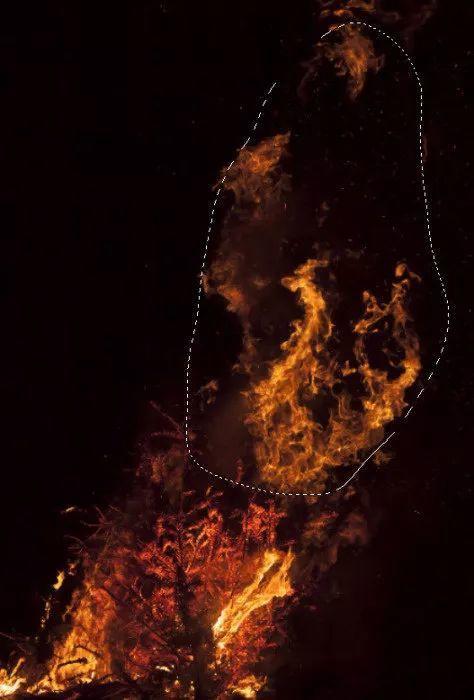
复制并粘贴到文档,然后采用下列USM锐化滤镜锐化火焰
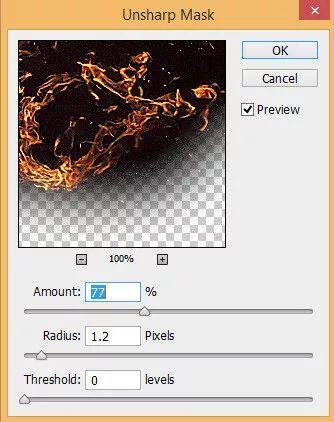
设置火焰层的图层混合模式改为“滤色”
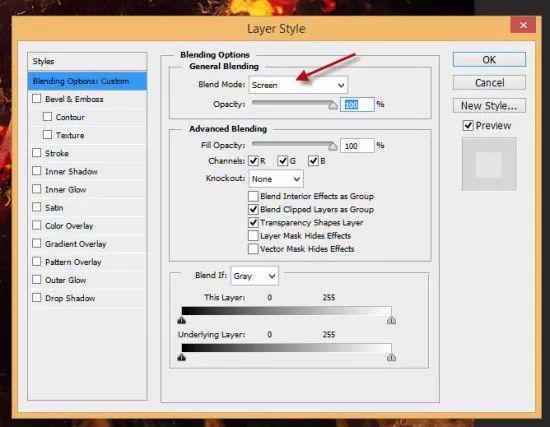
添加火焰到文本,还可以添加一些比较火的元素在画布周围,如下图所示

第5步 我们几乎完成了!再接着做微调的效果,我添加了一个色彩平衡调整图层在所有层的上面。
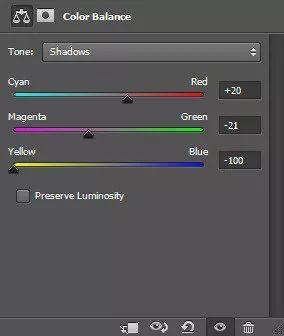
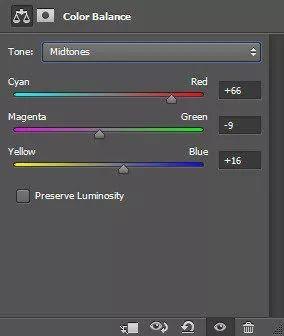
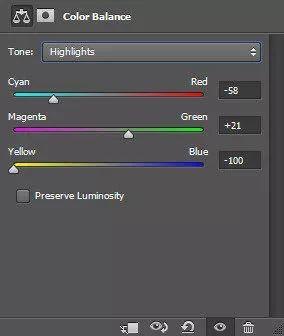
从火焰图片上添加一些额外的火焰元素到文字上,如下图所示

这里是最后的效果:

发挥自己的创意来设计一款火焰文字把吧,相信你可以做的更好。
加载全部内容
 爱之家商城
爱之家商城 氢松练
氢松练 Face甜美相机
Face甜美相机 花汇通
花汇通 走路宝正式版
走路宝正式版 天天运动有宝
天天运动有宝 深圳plus
深圳plus 热门免费小说
热门免费小说