文字效果,通过Photoshop创建一种毛绒绒的文字预设
六六瓶 人气:0本篇教程通过PS制作一个自定义的文字效果的预设,见过很多图片色调的预设,这次要学习的字体预设是如何做出来的?首先我们需要创建我们所需的文字,在录制的时候,要为文字利用路径和笔刷添加一个效果的描边,之后在添加图层演示,在制作的时候要确保已经载入了相应的自定义图案和笔刷,具体如何做跟着教程来学习一下吧。
预设下载:http://www.softyun.net/it//photoshop/sucai/2019/i879511.html
在这篇教程完成后您将永久的获得一个随时可以使用的预设动作,您可以几乎只需要一键就可以将任何文字变为此效果。

操作步骤:
1.如何为自定义动作创建背景
打开Photoshop,执行文件>打开命令,并选择FurAction-BG.jpg。
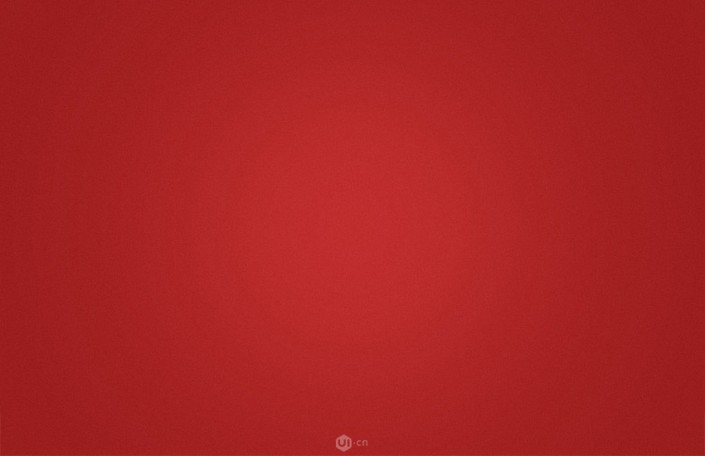
2.如何创建文字
使用文字工具(T)并写下“FUR", 使用素材中的字体Aller Display,打开窗口 > 字符并设置文字大小为347 pt,字距为50
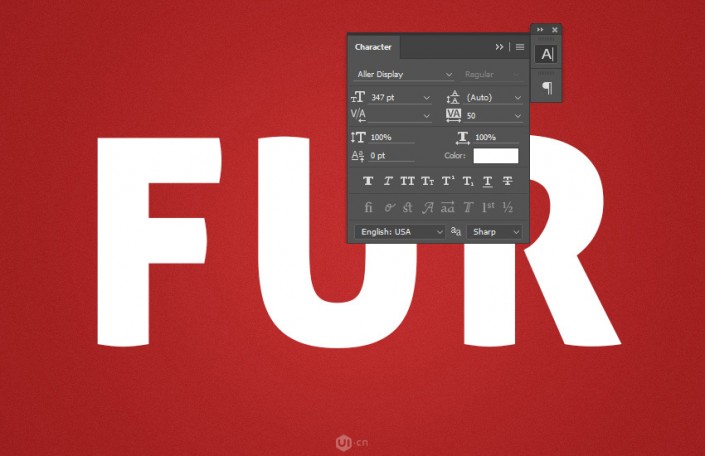
3.如何载入的自定义画笔和图案
步骤1
打开编辑 > 预设 > 预设管理器... 在预设类型中选择画笔,然后单击载入,并读取素材中的自定义画笔Brush (Fur Tutorial).abr
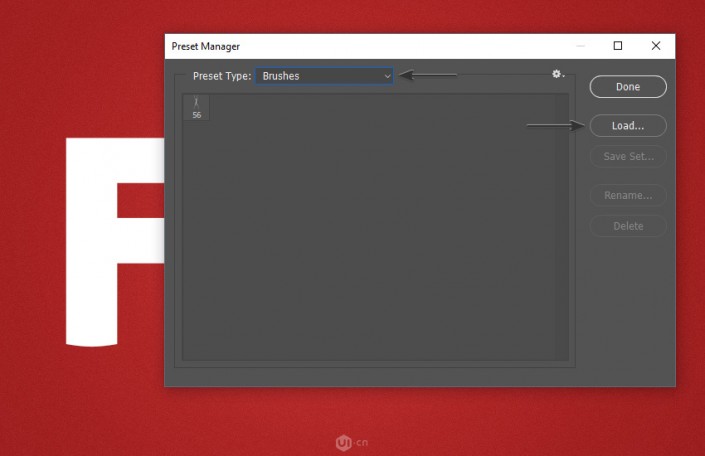
步骤2
打开编辑 > 预设 > 预设管理器...在预设类型中选择图案,然后单击载入,并读取素材中的自定义图案Pattern (Fur Tutorial).pat
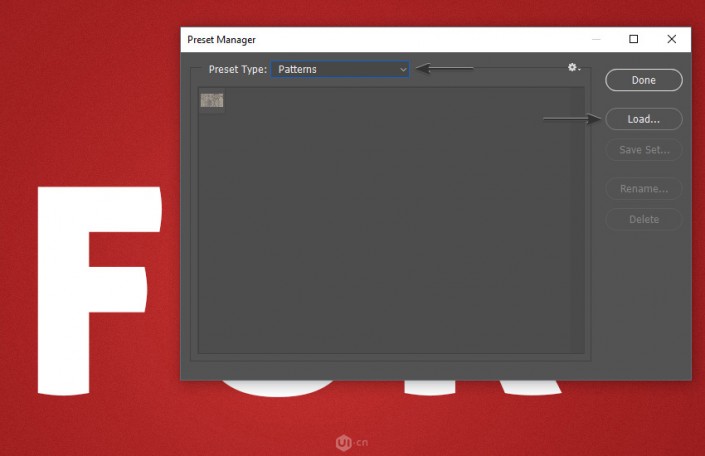
4.如何创建自定义预设动作
步骤1
用窗口 > 动作命令打开动作面板
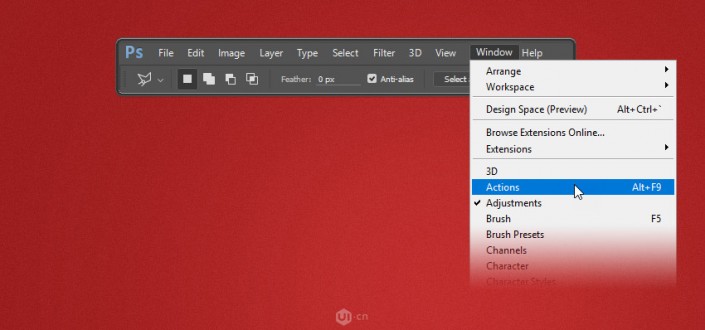
步骤2
接下来我们来创建一个新的动作。 要想创建新的动作,首先点击动作面板上的创建新组按钮,我们将新建组命名为Fur Action,并点击确定
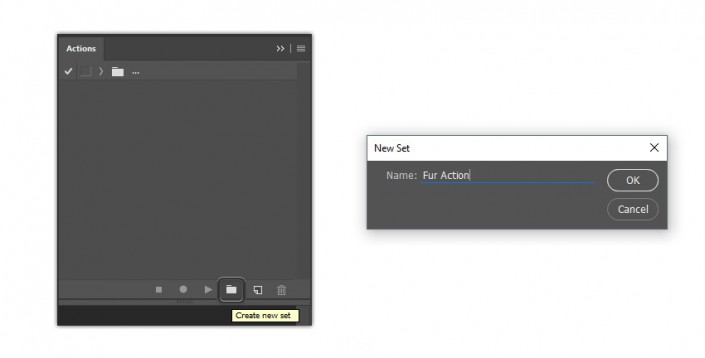
步骤3
点击动作面板上的创建新动作按钮,将其命名为Fur Text,并点击记录
至此步骤往后,您所进行的所有操作都将被记录下来,所以请在操作之余密切关注动作面板的变化。 如果您不小心输入了任何错误的指令,请点击停止播放/记录按钮,并从Fur Text自定义动作中删除对应的不必要的步骤。 当然,最后请记得点击开始记录按钮并继续记录接下来的操作
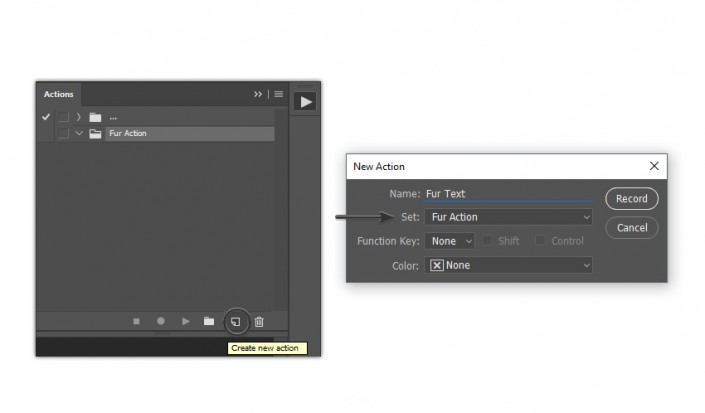
步骤4
在文字图层选中的情况下,执行图层 > 重命名图层命令并将该图层重命名为Base Text 1
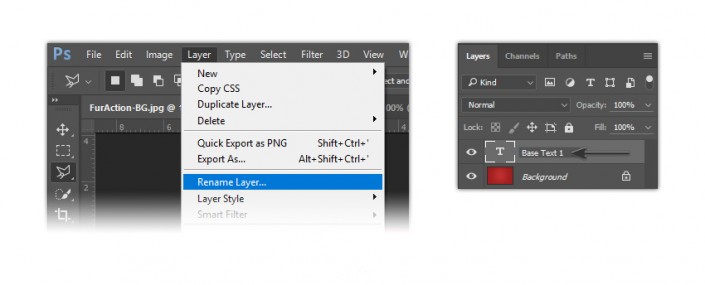
步骤5
使用笔刷工具(B), 选择我们之前载入的自定义笔刷FUR Brush - Tutorial,然后设定笔刷模式为正常,不透明度和流量均为100%,然后请确保下图中箭头所示的几个按钮均为未选中状态
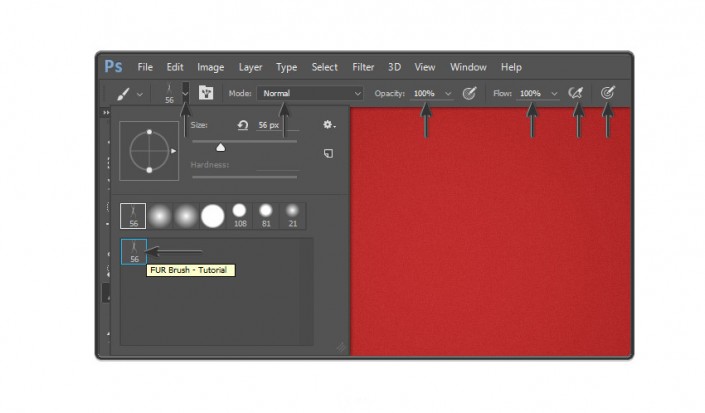
步骤6
现在,创建一个新的图层。 打开图层 > 新建 >图层...,并给它起名为Fur-1,之后单击确定
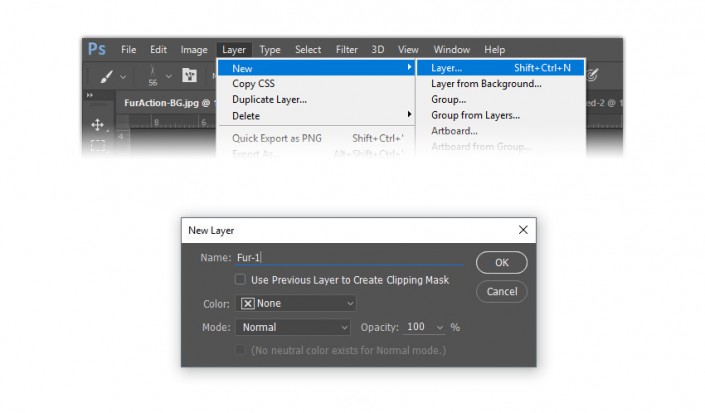
步骤7
选择Base Text 1图层并执行文字 > 创建工作路径命令
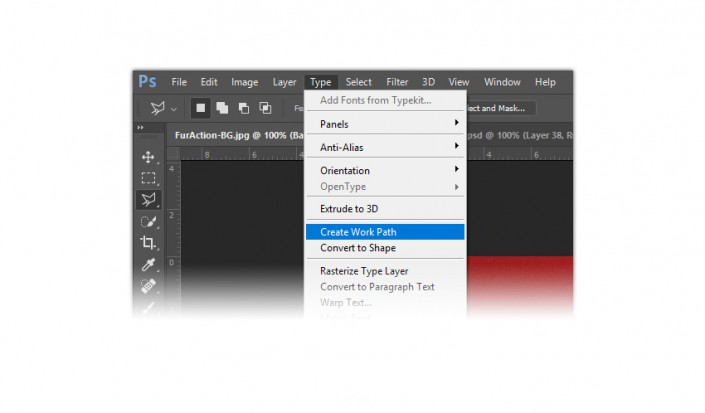
步骤8
接下来选择Fur-1图层,通过窗口 > 路径打开路径面板,右键点击工作路径并选择描边路径...,在下拉菜单中选择画笔,并关闭模拟压力选项,最后点击确定
之后,从路径面板删除当前工作路径
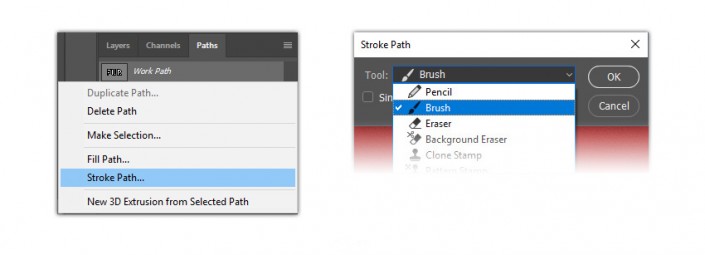
步骤9
返回到图层面板, 现在我们要开始将字体和茸毛描边进行合并, 首先,在图层面板中选择Fur-1图层,然后按住Shift键并点选Base Text 1图层
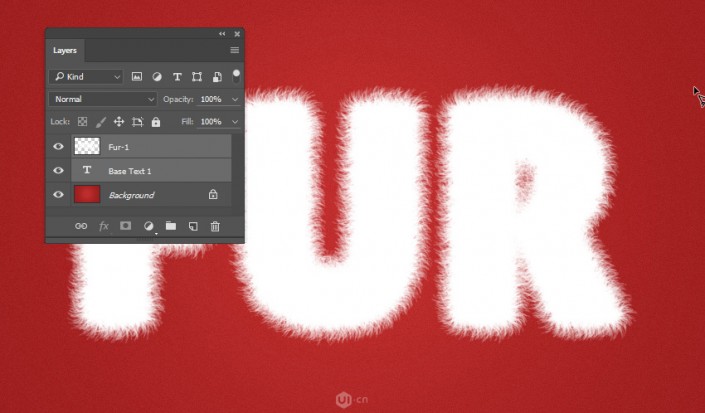
接下来松开Shift键,右击Fur-1图层,选择合并图层
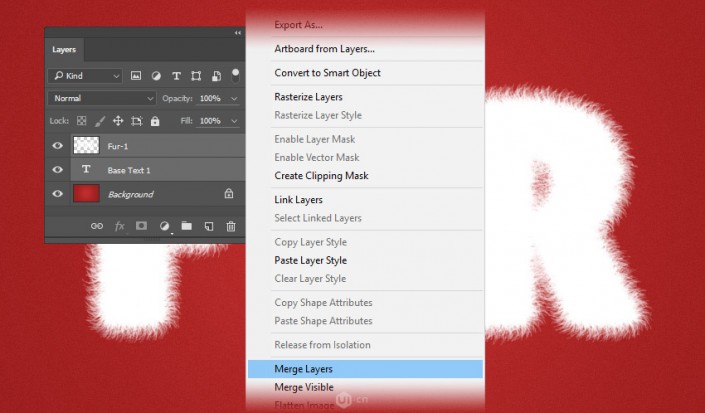
步骤10
现在我们要给图层增加一点图层样式,双击Fur-1图层,修改并使用如下图层样式:
用以下设定添加斜面和浮雕:
样式:内斜面
方法:平滑
深度:63%
方向:上
大小:24px
软化:16px
使用全局光:关
角度:13°
高度:42°
光泽等高线:高斯
消除锯齿:开
高光模式:柔光
高亮颜色:#FFFFFF
高光不透明度:65%
阴影模式:叠加
阴影颜色:#362A1A
阴影不透明度:26%
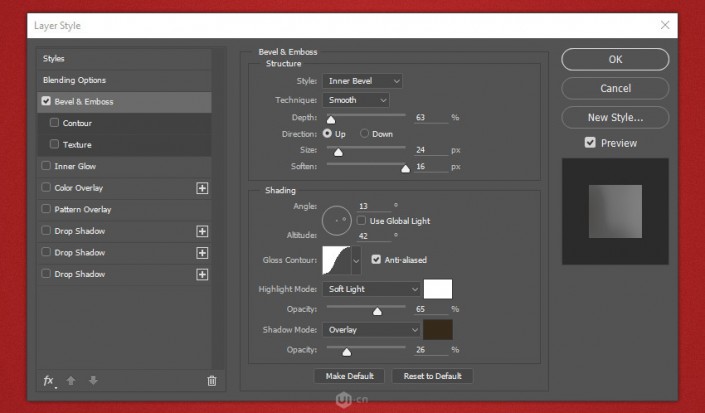
步骤11
为斜面以浮雕添加等高线并使用以下设定:
等高线:高斯
消除锯齿:关
范围:61%
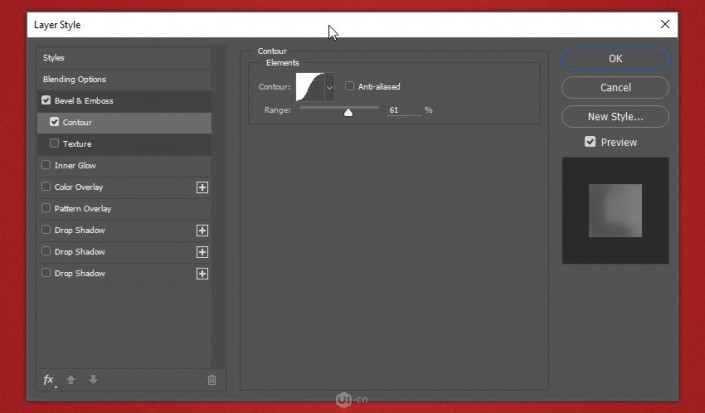
步骤12
用以下设定添加内发光:
混合模式:滤色
不透明度:25%
杂色:0%
颜色:#CFB9A6
方法:柔和
源:居中
阻塞:4%
大小:213 px
等高线:线性
消除锯齿:关
范围:100%
抖动:0%
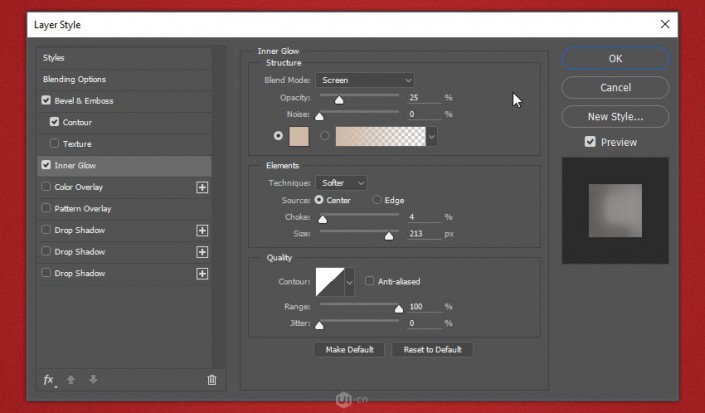
步骤13
用以下设定添加颜色叠加:
混合模式:颜色
颜色:#FFFFFF
不透明度:21%
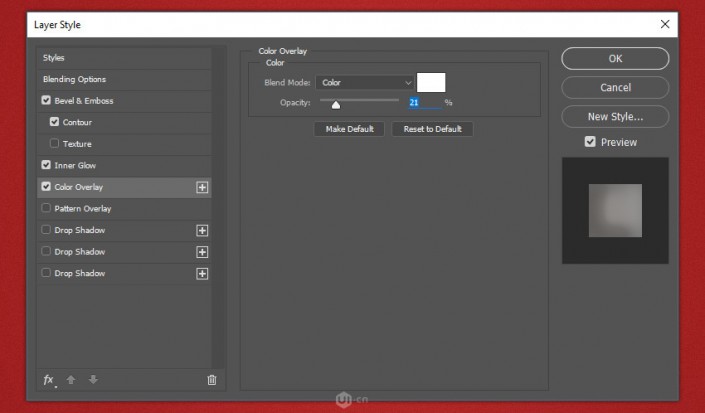
步骤14
用以下设定添加图案叠加:
混合模式:正常
不透明度:100%
图案:选择您之前下载并导入的素材图案,Pattern (Fur Tutorial).pat
缩放:25%
与图层链接:开
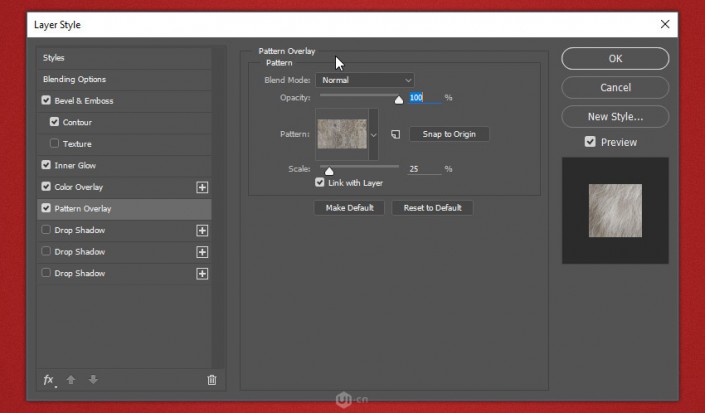
步骤15
用以下设定添加投影:
混合模式:正常
颜色:#6D655D
不透明度:100%
使用全局光:关
角度:0°
距离:18 px
扩展:100%
大小:0 px
等高线:线性
消除锯齿:关
杂色:0%
图层挖空投影:开
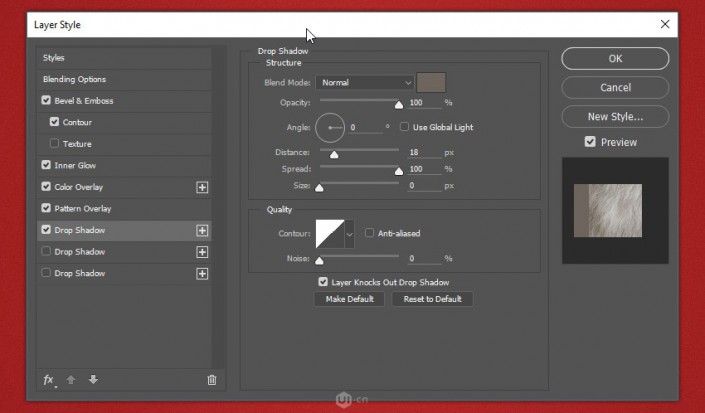
步骤16
如果您使用的不是Adobe Photoshop CC版本,请点击确定并跳转到步骤18,否则请继续下面的操作
用以下设定在前一个之后添加另一个投影:
混合模式:正常
颜色:#E5DACF
不透明度:100%
使用全局光:关
角度:0°
距离:0 px
扩展:0%
大小:2 px
等高线:线性
消除锯齿:关
杂色:0%
图层挖空投影:开
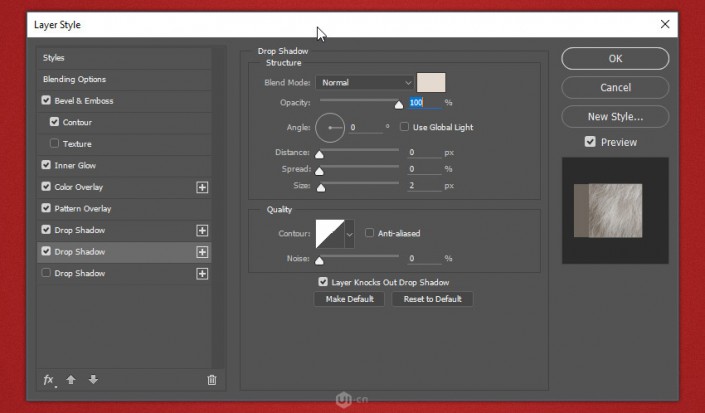
步骤17
用以下设定在第二个之后添加第三个投影:
混合模式:正片叠底
颜色:#000000
不透明度:30%
使用全局光:关
角度:3°
距离:34 px
扩展:0%
大小:1 px
等高线:线性
消除锯齿:关
杂色:0%
图层挖空阴影:开
点击确定
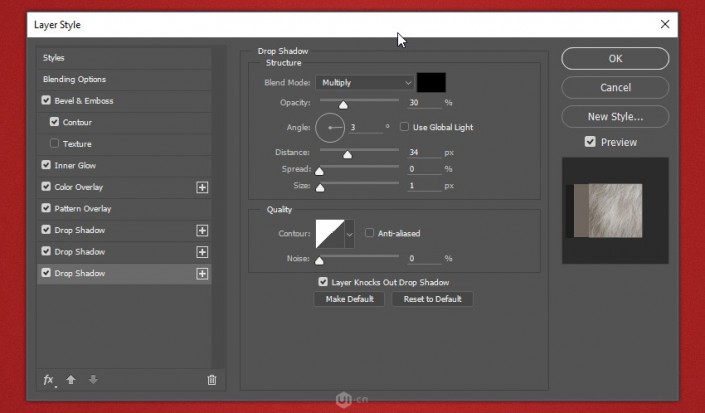
完成以上操作后您的图片应该看起来像这样:

亦或者,如果您使用的是旧版本的Adobe Photoshop,您的图片看起来应该是这个样子:

步骤18
如果你使用的是Adobe Photoshop CC请直接跳转到步骤 23
将Fur-1图层复制两次并放在原始图层之下:
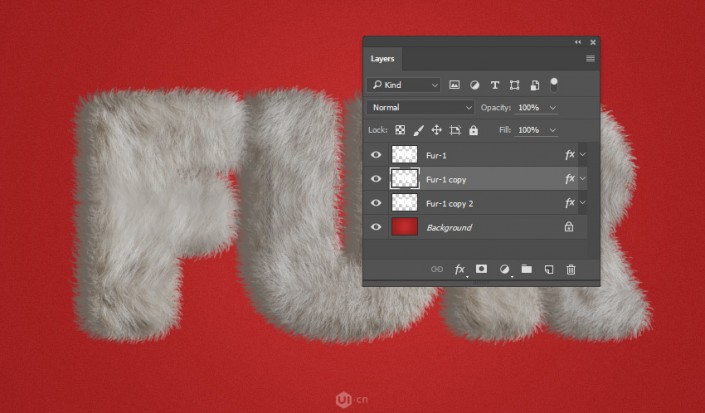
步骤19
右键点击第一个复制的图层并选择清除图层样式, 之后将另外一个复制的图层进行相同的操作
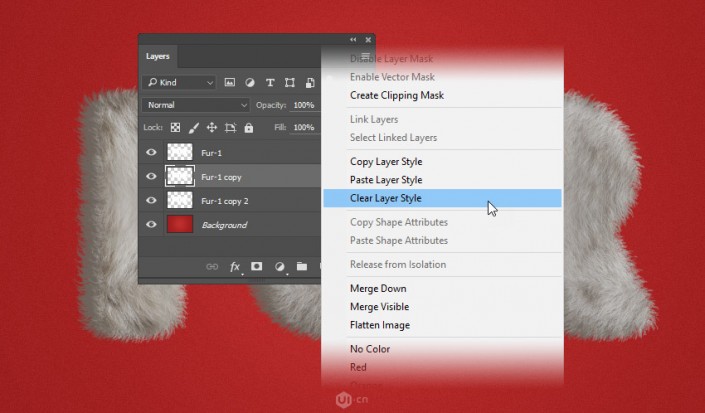
步骤20
将两个拷贝图层的填充均改为0%
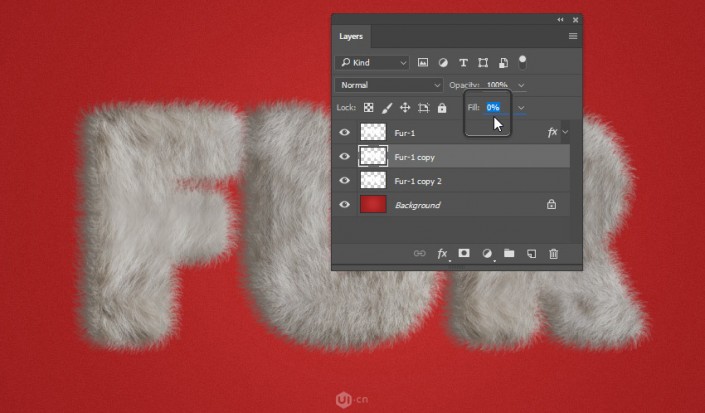
步骤21
双击第一个拷贝的图层并为其添加新的图层样式
用以下设定添加投影:
混合模式:正常
颜色:#E5DACF
不透明度:100%
使用全局光:关
角度:0°
距离:0 px
扩展:0%
大小:2 px
等高线:线性
消除锯齿:关
杂色:0%
图层挖空阴影:开
点击确定
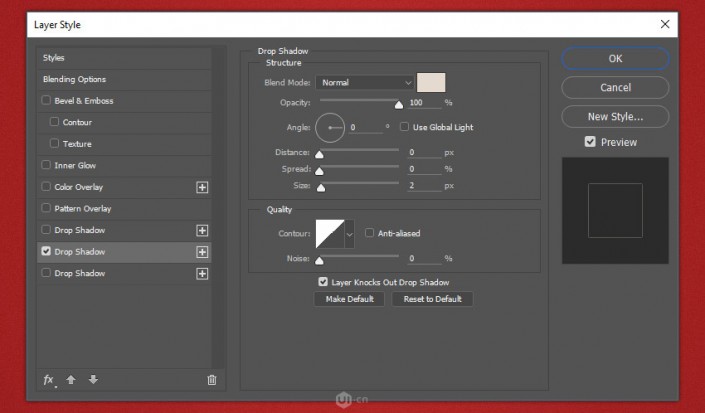
步骤22
双击第二个复制的图层并为其添加新的图层样式
用以下设定添加投影:
混合模式:正片叠底
颜色:#000000
不透明度:30%
使用全局光:关
角度:3°
距离:34 px
扩展:0%
大小:1 px
等高线:线性
消除锯齿:关
杂色:0%
图层挖空阴影:开
点击确定
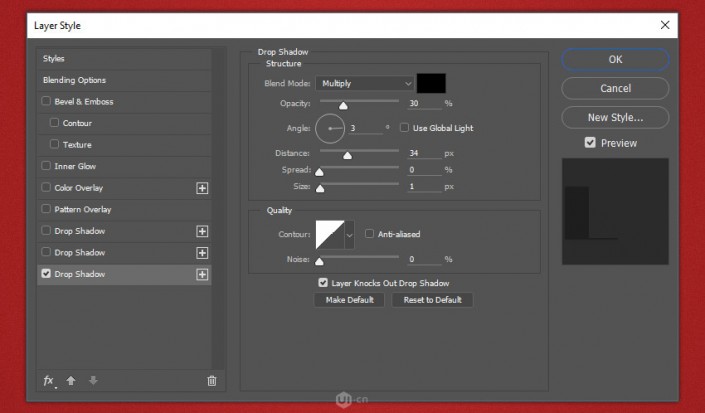
步骤23
现在,我们需要将Fur-1图层转换为智能对象
对于Adobe Photoshop CC版本的用户:
右键点击图层Fur-1并选择转换为智能对象
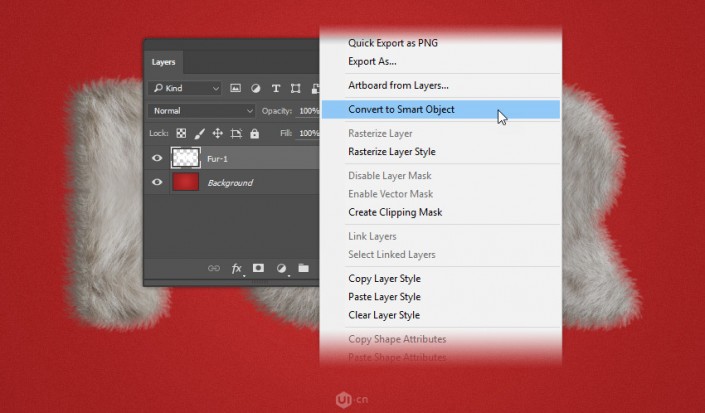
对于旧版的Adobe Photoshop用户请使用以下操作:
选中Fur-1图层,按住Shift键并点击Fur-1 copy 2,之后松开Shift并右键点击图层Fur-1,然后再选择转换为智能对象
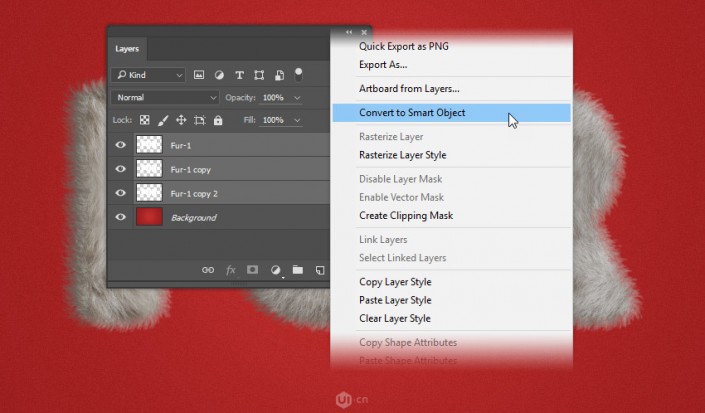
步骤24
现在我们需要改变一下茸毛的颜色, 我们将把茸毛变成白色, 打开调整面板并点击渐变映射,如果你没有看到这个面板,你可以打开窗口 > 调整并显示它
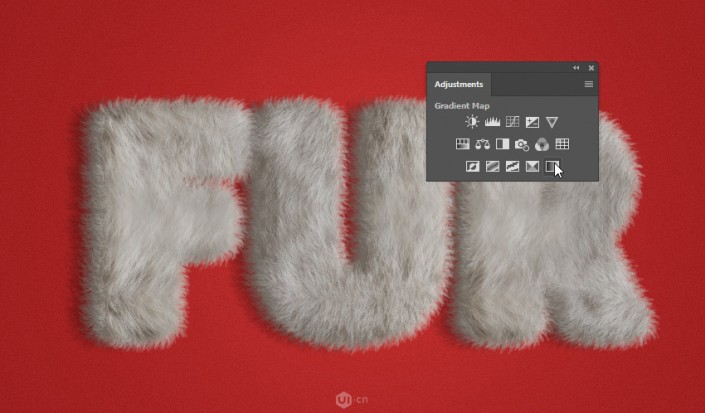
步骤25
现在你会发现整个图片看起来很奇怪,但是别担心, 首先我们将Gradient map 1重命名为Gradient Color
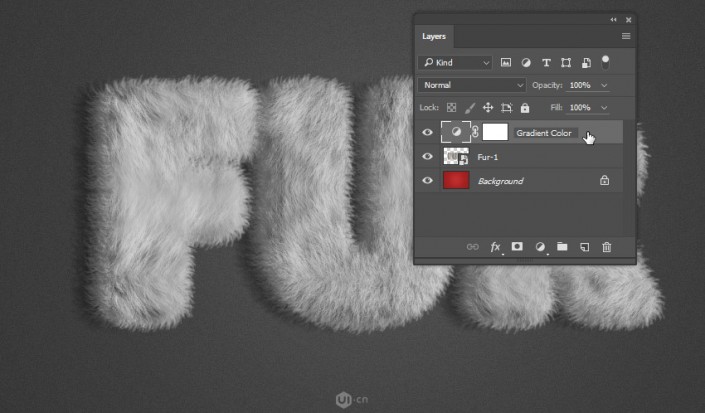
步骤26
接下来,右键点击图层Gradient Color然后选择创建剪贴蒙版
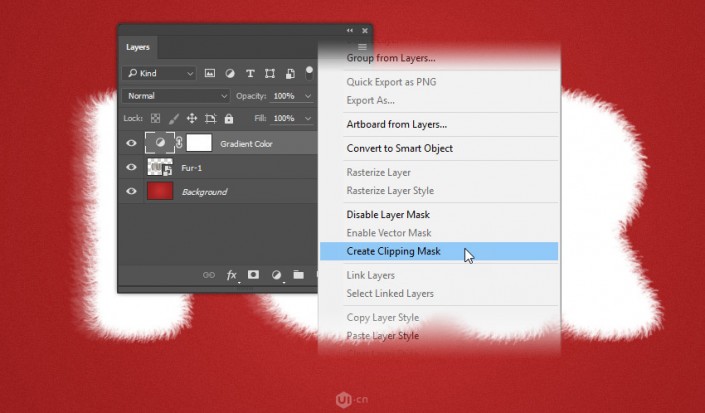
步骤27
双击在Gradient Color图层上的渐变图标,属性面板就会弹出
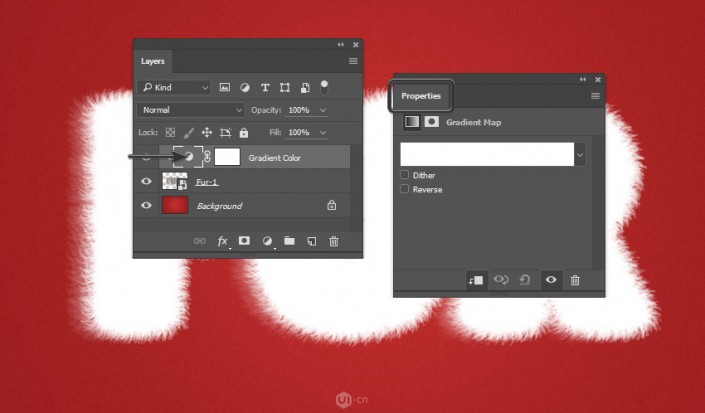
步骤28
点击属性面板中的渐变颜色条并打开渐变编辑器
将属性修改为以下的渐变设定:
第一个色标颜色:#000000,位置:0%
第二个色标颜色:#848484,位置:30%
第三个色标颜色:#C0C0C0,位置:48%
第四个色标颜色:#FFFFFF,位置:100%
点击确定
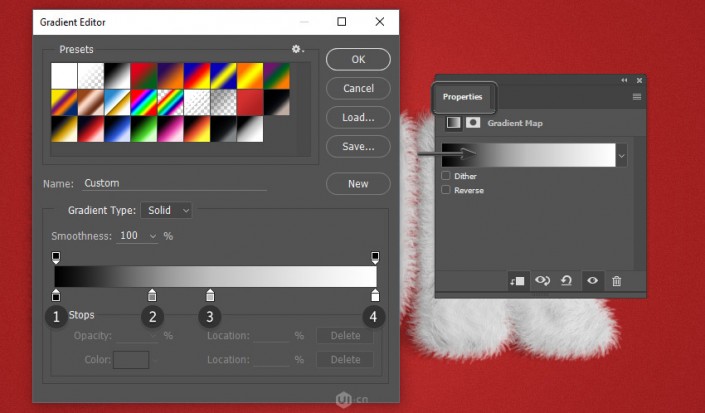
步骤29
将图层Fur-1重命名为Fur,然后点击面板下方的停止记录预设动作按钮
完成:
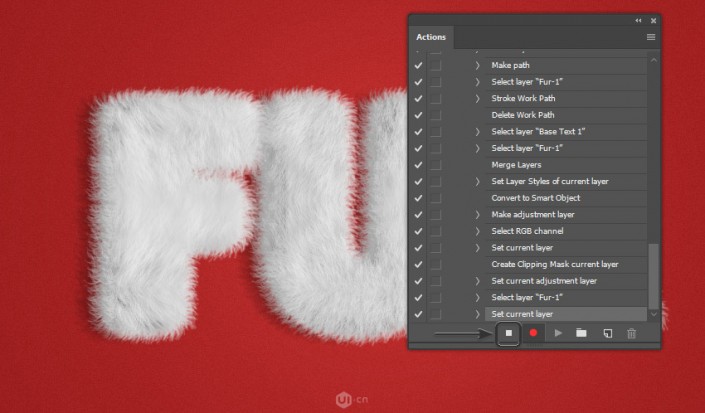
制作一个文字特效的预设也没有想的那么难,对吧,制作什么都需要耐心的去操作才能完成。
加载全部内容
 爱之家商城
爱之家商城 氢松练
氢松练 Face甜美相机
Face甜美相机 花汇通
花汇通 走路宝正式版
走路宝正式版 天天运动有宝
天天运动有宝 深圳plus
深圳plus 热门免费小说
热门免费小说