图片字,在Photoshop中创建一个漂亮的花卉文字效果
不详 人气:1本篇教程中我们通过PS创建一个漂亮的花卉文字效果,整个效果十分唯美、漂亮,设计感十足,在婚礼设计中经常见到此类风格,唯美中带有很流行的森系风格,可以说是时下最IN的一种呈现,同学们一起来学习一下把。
效果图:

www.softyun.net/it/
操作步骤:
1.如何快速选择
步骤1
选择合适的效果非常重要。一个好的图像应该有一束鲜花,最好在它们之间有几个空的区域,并且与背景形成鲜明的对比来帮助隔离它们。
打开粉红玫瑰图像,选择快速选择工具,然后单击选项栏中的添加到选择图标。
之后,点击并拖动以选择图像中的玫瑰。您可以按住Option键从需要的选项中减去。

一旦你选择了鲜花,点击选项栏中的选择和遮罩按钮。

更改查看到关于黑,并增加不透明度到100%。
调整其余的设置,以获得干净,平稳的选择。
这里,“平滑”值设置为5,“移位边缘”设置为-30%。这创建了一个更柔和的选择,并确保边缘不包括花外的任何区域。
您也可以选中“消毒颜色”框以减少颜色溢出量,并使用“图层蒙版”将“输出”设置为“新建图层”。
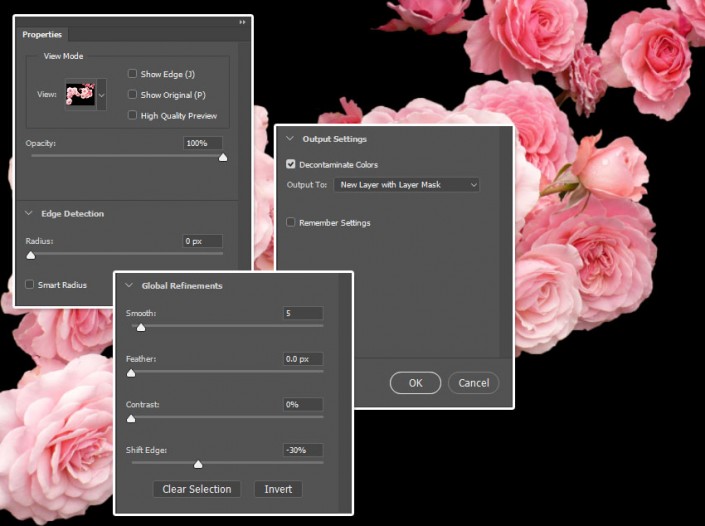
这将使用图层蒙版在新图层中创建一个选区。现在,您可以根据需要对图层蒙版进行任何调整,并进一步优化选择。
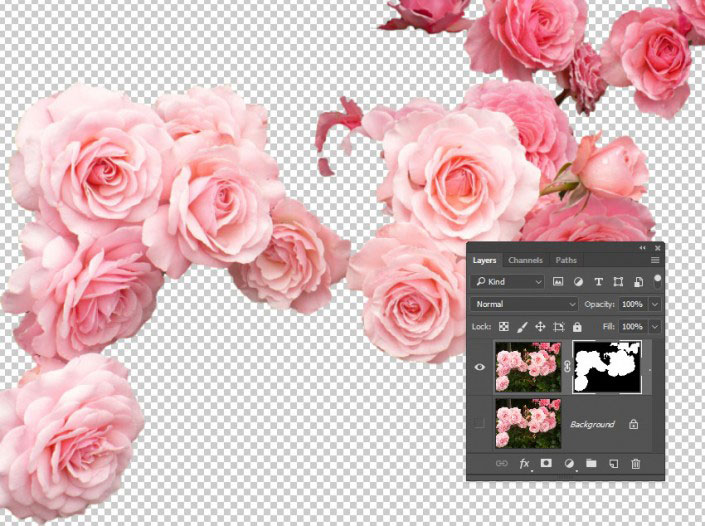
复制选中的图层,然后右键单击副本的蒙版,然后选择“应用图层蒙版”。
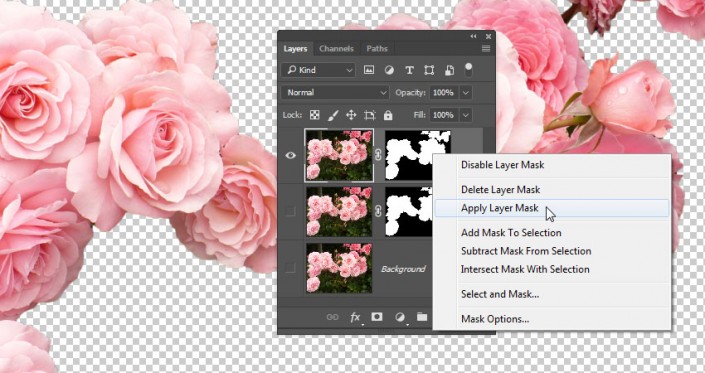
将生成的图层重命名为Roses,将文件保存为PSD,并保持打开状态,因为我们将在整个教程中使用它。

2.如何创建背景和添加文字
步骤1
创建一个新的1150 x 850像素文档,单击图层面板底部的创建新的填充或调整图层图标,然后选择渐变。
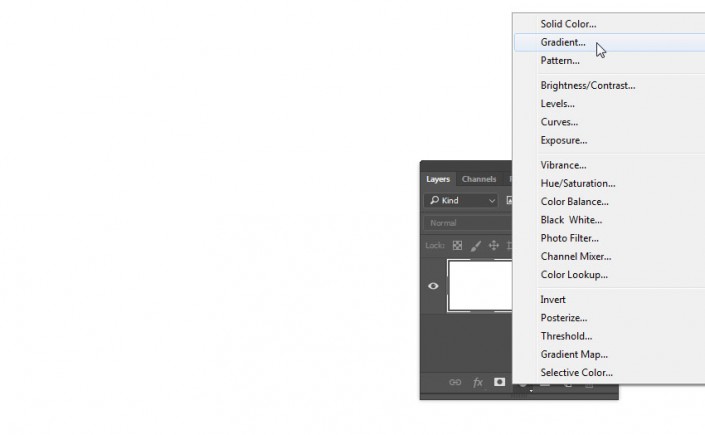
使用左侧和右侧的颜色创建渐变填充。#ffffff#d3d3d3
将样式更改为径向,将比例更改为255。
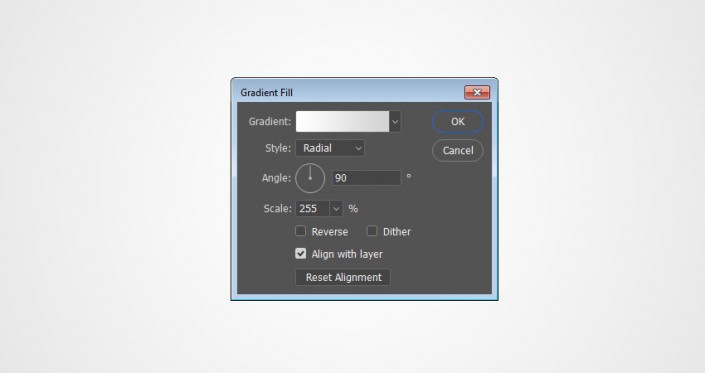
使用字体Lust s cript创建文本。设置大小为350磅,颜色为#160742。

3.如何添加图像并应用调整
步骤1
将玫瑰图层置于文本图层顶部,右键单击该图层,然后选择“转换为智能对象”,然后再次右键单击该图层并选择“创建剪贴蒙版”。
将图层转换为智能对象可帮助我们以非破坏性方式进行所有更改。但是,对于旧版本的Photoshop,可能无法将某些调整直接应用到智能对象。因此,您可以栅格化图层,也可以使用“调整图层”。
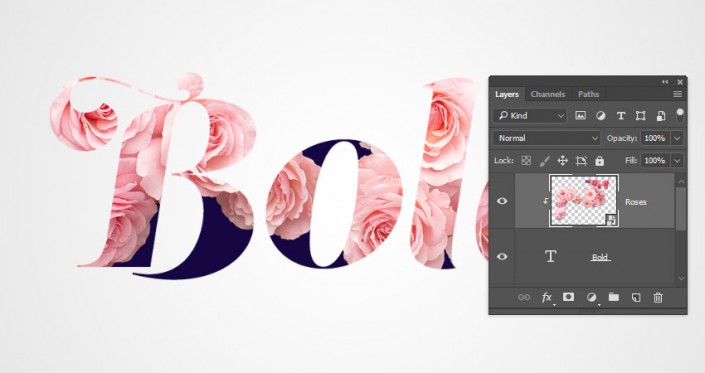
转到图像>调整>选择颜色,并使用这些设置:
红人
青色:-10
品红:5
黄色:10
黑色:30
白人
青色:35
品红:-30
黑色: -10
中立
青色:35
品红:5
黄色:-50
黑色:15
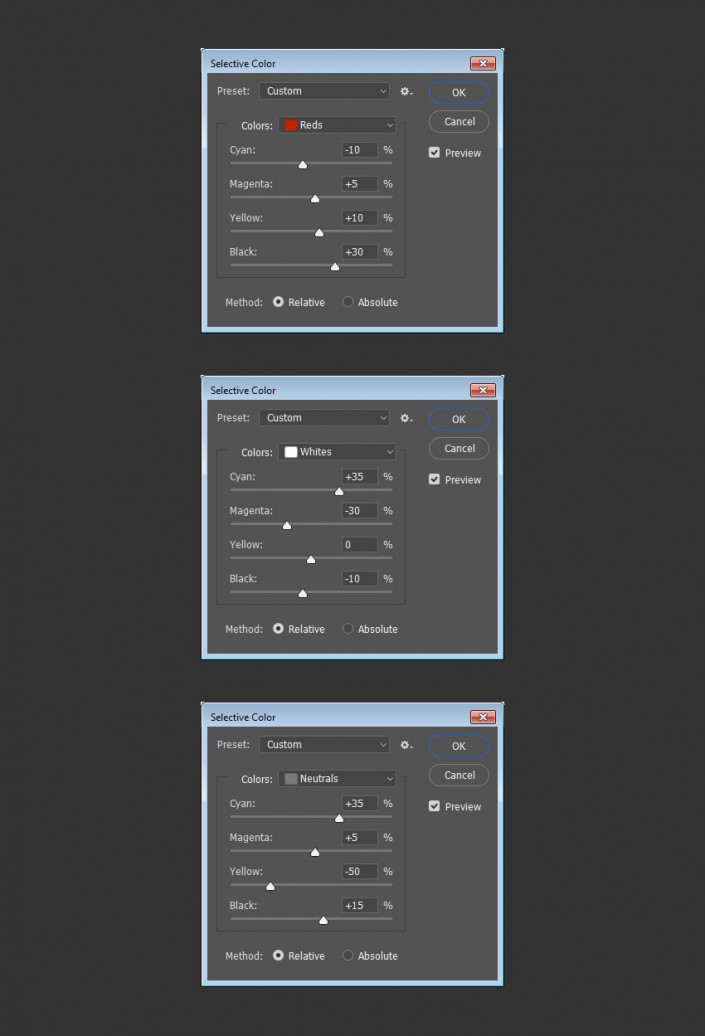
这将增强整体色彩,并在黑暗的地区引入一些蓝调。
您可以使用不同的值来获得不同的结果,特别是如果您使用不同的图像。

转到图像>调整>级别,并使用这些设置:
RGB
输入阴影:20
伽马:0.85
产出亮点:235
蓝色
输出阴影:20
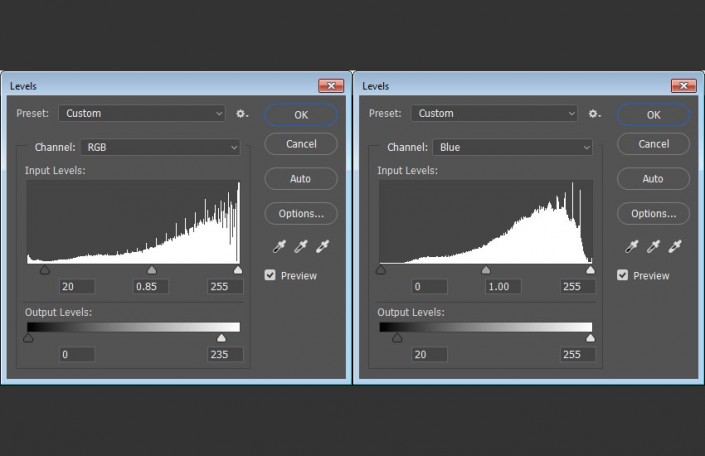
这会使图像变暗并增加一些蓝调。

去滤镜>噪音>减少噪音,并使用这些设置:
实力:7
保存详情:55
减少色彩噪音:45
锐化细节:15
这是更多的可选步骤,但它增加了一个微妙的塑料般的感觉,玫瑰。
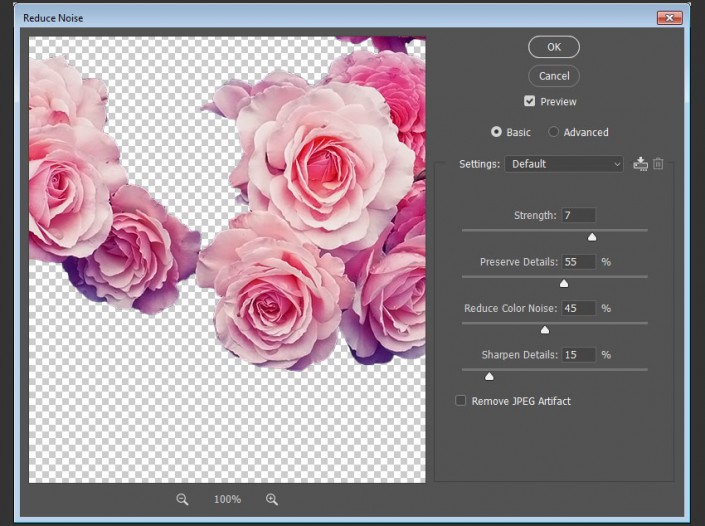
转到图像>调整>色调/饱和度,并将饱和度更改为-5。
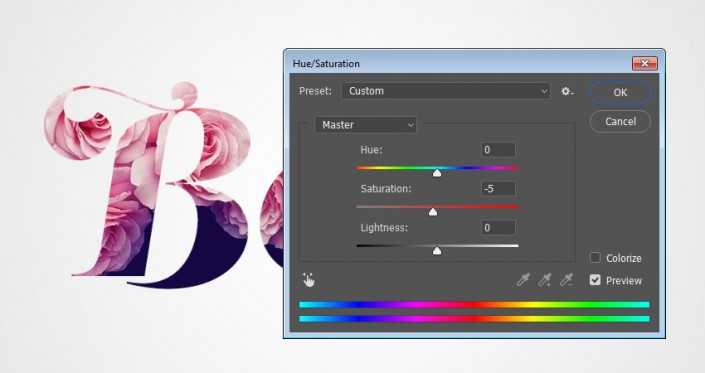
转到“滤镜”>“相机原始滤镜”,然后在“基本”选项卡下将“清晰度”更改为50。
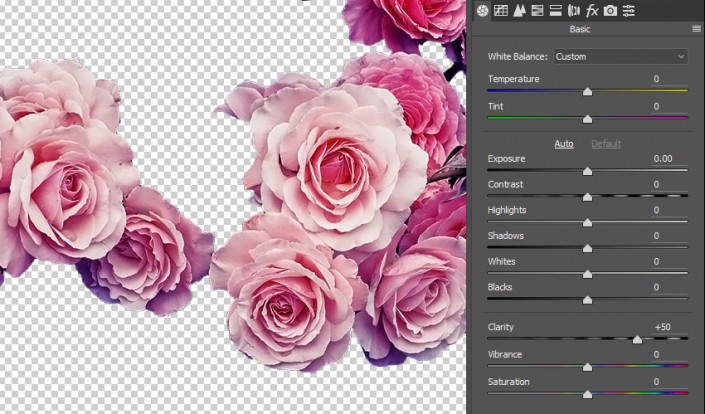
打开玫瑰01的图像,然后选择和掩饰玫瑰,就像你原来的玫瑰图像一样。

应用图层蒙版来获取栅格化图层。

为了将玫瑰图像添加到原始文档,颜色需要匹配。这可以通过许多不同的方式完成,但在这种情况下最快的方法是通过匹配颜色。
所以去图像>调整>匹配颜色。
在Image Statistics下,将Source设置为在本教程开始处保存的原始玫瑰PSD文件,然后从Layer菜单中选择Roses图层。
这里是创建栅格化图层的地方,因为使用图层蒙版或使用原始图像可能会使匹配颜色变得困难一些。
选择源文件和图层后,可以根据需要调整“图像选项”设置,然后单击“确定”。
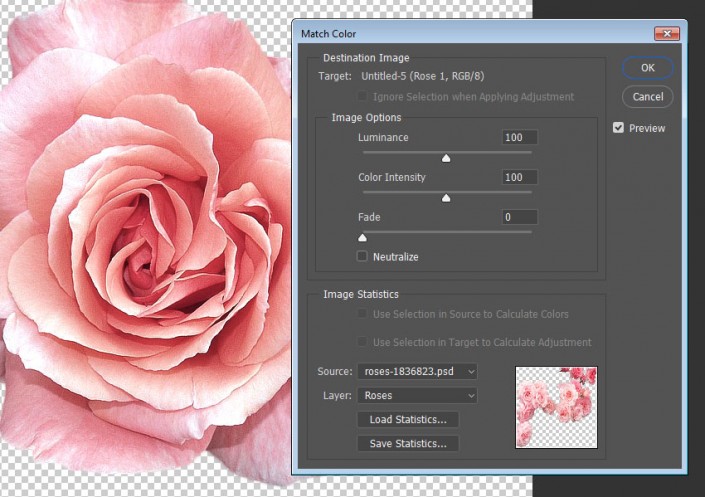
将修改后的玫瑰图像添加到原始文件中,将其图层重命名为Rose 1,并将其转换为智能对象。
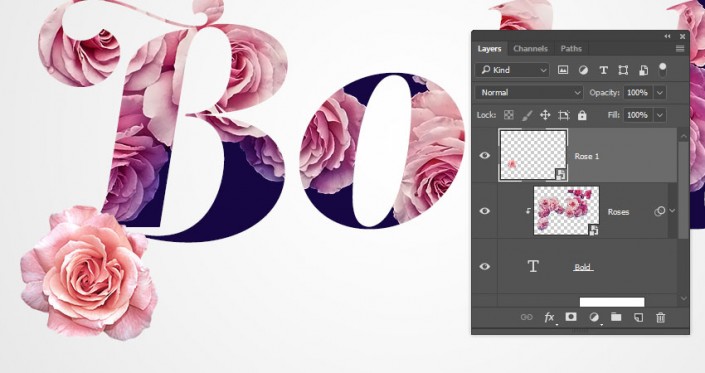
展开玫瑰图层的过滤器列表。然后按住Option键,然后将智能滤镜选项卡拖到Rose 1图层。
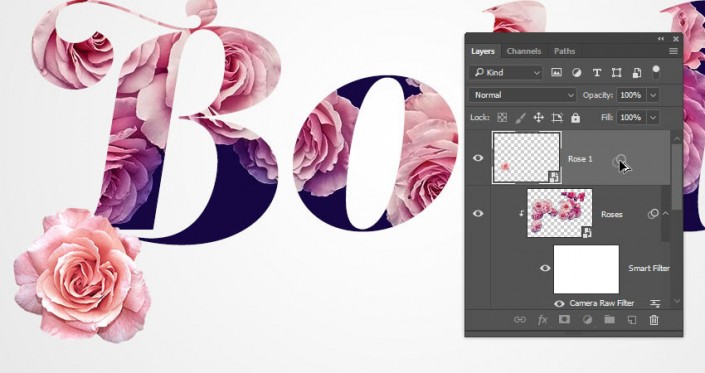
该相机原始数据过滤的效果可能是玫瑰图像有点太强大了,所以拖了标签的删除在底部图标图层面板摆脱它。
您可以根据需要删除和调整任何其他过滤器。
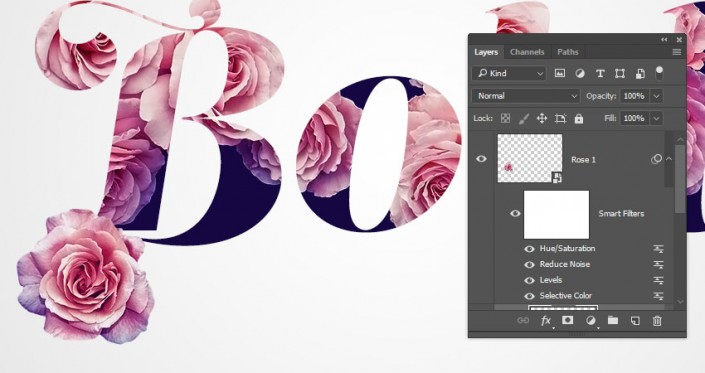
使用相同的步骤将Rose 02和Rose 03图像添加到文档。
你甚至可以复制和转换其中的任何一个,以获得更多的玫瑰,而不用实际使用大量不同的图像。
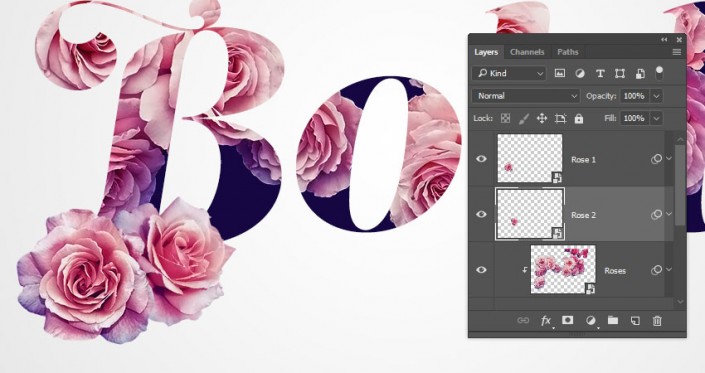
你可以添加更小的花朵,使它们看起来不在文本背后。
要做到这一点,选择你想要聚焦的玫瑰的图层,然后去滤镜>模糊>高斯模糊,并使用3左右的半径值。
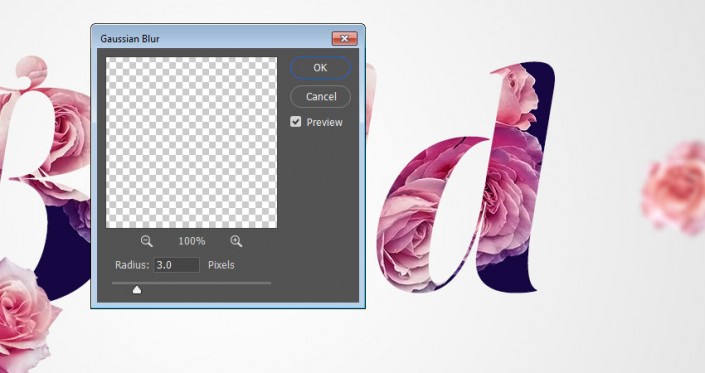
您还可以添加稍大的玫瑰,并使用较小的高斯模糊半径值来创建更加动态的效果。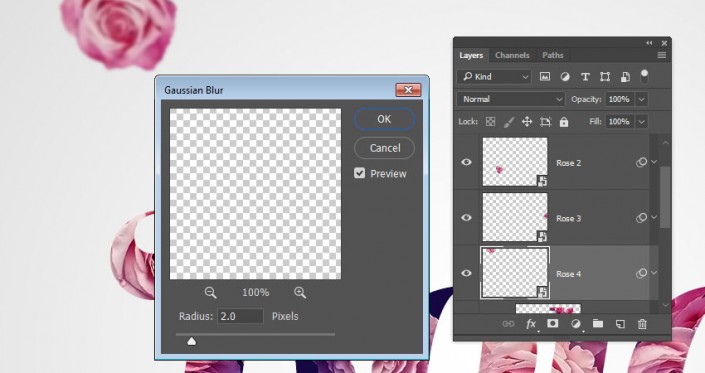
完成后,在所有图层上添加一个渐变映射图层。
使用左侧,中间和右侧的颜色创建渐变填充。#5d4e7c#8d6385#cd9a90
然后,选中“抖动”框,然后将“渐变映射”图层的“混合模式”更改为“柔光”。
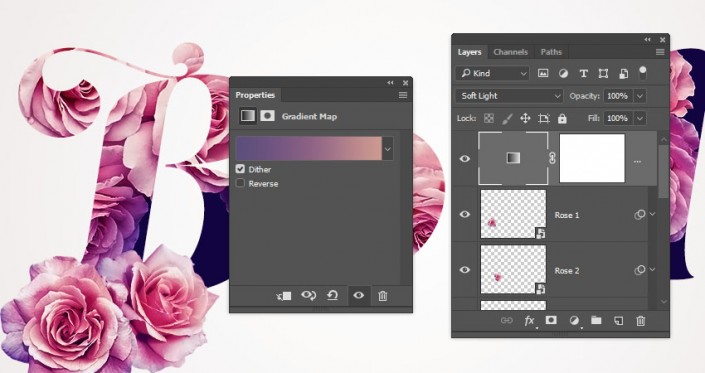
完成:

www.softyun.net/it/
很多作品的诞生离不开创意的想象和对别人作品的借鉴,同学们可以根据本篇教程创作出属于自己的东西。
加载全部内容