灯泡字,在Photoshop中创建3D跑马灯灯泡标志文字效果
不详 人气:0本教程将通过PS创建一幅3D跑马灯灯泡标志文字效果,教程向同学们展示一些使用Photoshop的3D工具和设置以及一些图像,整个教程步骤详细,每一步都特别清晰的讲解了操作过程,同学们可以学习一下。
效果图:
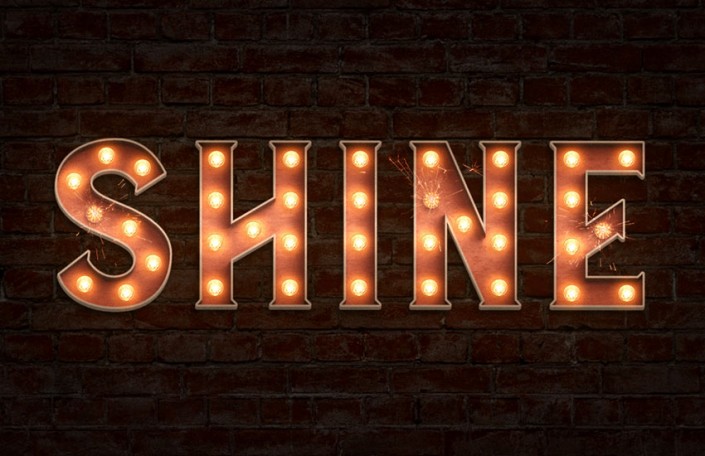
www.softyun.net/it/
操作步骤:
在本教程的制作过程中使用了以下资源:
字体
BrickSmallBrown0478Image - 1
金属梯度无缝纹理
字母E灯泡
灯泡
创建一个新的1000 x 750px文档,转到文件>放置链接,然后打开BrickSmallBrown0478图像将其添加为智能对象。
调整图像大小以填充文档并点击返回键。
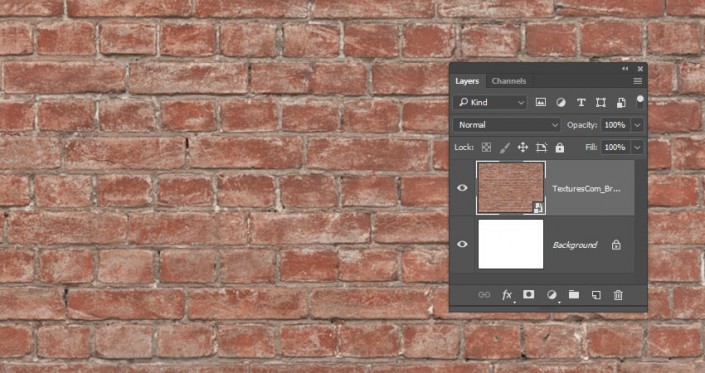
转到图像>调整>色调/饱和度,并将亮度值更改为-65。
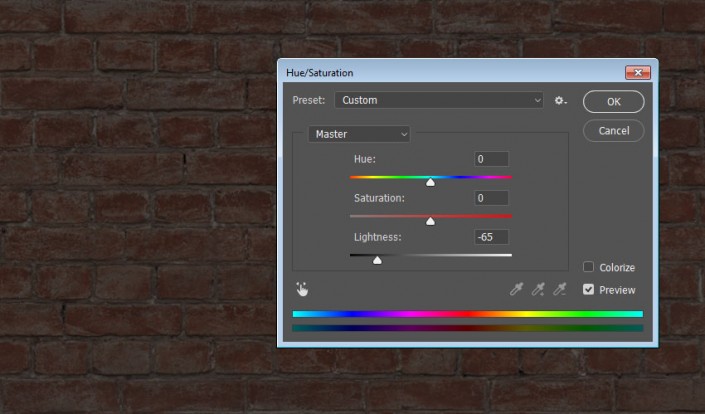
双击该BrickSmallBrown0478层施加颜色叠加使用这些设置的效果:
颜色:#e0e0e0
混合模式:线性刻录
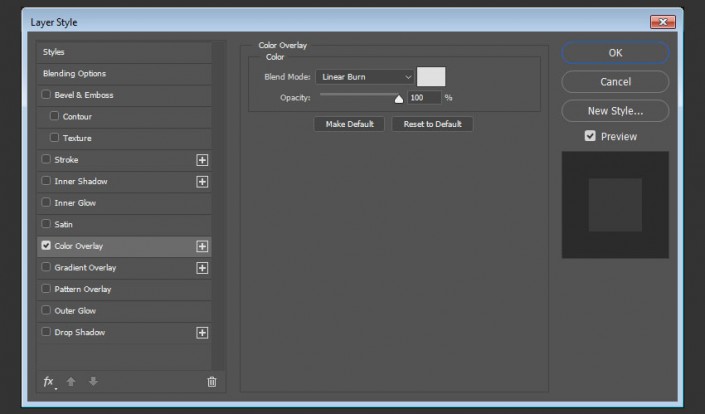
这将创建一个黑暗的背景纹理。

使用字体Burford Base在全部大写中创建文本。将大小更改为450磅,跟踪到-75。
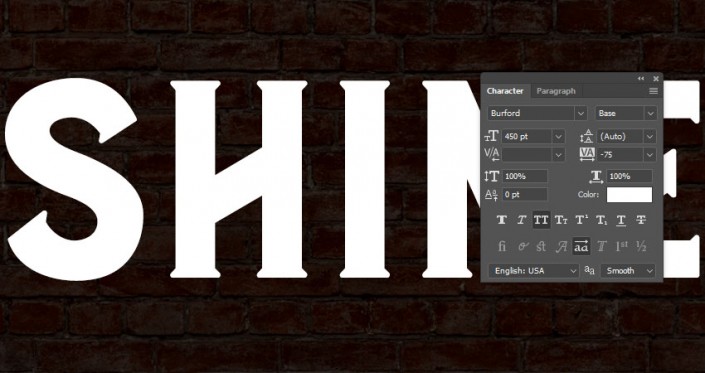
转到3D>从选定图层的新建3D挤出。
这会将类型图层转换为可编辑的3D图层。
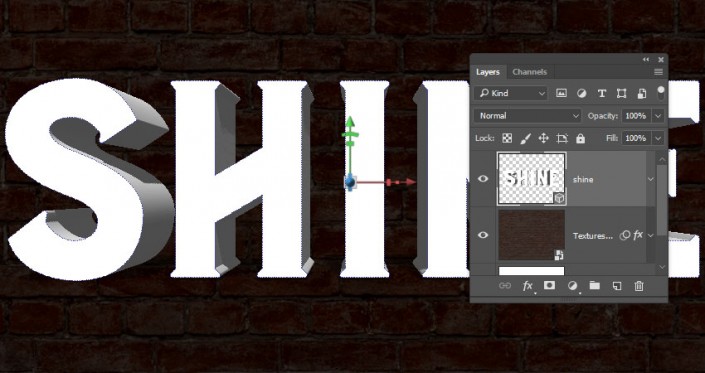
要访问3D网格设置和属性,您需要打开两个面板:3D面板和“属性”面板。
在3D面板的3D场景的所有组件,并且当你点击任何这些名称,你就可以访问在其设置的属性面板。因此,请确保在“属性”面板中更改其设置之前,始终在3D面板中选择要修改的元素的选项卡。
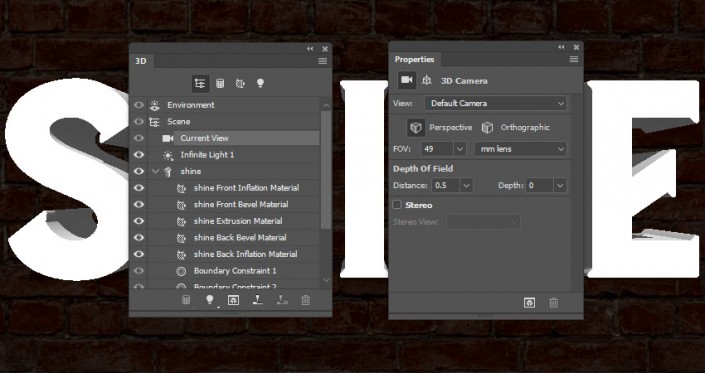
如果选择“移动工具”,则会在选项栏右侧找到一组3D模式。
当您选择其中一个时,您可以单击并拖动以执行更改(在3D面板中的选定元素上)。
使用这些模式将“当前视图”更改为您喜欢的角度。
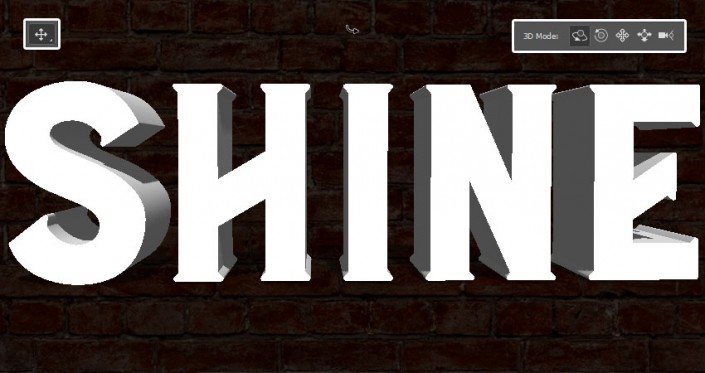
选择3D面板中的文本网格选项卡,并将“属性”面板中的“挤出深度”更改为0。
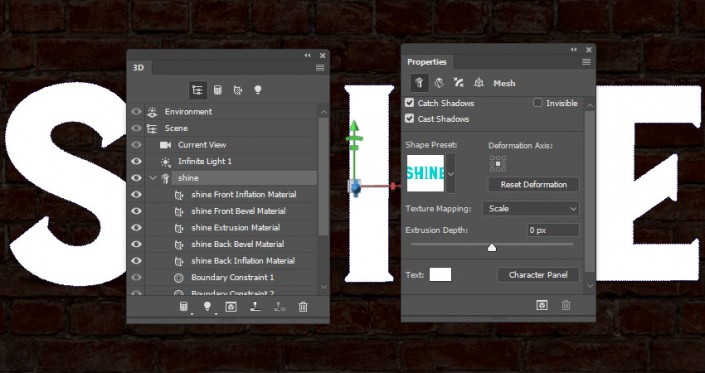
单击“属性”面板顶部的“帽子”图标以访问其设置。
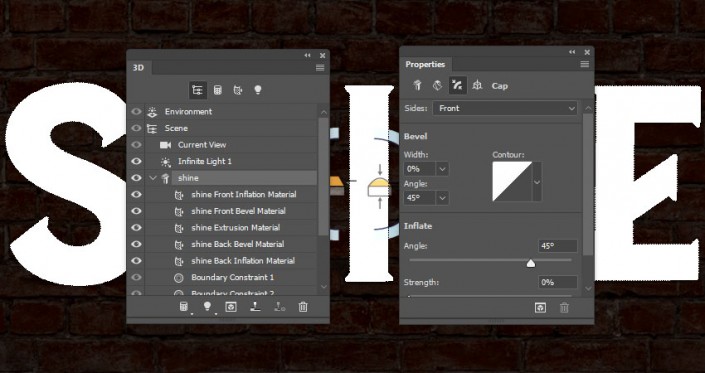
点击轮廓选择器创建一个自定义的轮廓。
一旦等高线编辑器打开,点击你必须添加一个点的线。
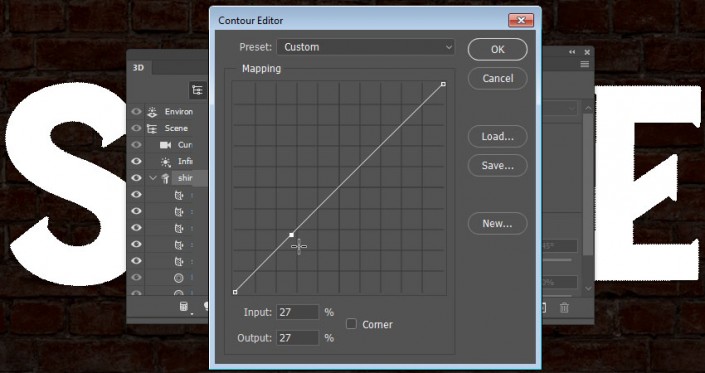
选择添加点后,选中底部的角落框。
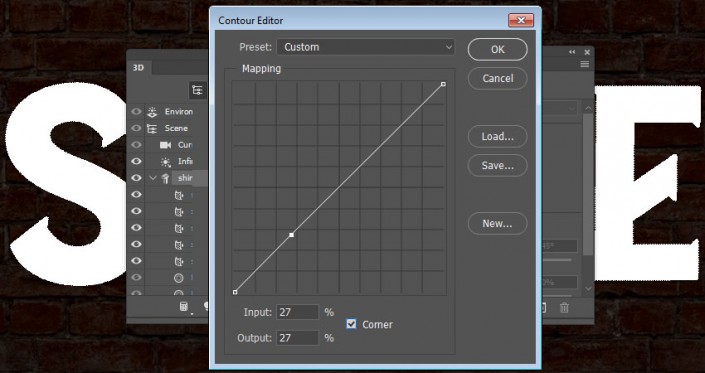
添加另一个点,并检查其角落框。
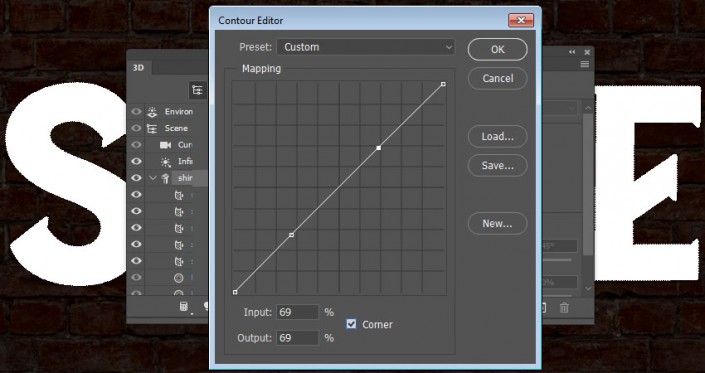
接下来,您将选择您添加的每个点,并在底部输入其“输入”和“输出”值。
左边的点的值是:
输入:5
输出:95
右边的值是:
输入:95
输出:95
完成后点击确定。
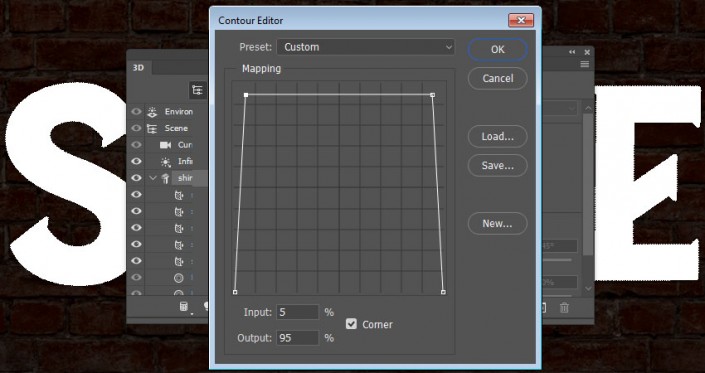
将“斜角宽度”值更改为12,将“角度”更改为85%。
如果你想获得不同的结果,你也可以使用任何你喜欢的其他值。
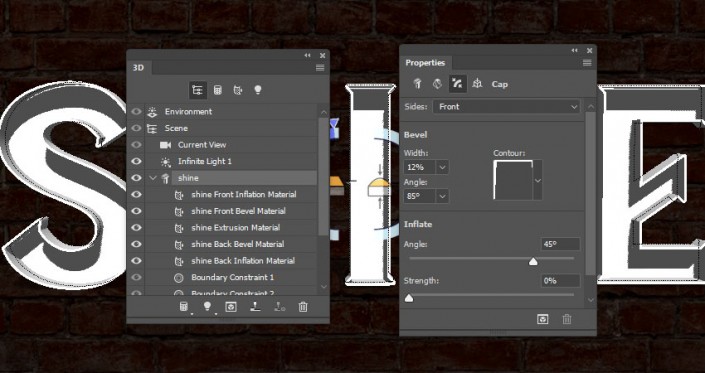
选择文本网格“前通胀材料”选项卡,然后在“属性”面板中单击其“漫反射”文件夹图标以选择“加载纹理”。
打开Metal gradient无缝纹理包中的misto 1.jpg图像。
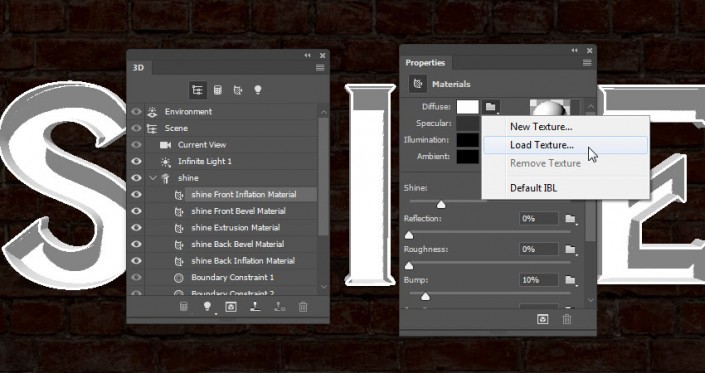
单击“漫反射”纹理图标,然后选择“编辑UV属性”。
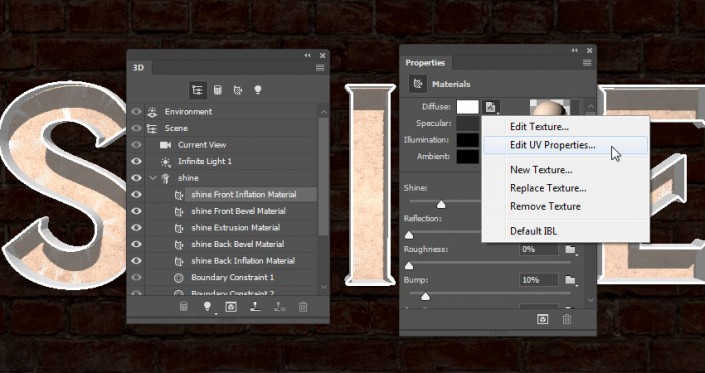
调整平铺和偏移值以获得您喜欢的结果。
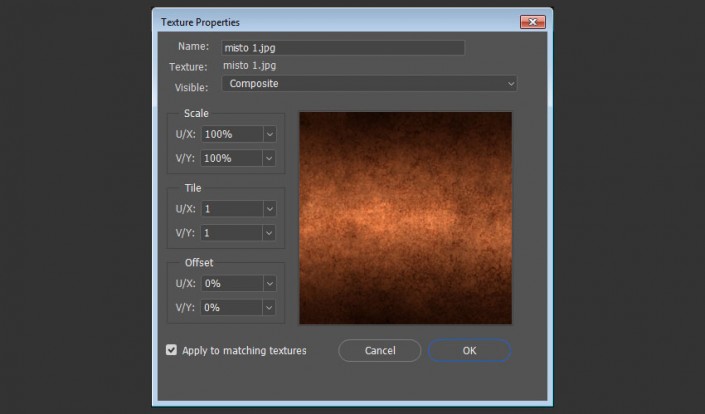
对于其余设置,使用这些值(使用的颜色值是RGB):
镜子:135,59,33
照度:191,96,27 - 强度-4.77
闪耀:70%
思考:3%
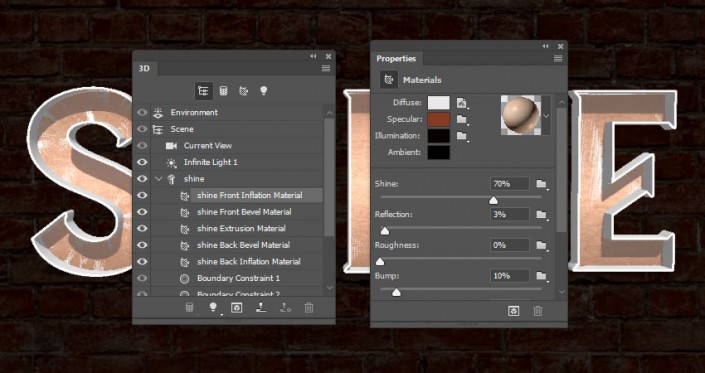
点击Material Picker框,点击弹出菜单图标,然后选择New Material。
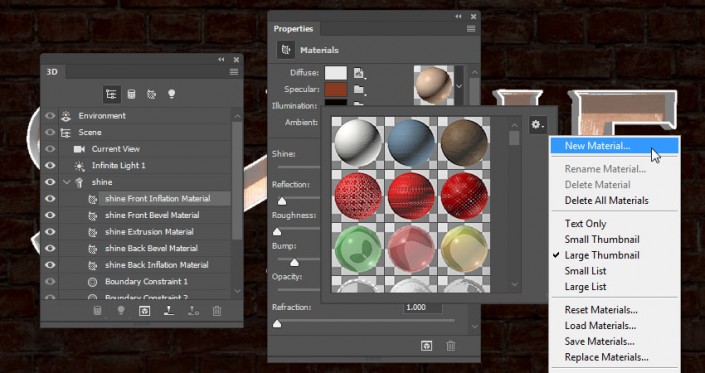
在名称字段中键入前面和后面材质,然后单击确定。
这会将材料添加到拾取器,以便稍后可以重新应用。
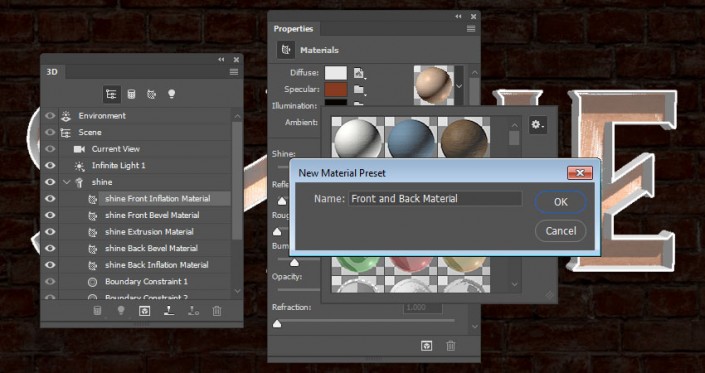
选择Back Inflation Material选项卡,打开Material Picker,向下滚动到Front and Back Material的图标,点击它应用它。
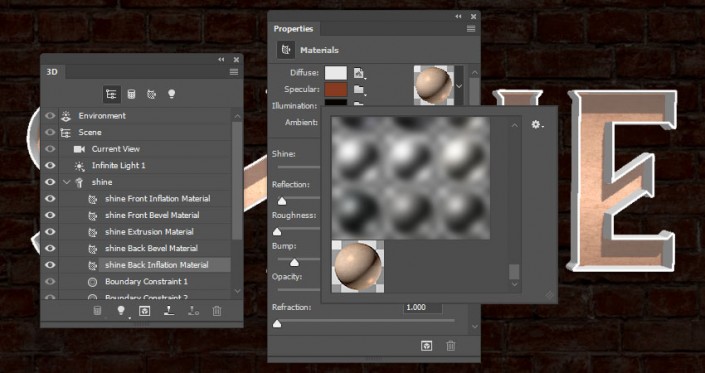
单击文本网格前斜角材质选项卡,单击其漫反射文件夹图标,然后选择加载纹理从金属渐变无缝纹理包中打开d.jpg图像。
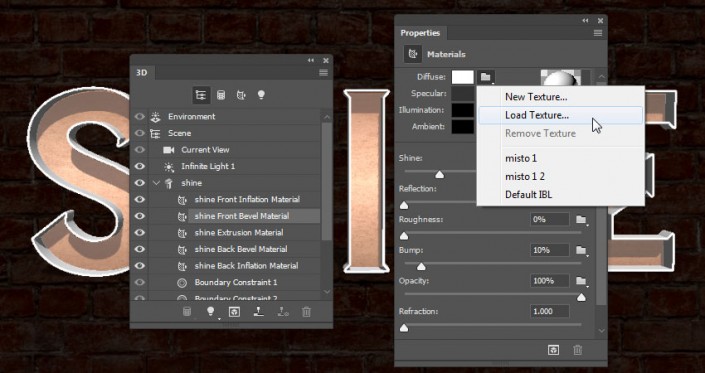
选择“挤出和倒角材料”选项卡,单击“漫反射”文件夹图标,然后从列表中选择d纹理名称。
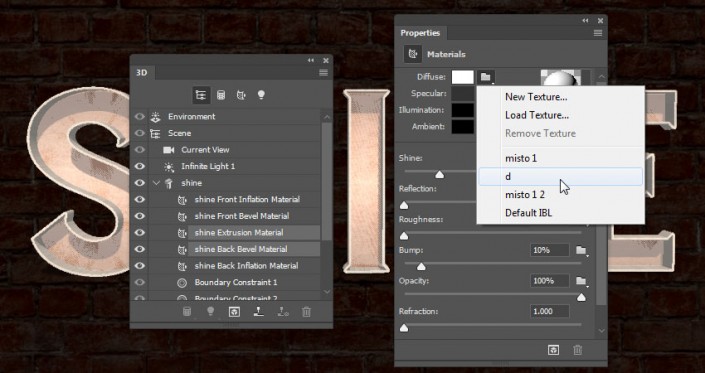
选择“前斜角”,“挤出”和“后斜角材质”选项卡,然后使用以下设置:
镜面:104,86,64
照度:191,96,27 - 强度-4.77
闪耀:85%
思考:20%
折射率:1.536%
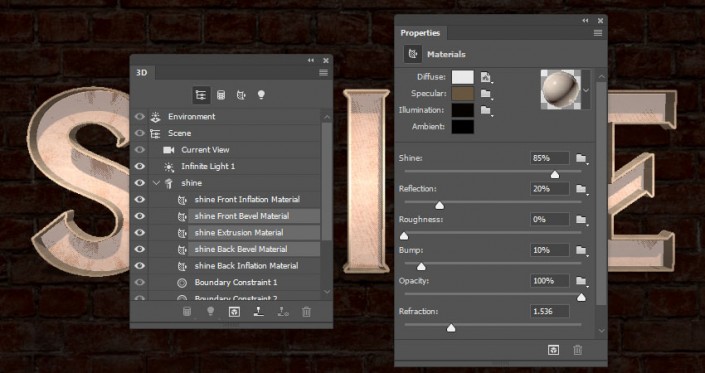
只选择“挤出”和“后退倒角材质”选项卡,并将其Shine值更改为30%。
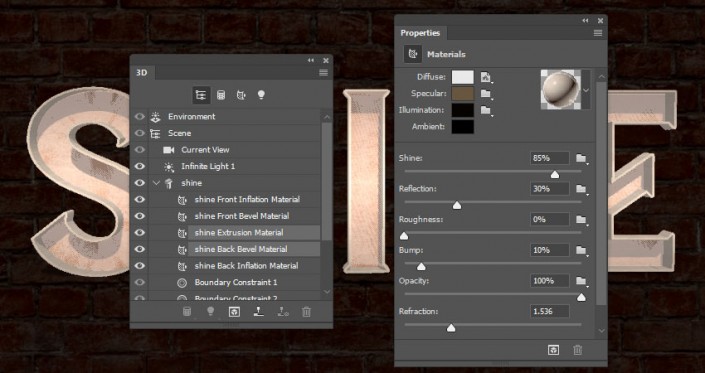
选择“无限光1”选项卡,将其“强度”更改为50%,将其“阴影柔软度”更改为100%。
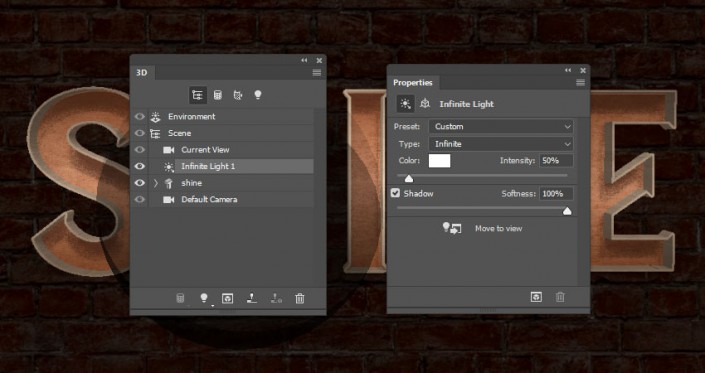
使用移动工具将灯光移动到您喜欢的角度,或者您可以单击“属性”面板顶部的“坐标”图标以使用数字值。
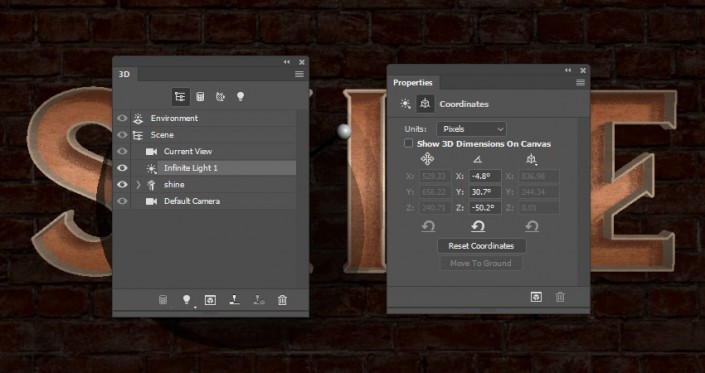
由于我们使用“等高线”创建三维网格,而没有任何“挤出深度”,因此可能会在文本中出现一些随机线条。
要删除这些行,请单击“场景”选项卡,然后在“属性”面板中的“去除隐藏”下,选中“背面”和“线条”框。
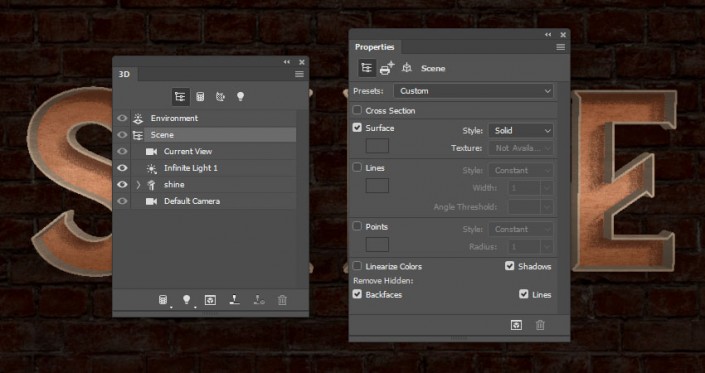
由于我们要使用库存图片手动添加灯泡,因此很难匹配3D文本的视角。
有两种方法可以解决这个问题。您可以选择“自定义视图”选项卡并从“视图”菜单中选择“前置”预设。
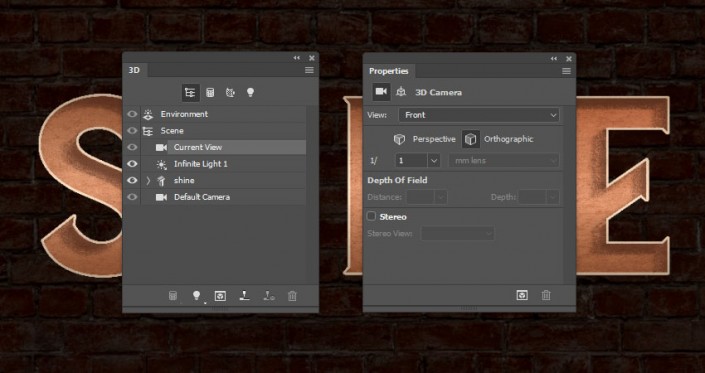
或者,您可以使用移动工具的3D模式手动调整相机视图,然后单击当前视图选项卡,然后单击正交图标。
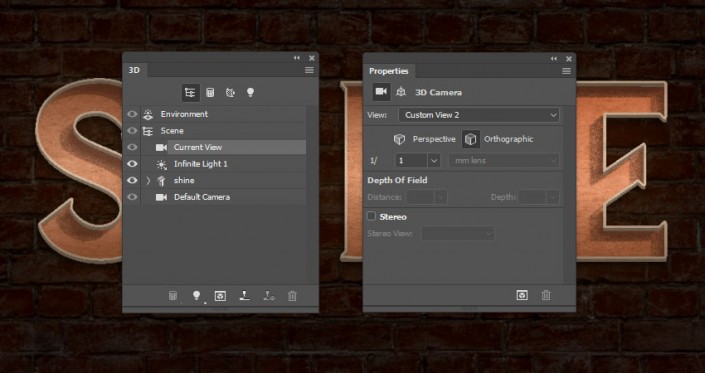
完成调整和更改后,转到3D>渲染3D图层。渲染可能需要一段时间,但您可以通过按Esc键随时停止渲染。
渲染完成后,右键单击3D图层并选择“转换为智能对象”以避免发生意外更改。
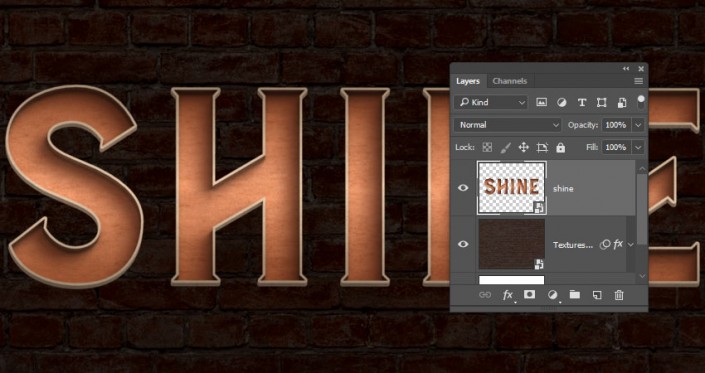
双击该3D层应用以下图层样式:
添加一个外发光与这些设置:
混合模式:线性灯光
不透明度:7%
颜色:#ffcb8d
大小:131
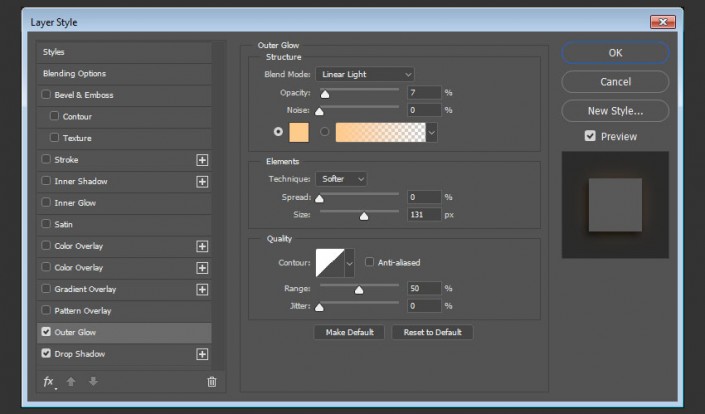
添加阴影与这些设置:
不透明度:75%
取消选中使用全局灯光框
角度:63
距离:6
大小:10
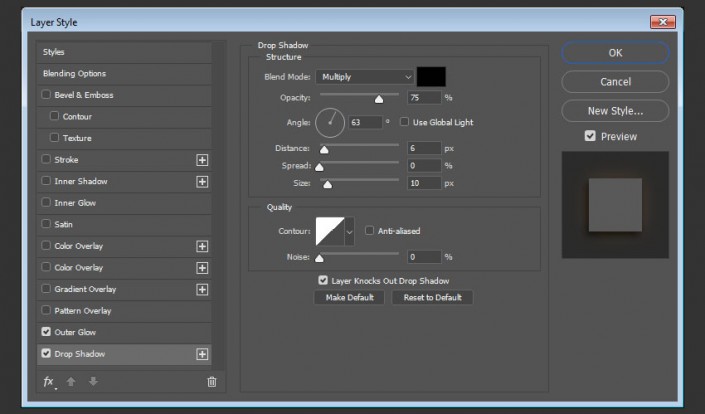
这将风格的3D文字。

单击“图层”面板底部的“创建新填充或调整图层”图标,然后选择“纯色”。
将填充颜色设置为Black,然后将图层的混合模式更改为柔光,并将其不透明度更改为50%。

选择椭圆选框工具,并在文本周围创建一个选区。
选择纯色图层蒙版的缩略图,然后填入选择内容Black。
按Command-D取消选择。
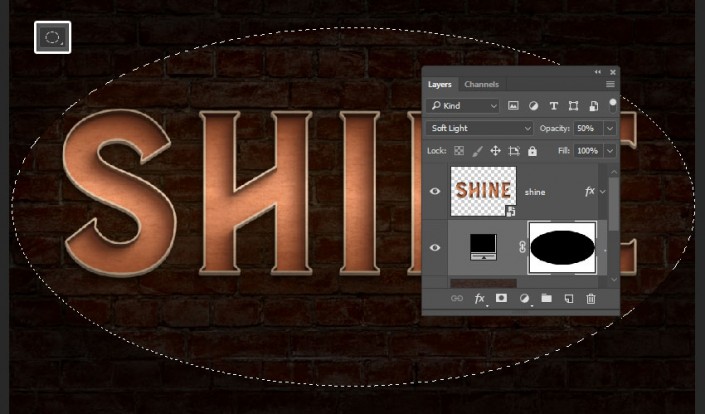
在蒙版的缩略图仍处于选中状态的情况下,打开“属性”面板,然后增加羽化值以柔化边缘并创建晕影效果。
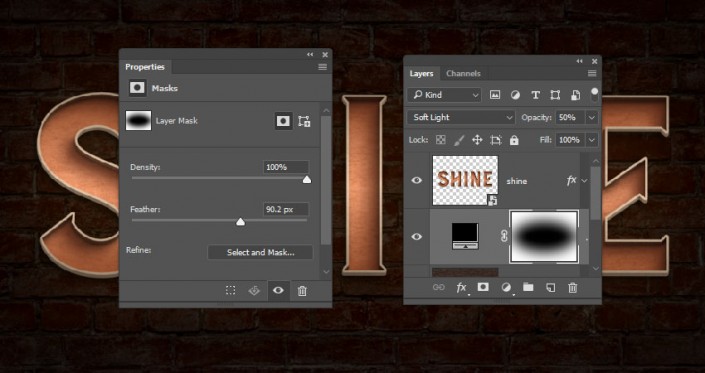
12.如何添加灯泡
打开Letter E灯泡图像,并使用椭圆选框工具选择字母顶部的灯泡。
转到编辑>复制复制选择。

回到原来的3D文档,进入编辑>粘贴,将图层重命名为Bulb 01,并将其转换为智能对象。
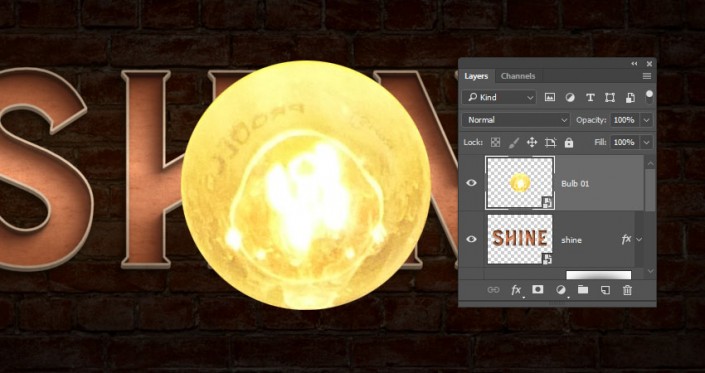
双击该智能对象的缩略图打开灯泡的文件,去图像>图像尺寸改变宽度和高度值56。
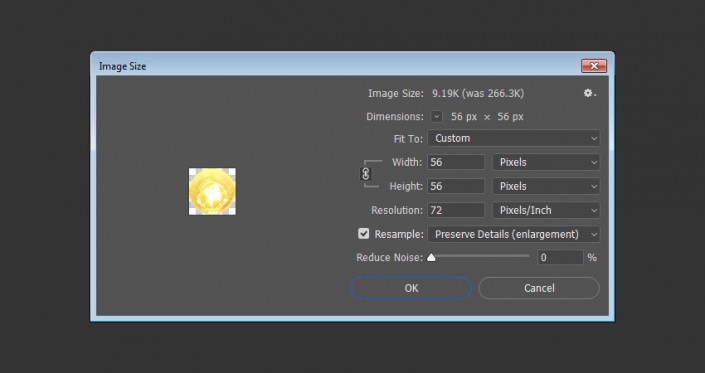
在Bulb 01图层的顶部添加一个色调/饱和度图层,并将其剪辑。将色相值更改为-12。
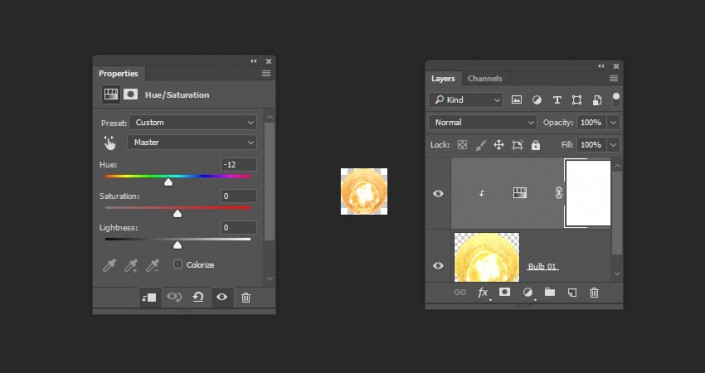
双击该灯泡01层以应用内发光,使用这些设置的效果:
混合模式:线性减淡(添加)
不透明度:25%
颜色:#fff2e3
来源:中心
大小:27
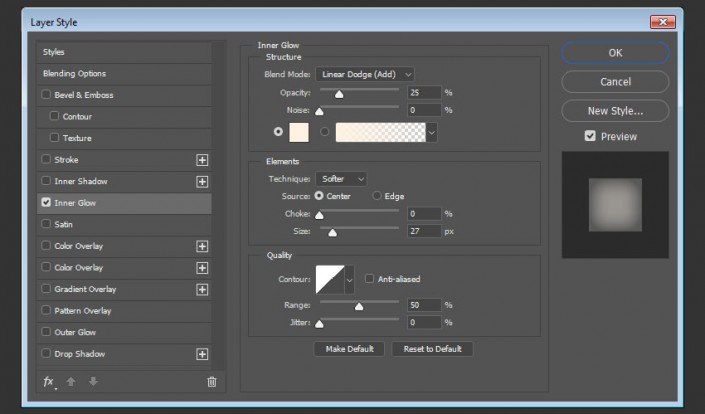
保存该文件并关闭它以返回到原始文档。
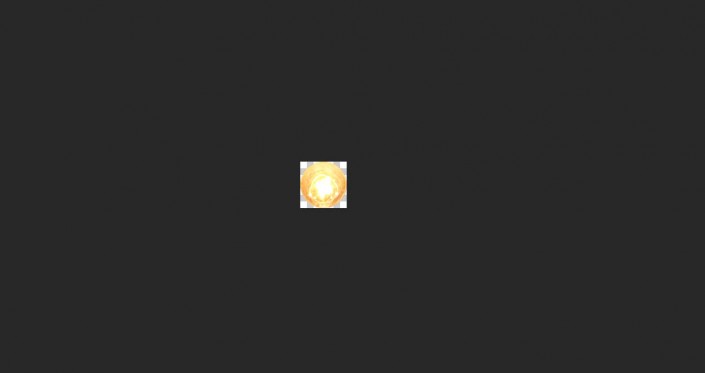
将灯泡图像置于您的第一个字母内,按下Command-T进入自由变换模式,并根据需要调整灯泡大小。
完成后按回车键。
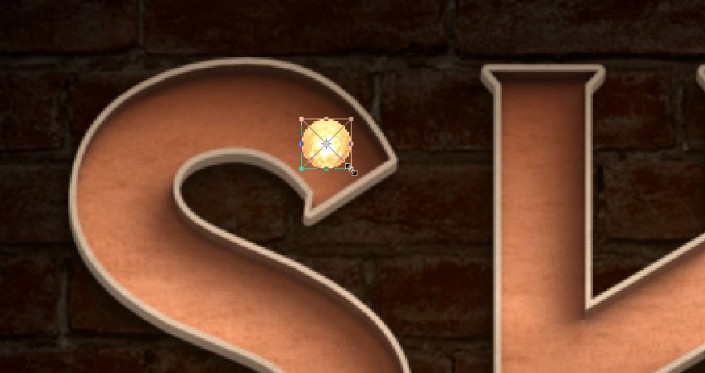
双击该灯泡01智能对象层到应用层以下样式:
添加一个外发光与这些设置:
混合模式:线性灯光
不透明度:75%
颜色:#ffcb8d
大小:20
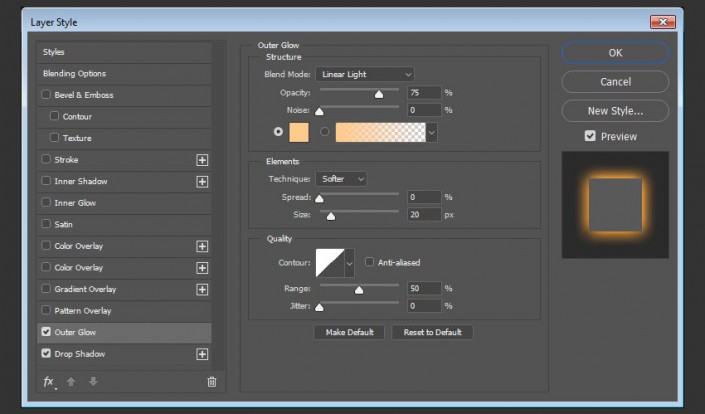
添加阴影与这些设置:
不透明度:35%
取消选中使用全局灯光框
角度:63
距离:6
大小:7
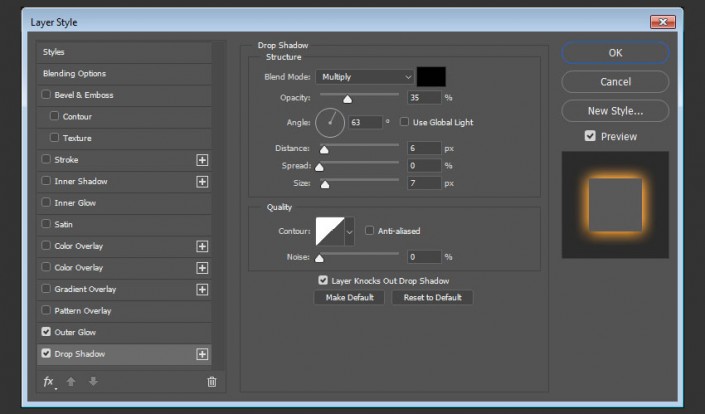
这将风格的灯泡。

按下并按住的选项键,然后单击并拖动灯泡来复制它。

重复该步骤以复制灯泡并用它们填充文本。
完成后,将所有灯泡图层放在一个组中,并将其命名为“灯泡”。
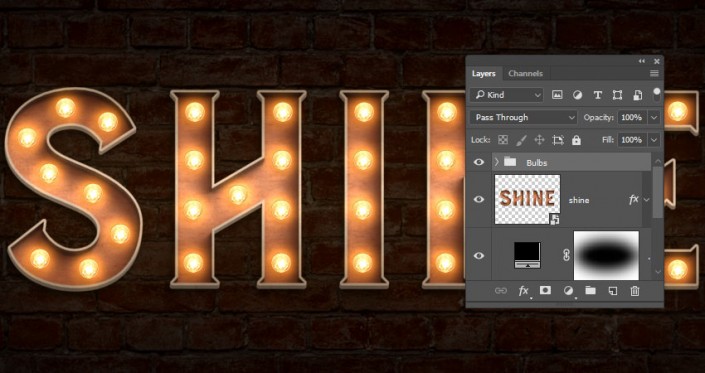
打开灯泡图像,并使用椭圆选框工具选择灯泡的内部,并复制它。

将复制的灯泡粘贴到原始文档中,将其图层重命名为Bulb 02,然后将其转换为智能对象。
调整Bulb 02图像以匹配Bulb 01的大小。
然后,隐藏任何Bulb 01图层并将Bulb 02放置在其位置。
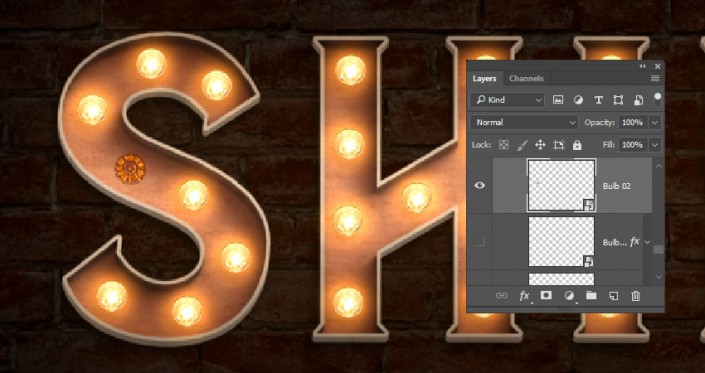
双击该灯泡02图像应用以下图层样式:
添加一个内部阴影与这些设置:
混合模式:线性灯光
颜色:#b8b8b8
不透明度:100%
距离:0
大小:10
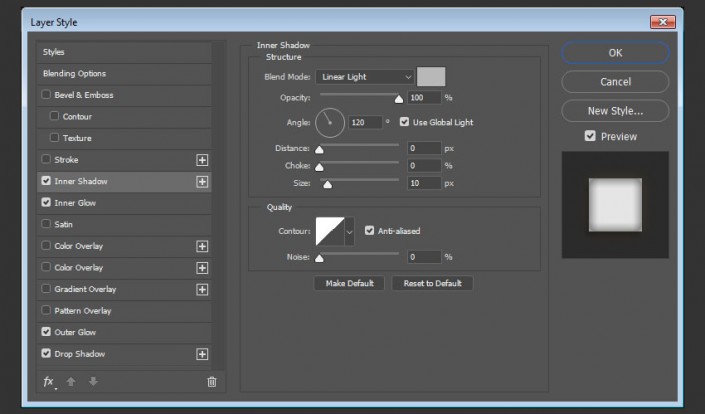
添加一个内部发光与这些设置:
混合模式:线性减淡(添加)
不透明度:55%
颜色:#ffffff
来源:中心
大小:13
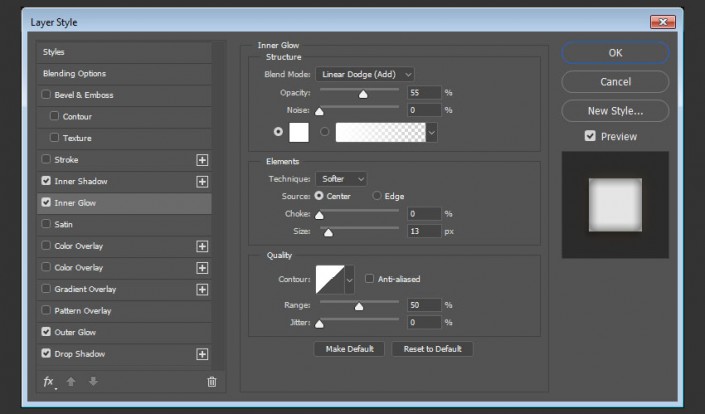
添加一个外发光与这些设置:
混合模式:线性灯光
不透明度:5%
颜色:#ffcb8d
大小:20
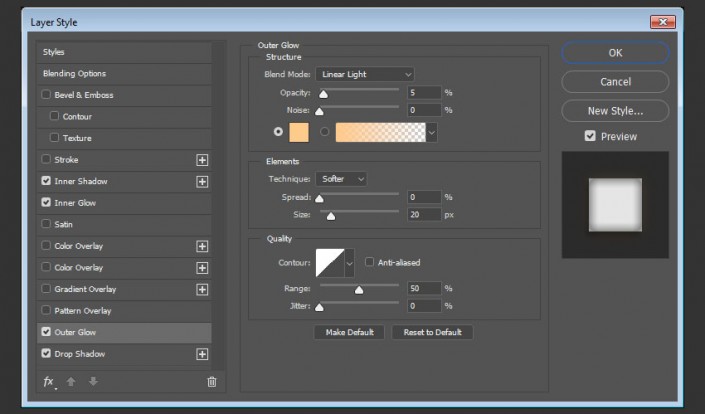
添加阴影与这些设置:
不透明度:35%
取消选中使用全局灯光框
角度:63
距离:6
大小:7
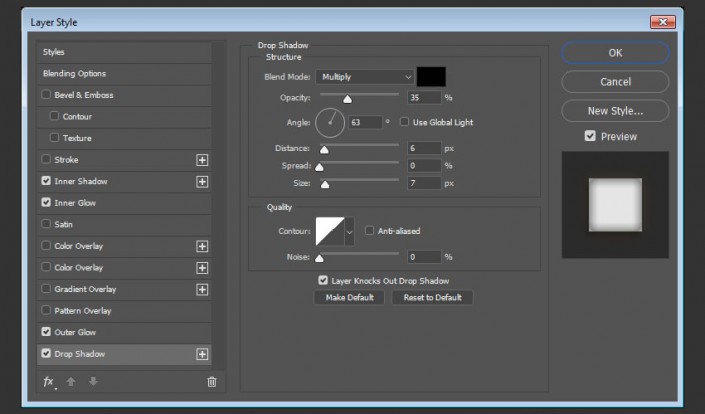
这将风格的第二个灯泡,但我们仍然需要摆脱黑暗的地方。
双击该灯泡02再次层调整其混合选项。
我们将调整Blend If部分下的This Layer滑块,这将有助于保护Bulb 02层的较暗区域不与其他层相互作用。
要做到这一点,按下并按住该选项键,然后单击并拖动左侧的滑块来拆呢。
然后,移动两端,直到看不到黑暗的地方。

你应该得到这样的结果:
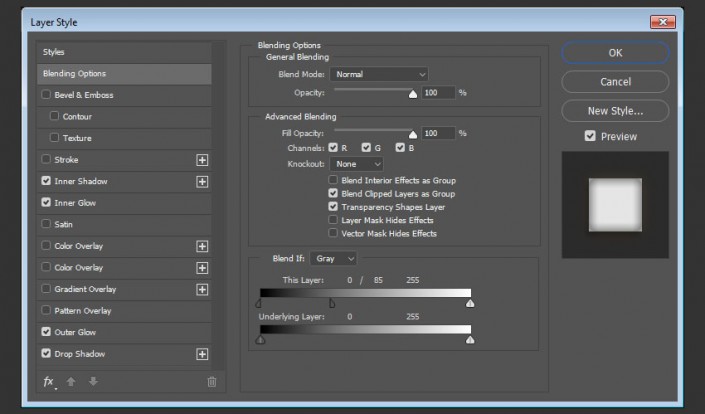
将任意Fireworks0023图像放置在Bulb 02图层的顶部,将图层的混合模式更改为屏幕,然后根据需要进行变换。

复制Bulb 02图层,并添加更多的火花图层,以在文本上创建更多未点亮的灯泡。

在所有图层的顶部添加一个新图层,并将其命名为“噪点”。
转到编辑>填充,将内容更改为50%灰色,然后单击确定。

将“噪点”图层转换为智能对象,并将其混合模式更改为柔光。
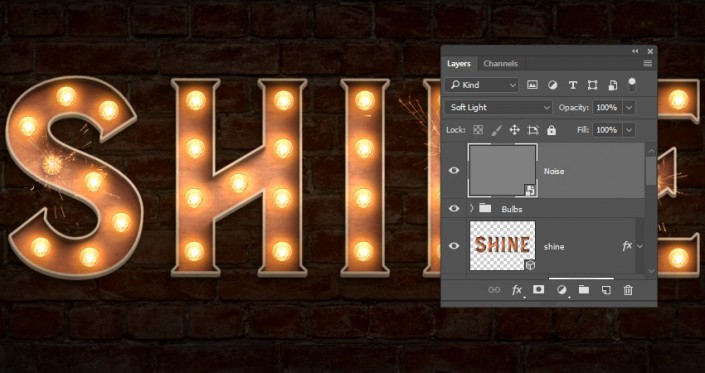
去滤镜>噪音>添加噪音。将数量更改为3,并将分布更改为高斯,并检查单色框。
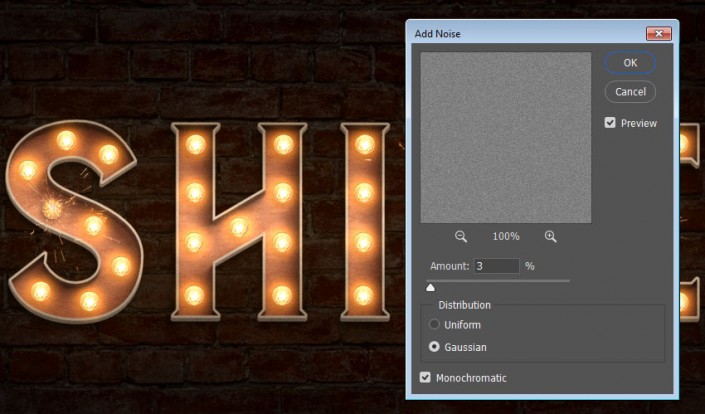
添加颜色查找调整图层,从3DLUT文件菜单中选择3Strip.look表,并将图层的不透明度更改为85%。
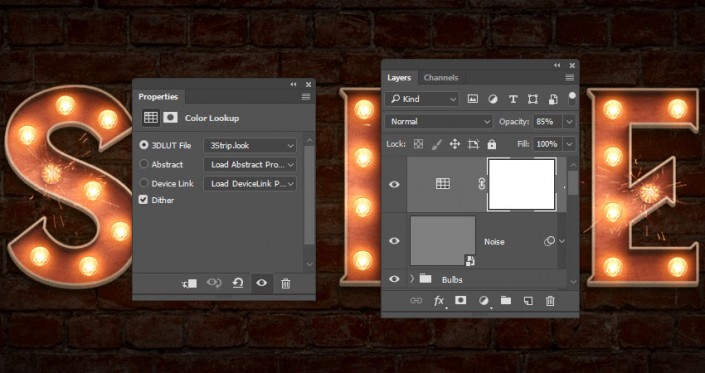
在本教程中,我们调整了一个简单的纹理来创建一个背景,并从文本层创建一个3D网格。
然后,我们调整了三维网格设置,创建了它的材质,调整了它的光照和设置,然后渲染了它。
之后,我们使用了几个图像,以及调整图层和图层样式来将文本添加到文本中。
最后,我们增加了一些全局调整来完成效果。
完成:
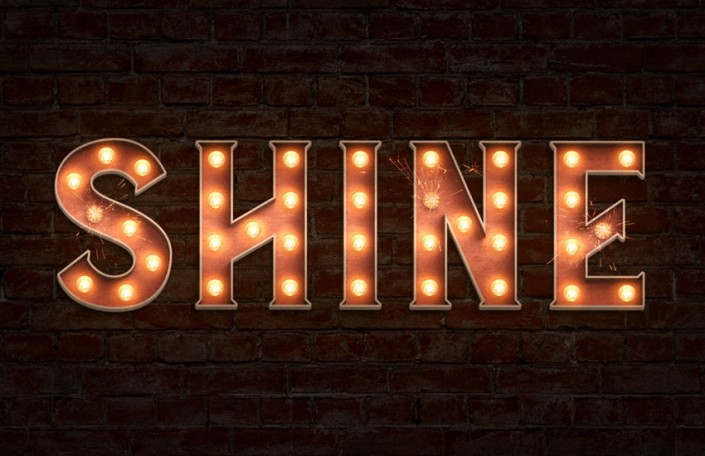
很多很多的步骤得到一个这样的效果,做下来的同学们都是棒棒的,通过许多的练习,我们的PS技术才会有所增长。
加载全部内容