发光字,用Photoshop制作发光字
Mr_Shirley_ 人气:0效果图:

www.softyun.net/it/
操作步骤:
新建画布(尺寸根据实际情况而定,你开心就好~),背景层填充为黑色,然后新建图层命名为“云彩”。将前景色和背景色分别设置为黑色和白色,使用:滤镜 》渲染 》云彩,对“云彩”层添加云彩(此时效果可能不太好,可以使用“Ctrl + F”多添加几层)
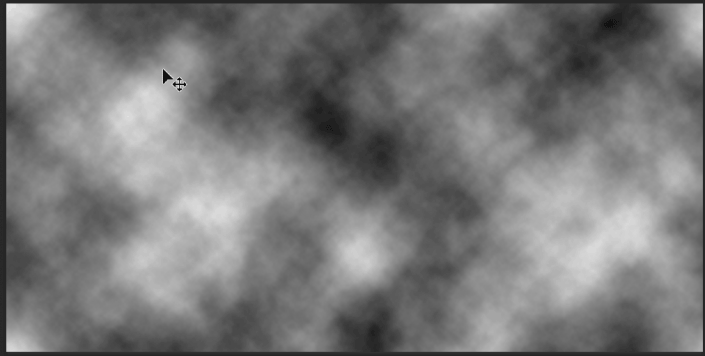
在”云彩“层上方再新建一个图层,使用镜像渐变,设置一个蓝色(#16c9d9)到黑色(#000000)的镜像渐变(这里颜色只是参考,可使用自己的配色哦)。之后将渐变层的图层混合模式调整为“正片叠底”。
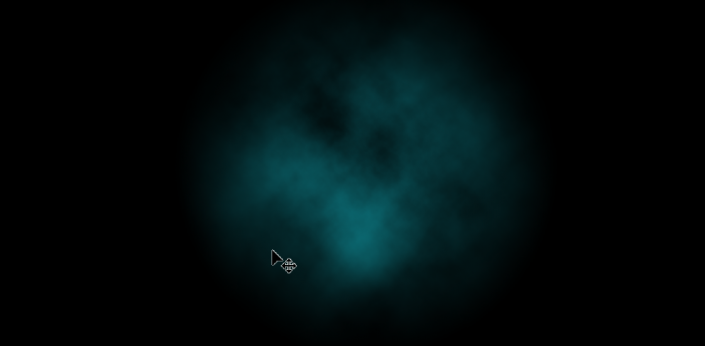
将图层复制两层,将上面一层混合模式改为”叠加“,使用自由变换(Ctrl+T)图层缩短为原来的2/3,放于上面部分;下面一层的混合模式不变,但需要使用自由变换(Ctrl+T)将其变为原来的1/3,和上一图层拼接。做到这里,我们可以将以上做的背景效果编组。
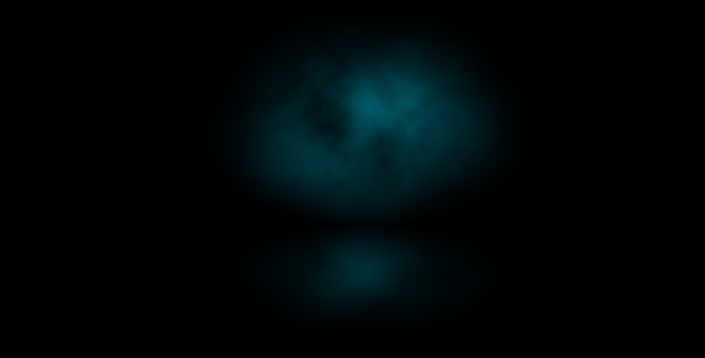

写入你想写入的文字,文字放在2/3稍下的位置(刚好是背景交接的位置),字体设置为简约风的类型就好啦。

复制一层文字,暂时将复制的文字关闭,对下面的文字添加颜色叠加(我这里的颜色是:#81f5ff)。然后,给文字添加一个高斯模糊(我设置的值为10,你可以根据实际情况而定),效果如下即可:
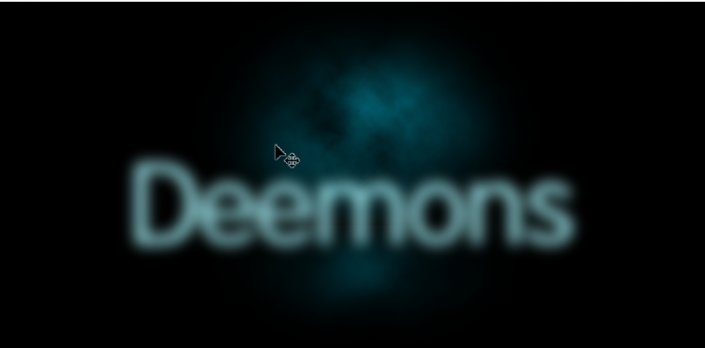
打开关闭的文字复制层,先栅格化图层(为获得选区做准备),按住Ctrl点击图层缩略图,使用:选择 》修改 》收缩(2个像素即可)。然后保留选区的前提下关闭图层,新建一个图层,填充白色。(收缩选区:为了打造聚光的效果)

将新建的图层添加高斯模糊,模糊大小为2px。将图层的透明度降低到85%-90%之间,填充值降低为0,然后为此层添加图层样式:外发光,具体数值如下:
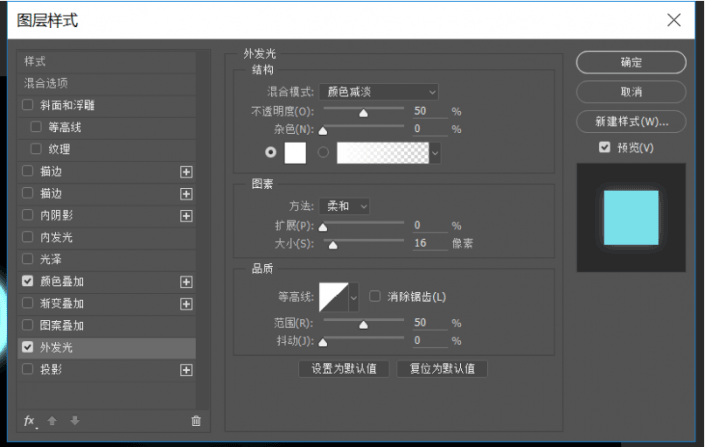
再添加一个颜色叠加,颜色叠加为浅蓝色,完成后,新建一个组,将该图层添加至组中,将组的混合模式改为“颜色减淡”。

制作倒影:将制作的文字效果编组,Ctrl+J复制一层,垂直翻转后向下移动至如下图位置。
给倒影层添加蒙版,用从黑到白的渐变拉一拉,使倒影更为自然,见下图啦~

给文字添加一层阴影效果:直接用黑色的画笔制作,调整大小
最后可以在文字后面加一些白色矩形,利用透明度的差异来制造光线效果。
同学们按照步骤来做都可以完成,要好好学习,天天练习PS。
加载全部内容