艺术字,通过Photoshop设计炫彩的星空文字
小白o 人气:0本篇文字的制作可谓十分梦幻和闪闪发光,通过PS制作这款炫彩的星空文字,字体制作其实大部分都相同,打出自己想要设计的字体和颜色,通过图层样式来制作完成,具体教程还是需要同学们自己动手来完成,只有亲自动手,才能学到东西,所有的PS教程都需要我们每天勤加的练习,只有这样才可以提高PS技能,具体来学习一下吧。
效果图:

操作步骤:
1、选择字体、输入文字,创建一个3000*2000的画布,填充黑色#181717,加粗,这里使用的是Thander字体。

2、输入文字后,复制图层,按CTRL+单击,选择图层,使用栅格化。滤镜—模糊—径向模糊,数值设置为5-10,不透明度调整为75%。

3、关闭原图层可见性。按CTRL+单击图层,做一个文字选区
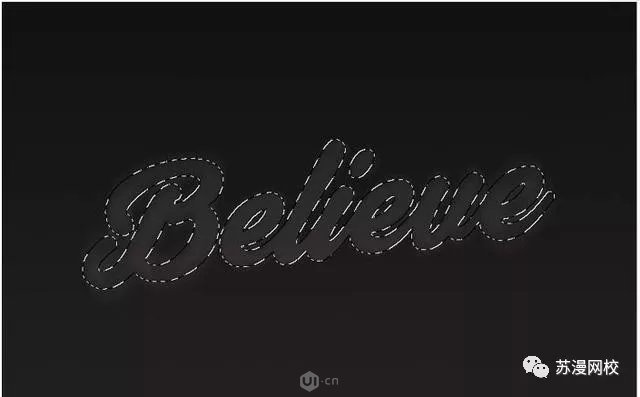
4、给文本选区添加笔刷。在径向模糊图层之上新建一个图层,使用粉尘笔刷,直径约500,在选区内使用笔刷
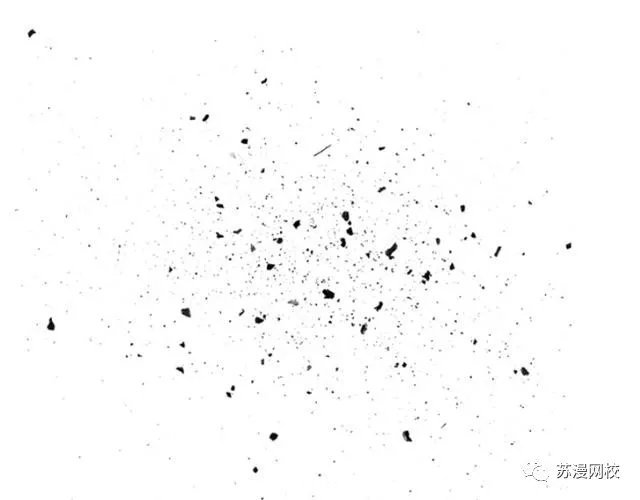

5、不取消选区,选择---修改—扩展,数值为20像素,选择—修改—羽化,数值为5像素。创建一个新的图层,使用另一个粉尘笔刷,按比例缩小直径为300-500像素,围绕羽化选区的使用,不要像第一次刷那么多。
6、现在进一步使用 选择---修改—扩展,数值为20像素,新建一个图层,使用另外一个笔刷,在选区内部少量使用笔刷,根据个人兴趣及图片效果,适当降低图层的不透明度,这里是50%。

7、添加背景及一些前景碎片,取消文字选区,新建一个图层,使用粉尘笔刷在文字周围添加一些粉尘

8、新建一个图层,使用一个新的笔刷,这次不是按比例缩小,在前景中笔刷的粉尘比较大,滤镜—模糊—高斯模糊,数值范围2-5像素。

9、添加背景图层。添加自己喜欢的星云图层,放在所有图层下面。
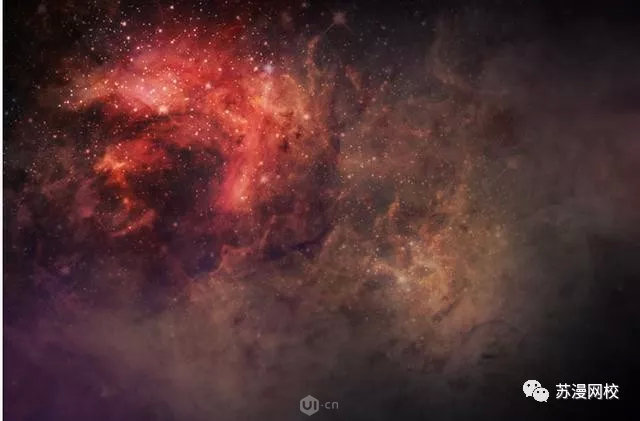

10、最终微调图层。从图层最底部添加一个渐变映射,颜色从#0a2a59到#ffd200。
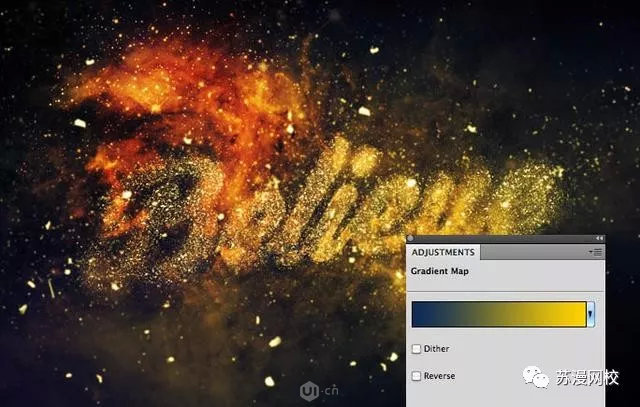
11、给图层添加色阶调整,数值如下图所示。
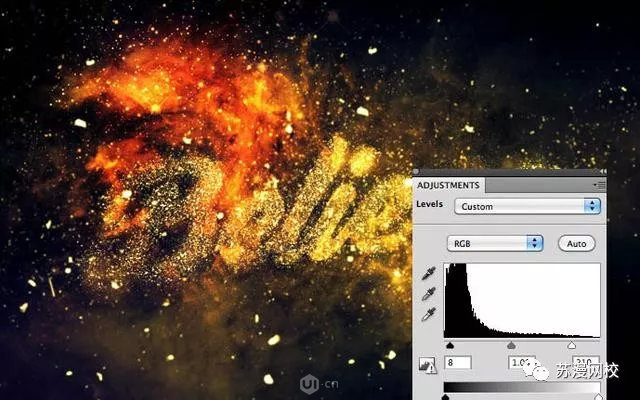
12、添加照片滤镜,选择冷却滤镜82,浓度25%。
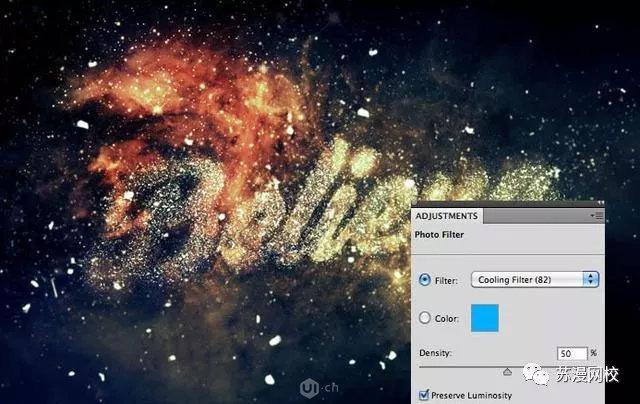
完成:

可以说是零基础教程,同学们快通过教程来练习一下吧,相信你可以做的更好。
加载全部内容
 爱之家商城
爱之家商城 氢松练
氢松练 Face甜美相机
Face甜美相机 花汇通
花汇通 走路宝正式版
走路宝正式版 天天运动有宝
天天运动有宝 深圳plus
深圳plus 热门免费小说
热门免费小说