金属字,用Photoshop制作黄金质感的金属文字
零下一度 人气:02018年,虽然1/3过去了,但还是要快乐啊,本篇教程通过ps来制作金属质感的艺术字,主要使用金色图案和各种图层样式的运用来完成这种大气的字体在海报运用当中很是实用,制作的过程很详细,同学们一起来学习一下吧。
效果图:

www.softyun.net/it/
我们新建或Ctrl+N,创建2000x 1500像素大小,分辨率72像素/英寸,RGB颜色,8位,背景内容为黑色的新文件。
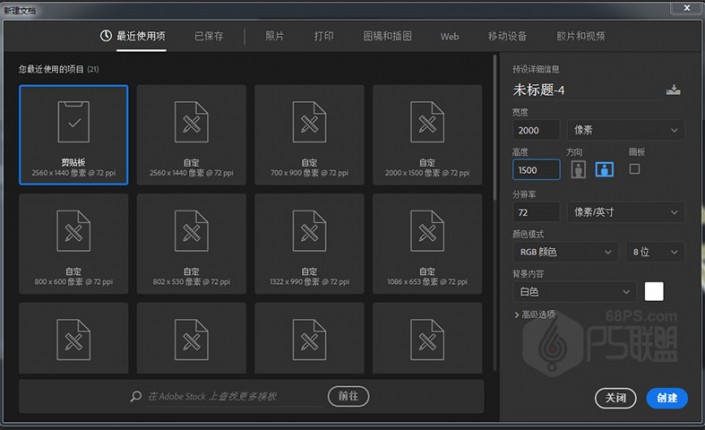
设置前景颜色为#343434和背景颜色为#000000。选择渐变工具,选择前景到背景渐变填充,然后单击径向渐变图标。
然后,从文档的中心单击并拖动到其中一个角以创建背景渐变,然后复制“背景”图层。
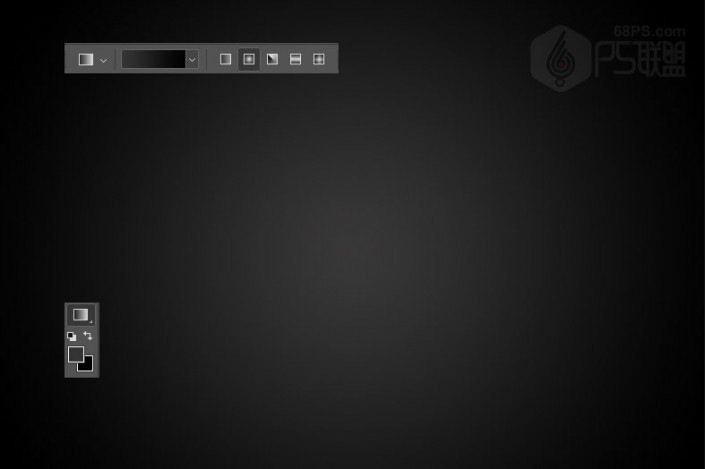
转到文字工具(T),在画布上输入文字新年快乐,字体为方正大黑简体,字体大小368。

双击文字图层,打开图层样式,应用以下斜面和浮雕层样式:
样式:外斜面方法:雕刻清晰深度:1000大小:10光泽等高线:如下图高光模式:正常#fbc942阴影模式:正常#241201
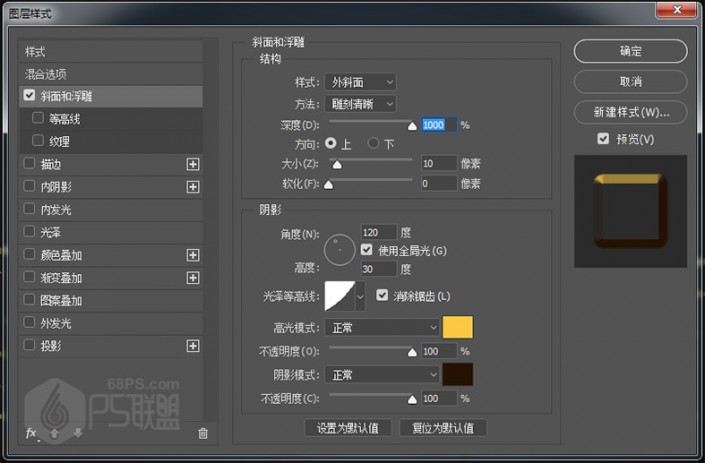
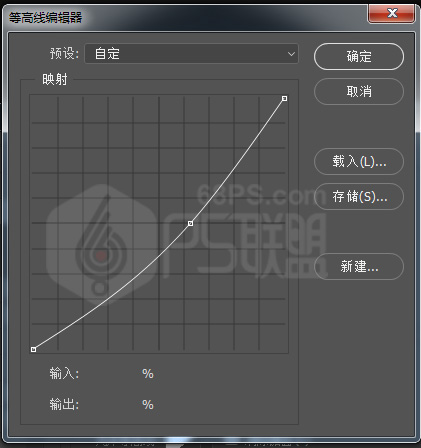
转到图层,把填充设为0%。

步骤6
Ctrl+J复制图层,得到新年快乐拷贝图层,删除图层样式,双击图层打开图层样式,添加新的样式。
应用以下斜面和浮雕层样式:
样式:内斜面方法:平滑深度:100大小:5光泽等高线:环形高光模式:滤色 #fefefb阴影模式:正片叠底 #241201
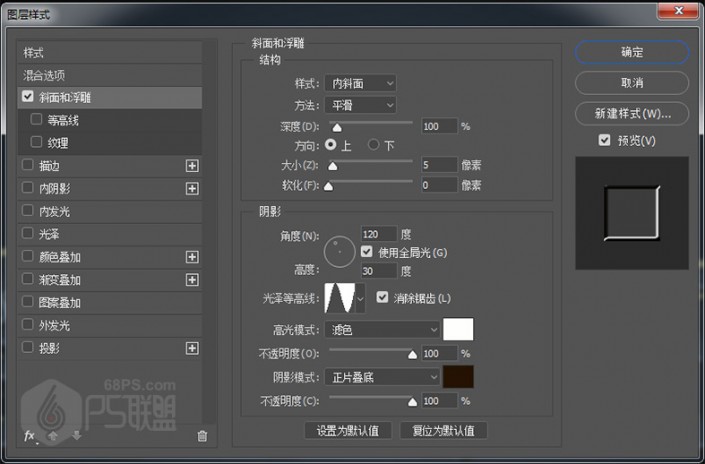
图案叠加
混合模式:正常图案:金色纹理缩放:100%

完成后的效果:

Ctrl+J复制图层,得到新年快乐拷贝图层2,删除图层样式,双击图层打开图层样式,添加新的样式。
应用以下斜面和浮雕层样式:
样式:内斜面方法:平滑深度:235大小:13角度:120高度:30光泽等高线:如下图高光模式:滤色 #fbec99阴影模式:正常 #241201
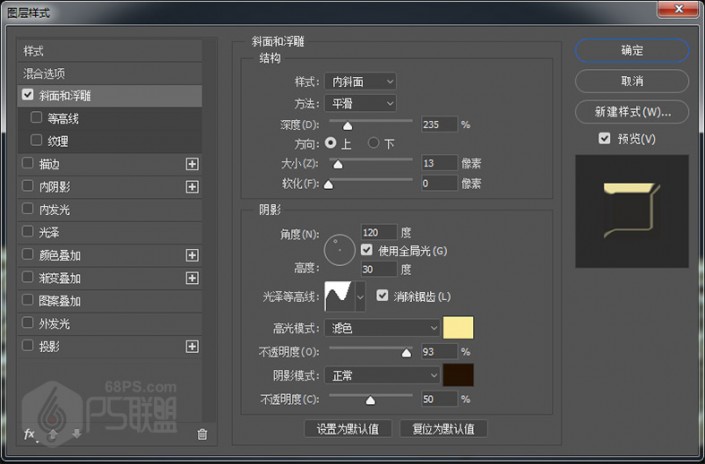
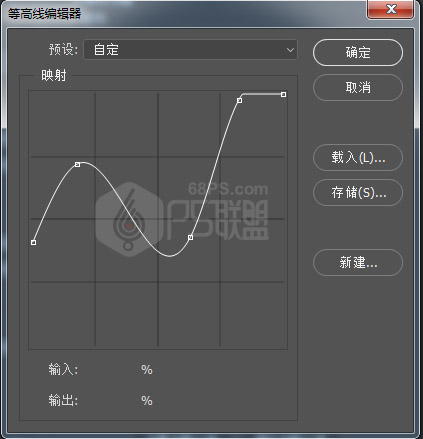
完成后的效果:

步骤8
Ctrl+J复制图层,得到新年快乐拷贝图层3,删除图层样式,双击图层打开图层样式,添加新的样式。
应用以下斜面和浮雕层样式:
样式:内斜面方法:平滑深度:1000大小:12角度:120高度:30光泽等高线:画圆高光模式:滤色 #fcfbf5阴影模式:正片叠底 #d43f19
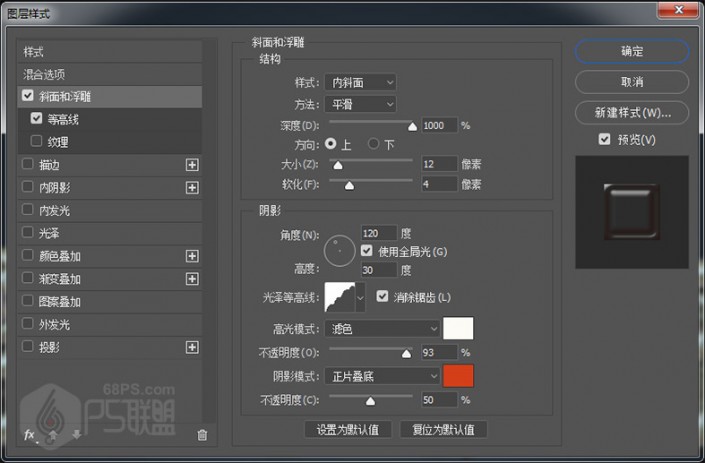
等高线
等高线:环形范围:50%
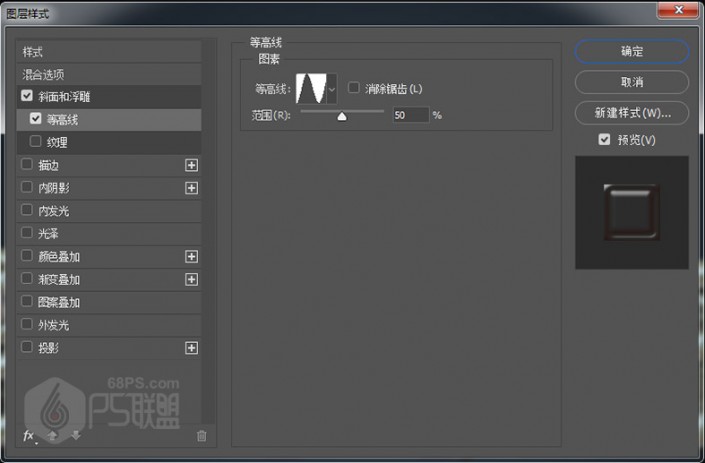
完成后的效果:

Ctrl+J复制图层,得到新年快乐拷贝图层4,删除图层样式,双击图层打开图层样式,添加新的样式。
应用以下斜面和浮雕层样式:
样式:枕状浮雕方法:平滑深度:110大小:10角度:120高度:30光泽等高线:环形高光模式:滤色 #fcfbf5阴影模式:正片叠底 #371b01
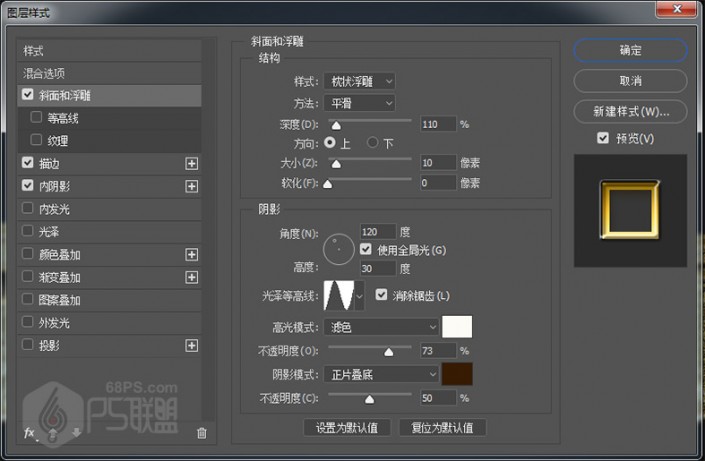
描边
大小:8位置:内部填充类型:渐变,渐变色值如下图样式:线性角度:90
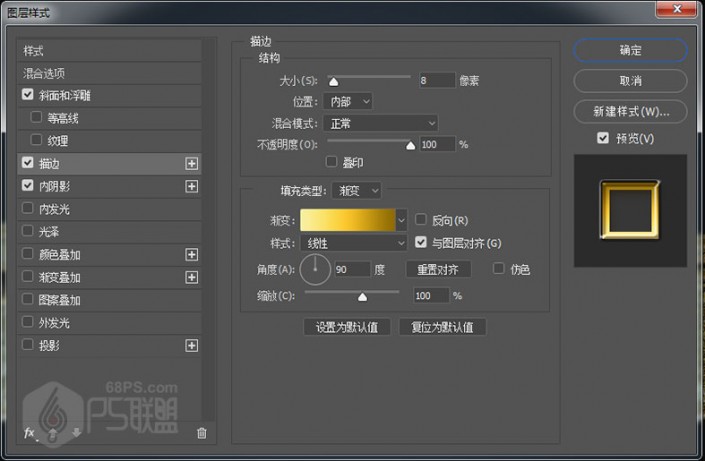
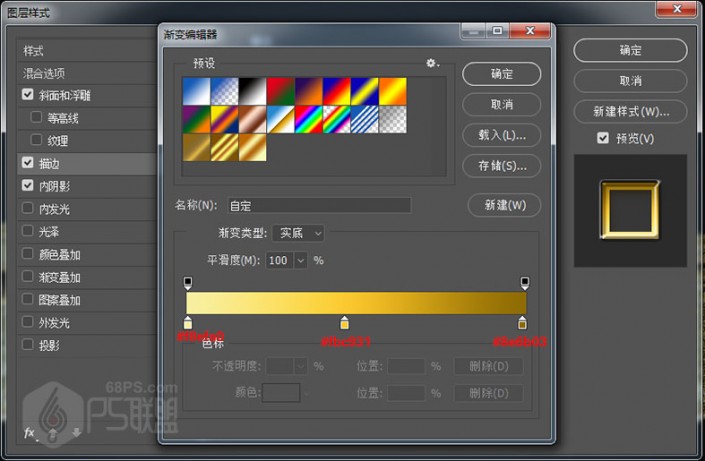
内阴影
混合模式:正片叠底,#996600不透明度:90角度:120距离:13大小:13
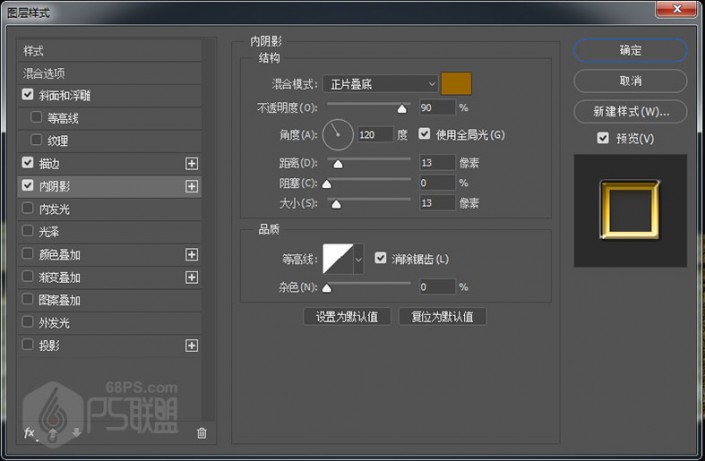
完成后的效果:
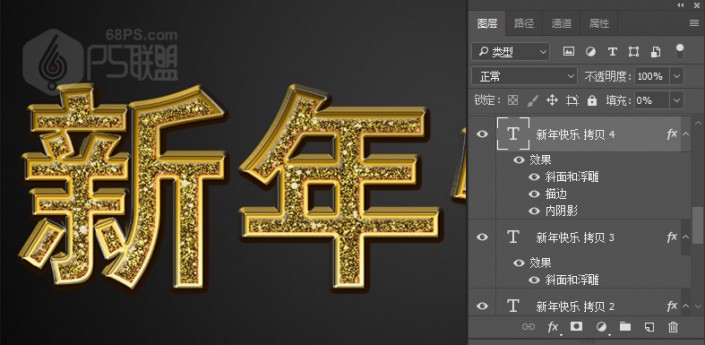
步骤10
Ctrl+J复制图层,得到新年快乐拷贝图层5,删除图层样式,双击图层打开图层样式,添加新的样式。
应用以下斜面和浮雕层样式:
样式:枕状浮雕方法:雕刻清晰深度:275大小:5角度:120高度:30光泽等高线:环形高光模式:线性减淡(添加) #999999阴影模式:正片叠底 #050200
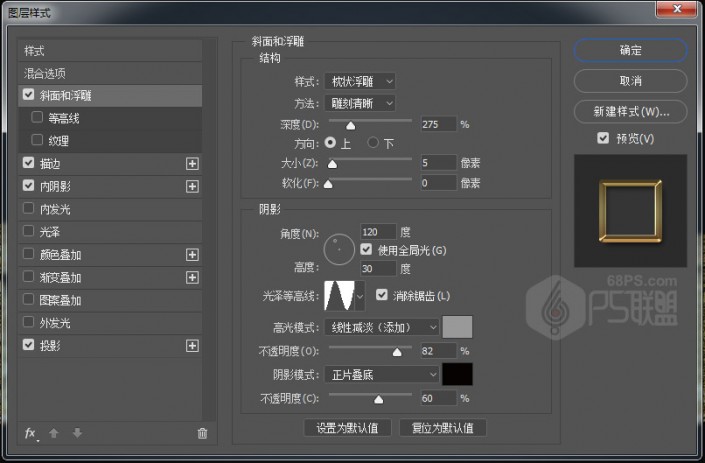
描边
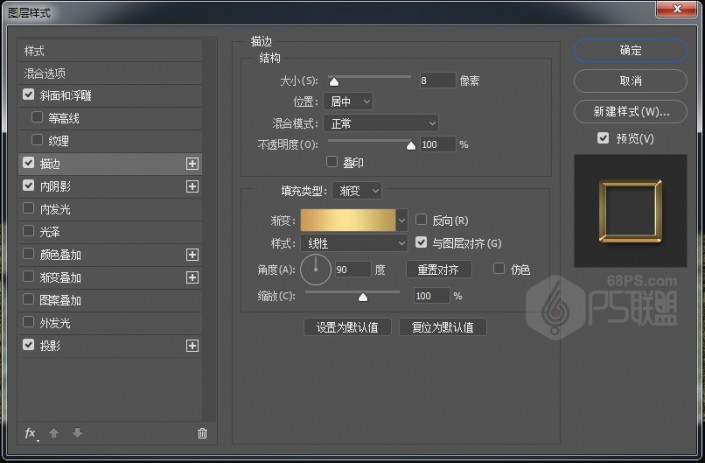
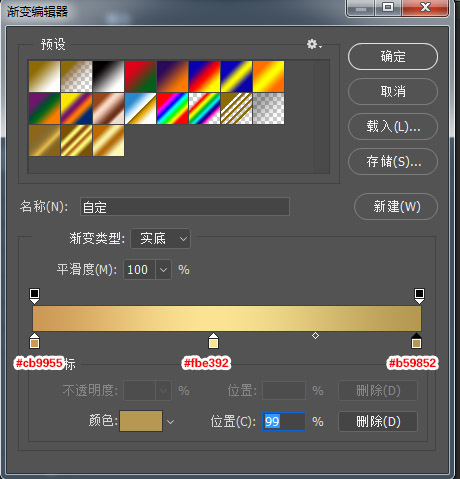
内阴影
混合模式:正片叠底,#020100不透明度:80角度:120距离:7大小:7
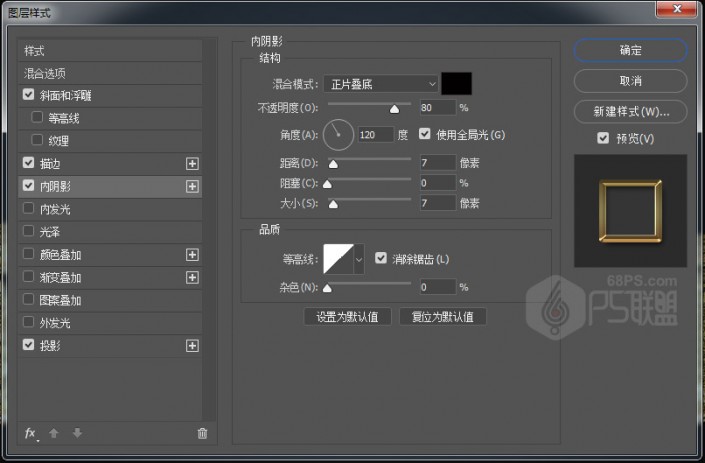
投影
混合模式:正片叠底,#0a1119不透明度:80角度:120距离:7大小:7
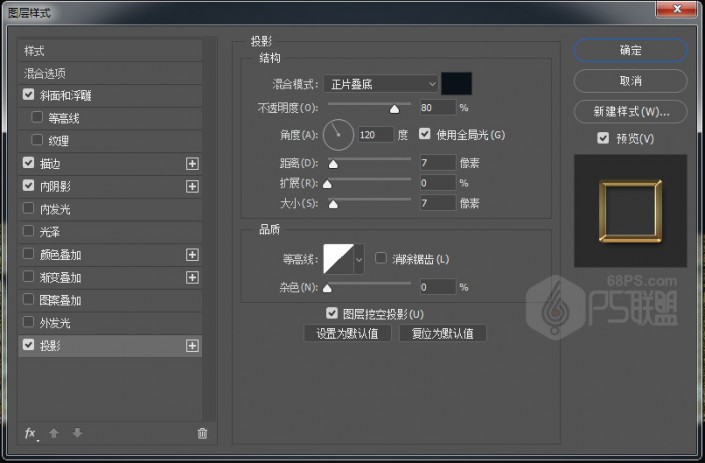
完成后的效果如下图:

下面我们给图片加上些装饰文字和背景加上金色的粉,效果如下:

Ctrl+Shift+Alt+E得到盖章图层,转到滤镜-其它-高反差保留,半径设为2。
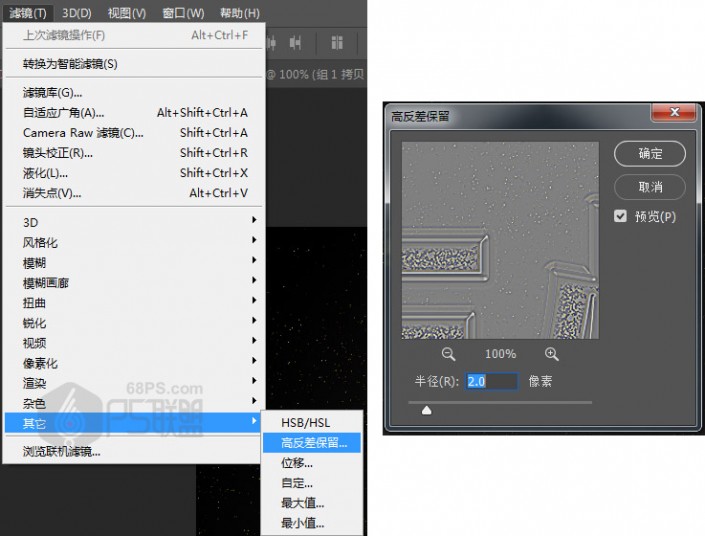
效果:

www.softyun.net/it/
希望同学们喜欢这个教程,也希望同学们2018年要开心快乐。
加载全部内容