饼干字,用Photoshop创建一个令人垂涎欲滴的冰淇淋文字
平面设计学习平台 人气:0本篇教程通过ps制作一个美味可口的冰淇淋文字,特别具象的一个文字,看了会流口水的那种,教程比较简单,初接触ps的朋友都可以尝试做一下,用时会较长,要有点耐心制作,同学们一起来学习制作一下吧。
最终效果
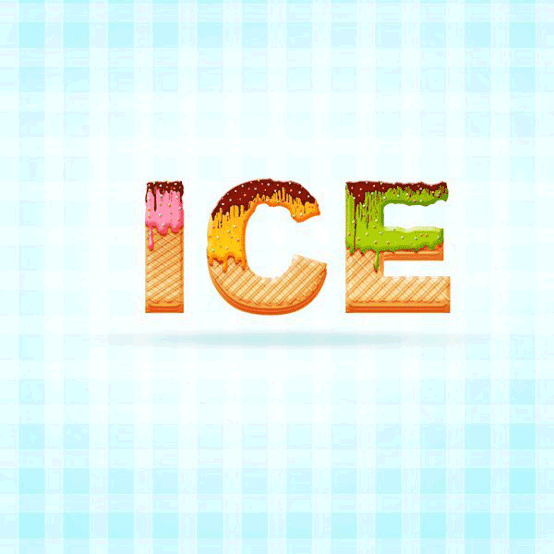
下面是详细教程:
步骤1使用以下设置在Adobe Photoshop中打开一个新文件(“文件”>“新建”)。
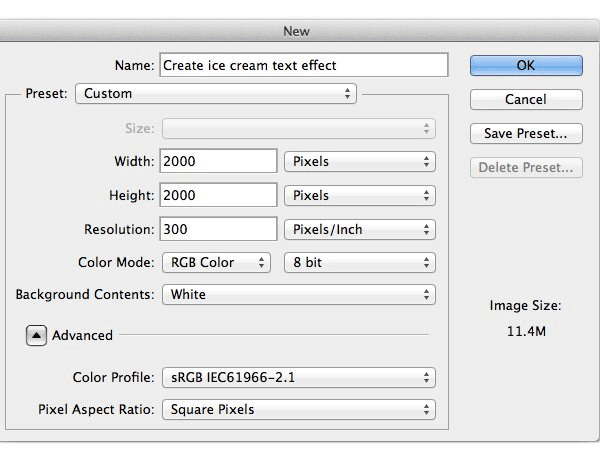
用颜色#aff8fd填充背景。
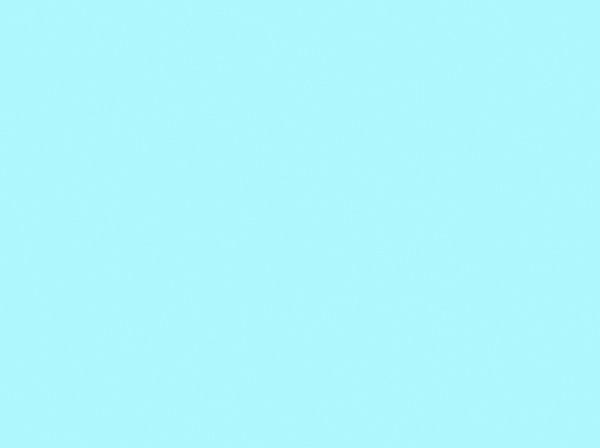
使用白色#ffffff的软刷,在背景中心画一个点光源,然后降低不透明度= 72%。
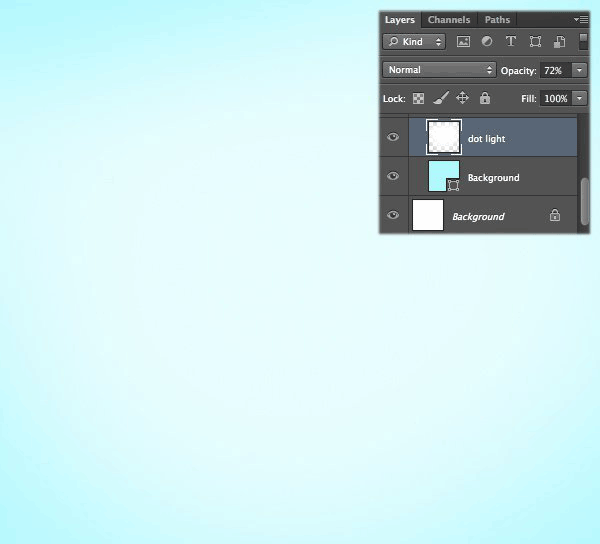
选择矩形工具,并像这样设置值
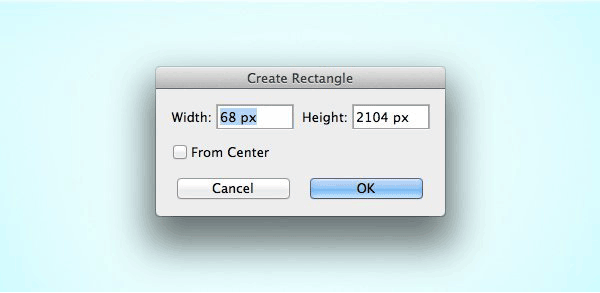
你会得到一个垂直条纹。用白色#ffffff填充。然后我们复制(Cmd + J)的条纹,并把它们放在下面的图像。
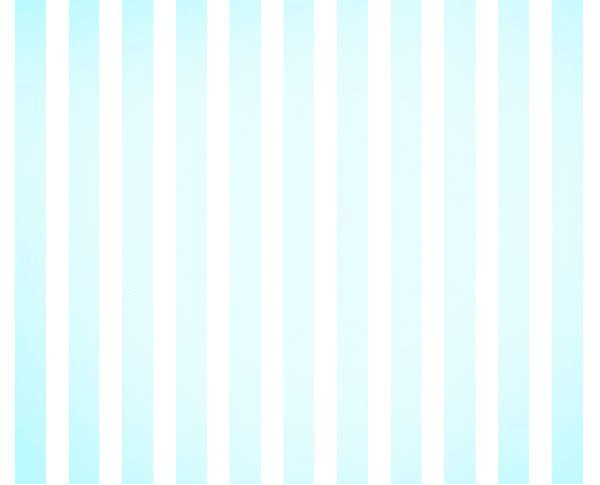
我们将所有垂直条纹放到一个新的文件夹中。我把这个文件夹命名为“垂直条纹”,然后降低不透明度= 40%
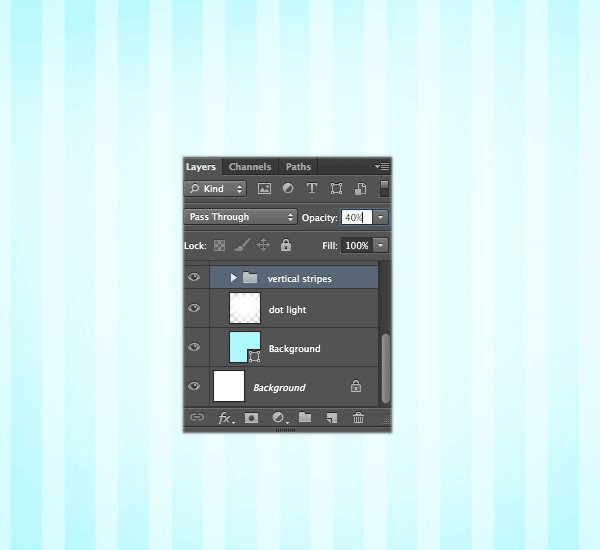
复制(Cmd + J)“垂直条纹”较旧,然后我们将其重命名为“横条纹”,并将此文件夹旋转90度,然后设置较低的不透明度= 30%
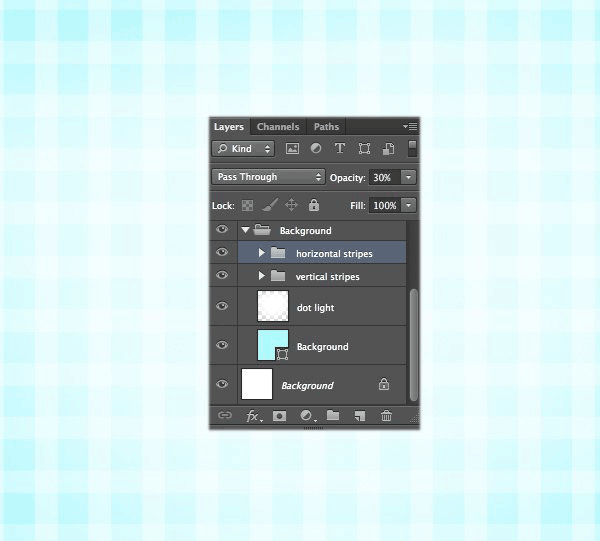
我们完成了背景。现在我们使用Arial Black字体并创建这个文本。右键单击并栅格化文本。将此文本放置到一个新的文件夹中,并将其命名为“Cone”。将文本形状的副本放在画板的一侧,稍后我们将使用它。
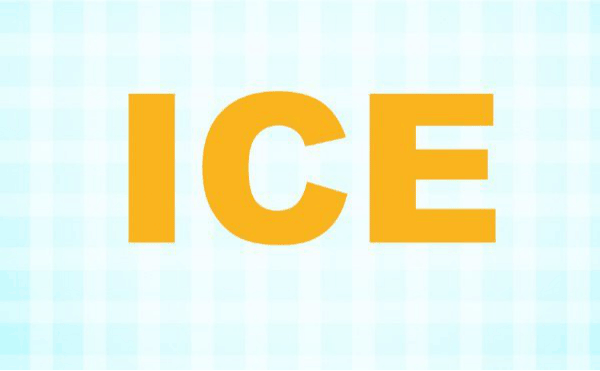
双击文本图层,从菜单中选择混合模式。添加“斜面和浮雕”。
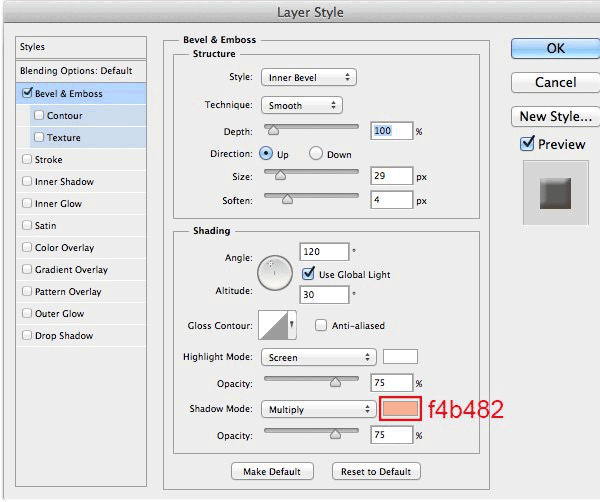
添加“内阴影”
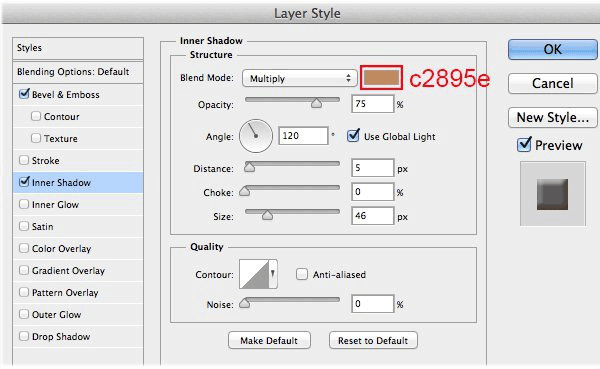
添加“内发光”
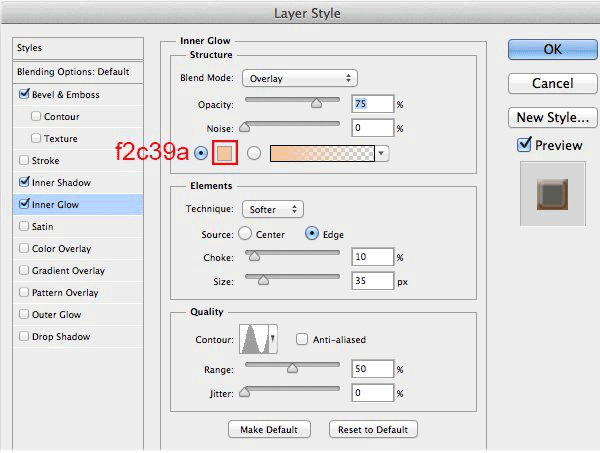
添加“内发光”
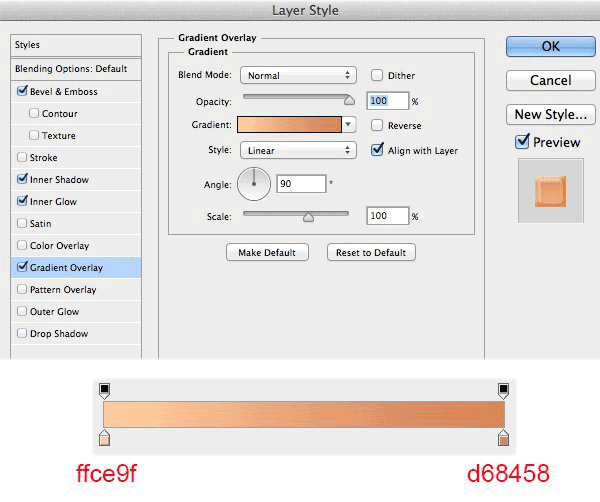
我们得到了这样的结果
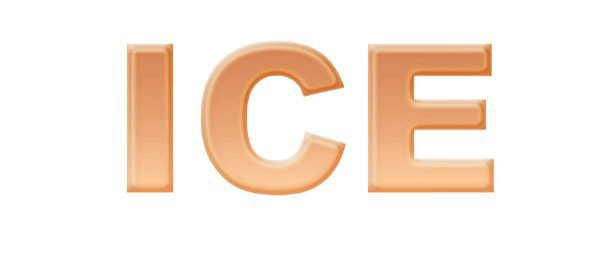
为ICE文本添加图层蒙版,然后使用硬刷擦除下面的一些部分,如下图。
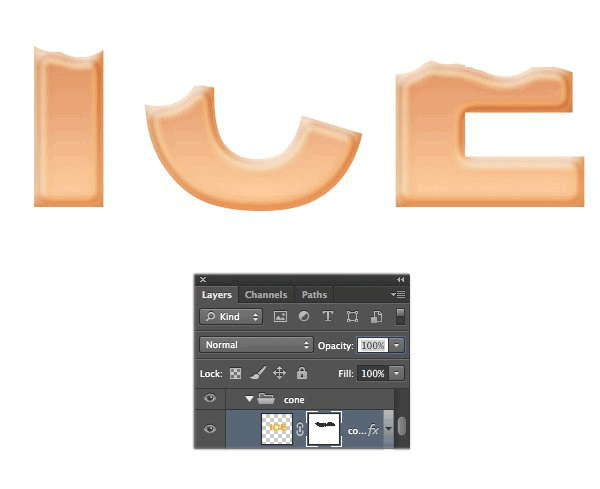
复制(Cmd + J)ICE文本,放置ICE副本并将其向下移动一点,保持图层样式的方式,但是“渐变叠加”。
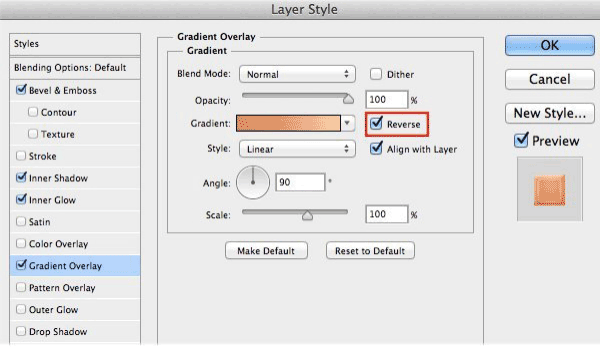
我们得到了这样的结果。
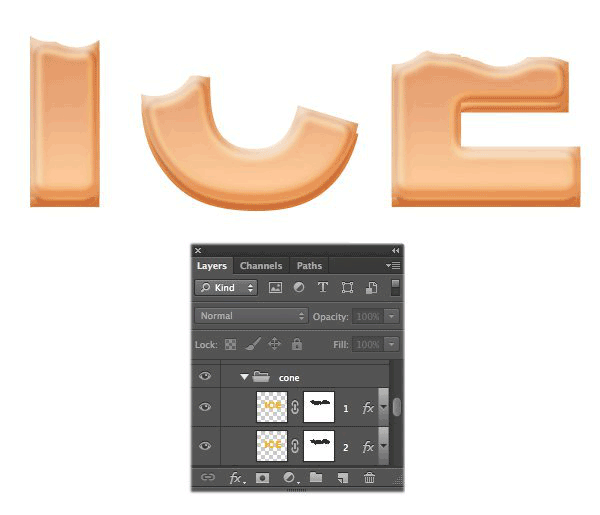
复制(Cmd + J)ICE复制文本,将ICE副本放在下面,稍微向下移动它。
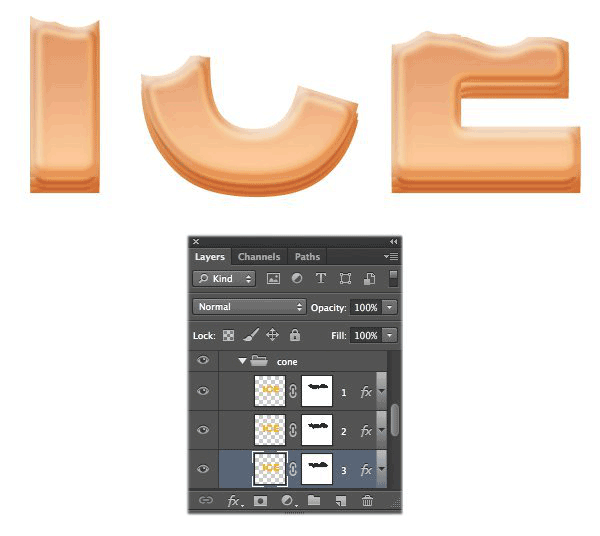
接下来,我们将为锥形饼干创建条纹。抓住矩形工具,并画下面的这个图像一些线。
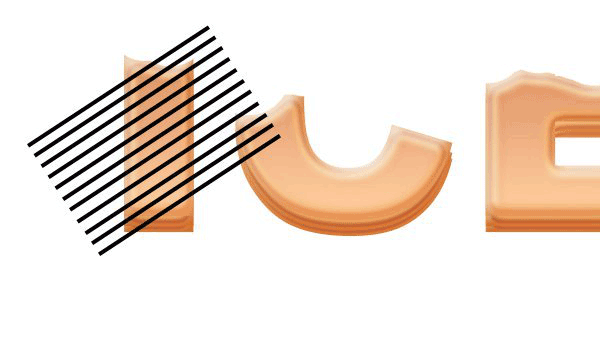
将所有条纹图层收集到一个组中。合并所有的形状。您可以通过按住Shift键选择组,然后右键单击以打开选项窗口并选择合并图层。现在形状变成了形象。双击此图层,然后从菜单中选择混合模式。添加“斜面和浮雕”。
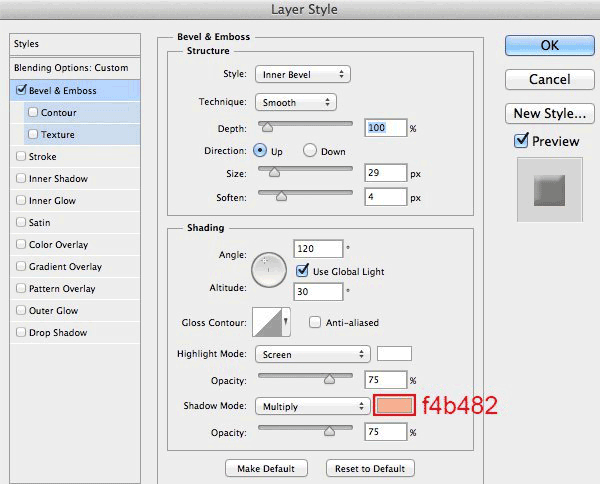
添加“内阴影”
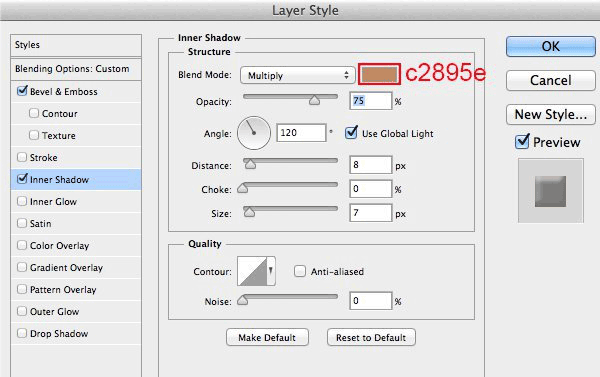
添加“内发光”
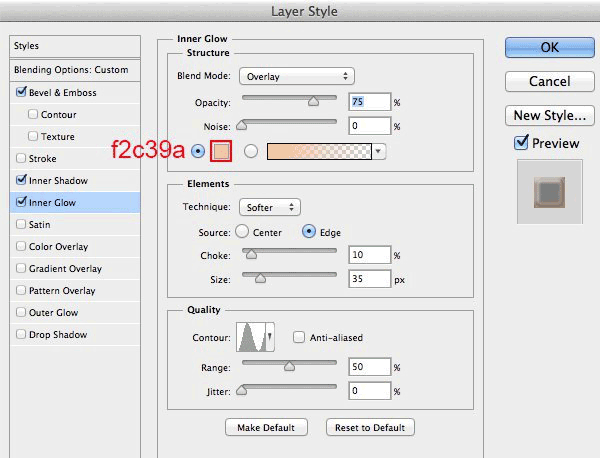
添加“渐变叠加”
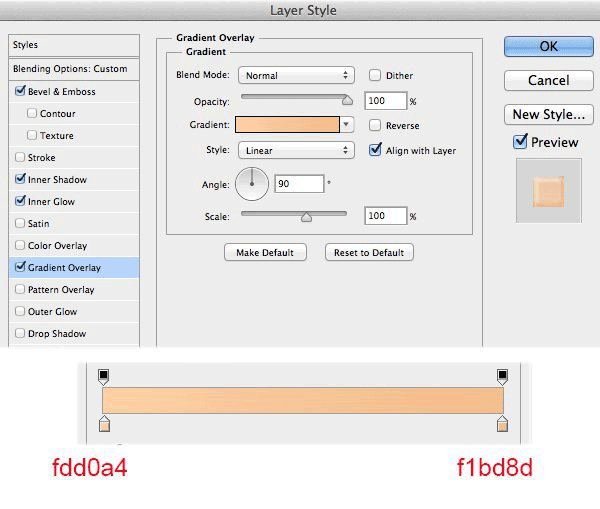
添加“阴影”
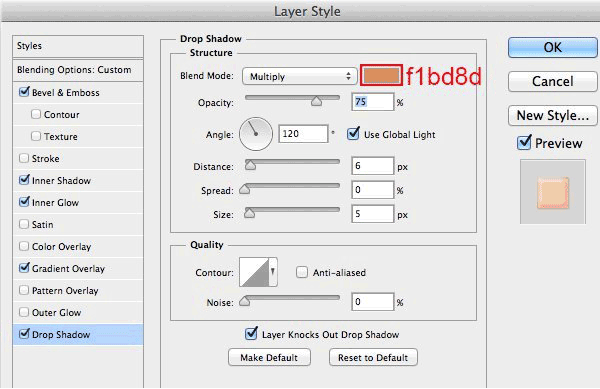
然后我们降低不透明度= 70%,我们得到了这样的结果。
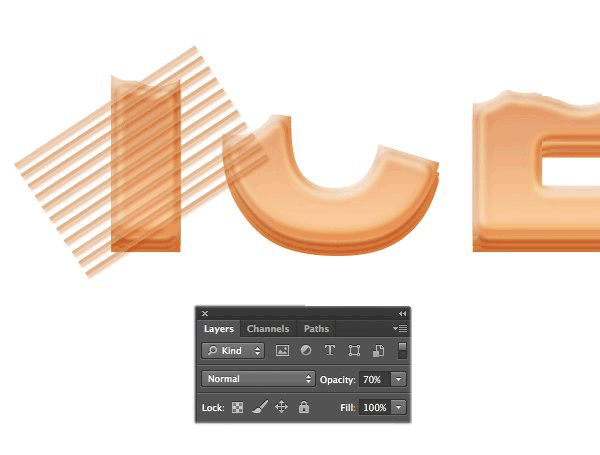
现在我们添加图层蒙版,并使用硬笔刷来擦除下面这个图像的一些部分。
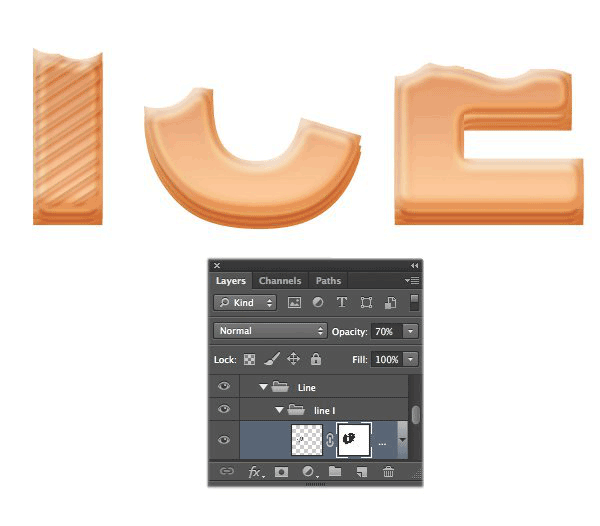
复制这个组,并进入编辑>变换>水平翻转,我们得到了这样的结果。
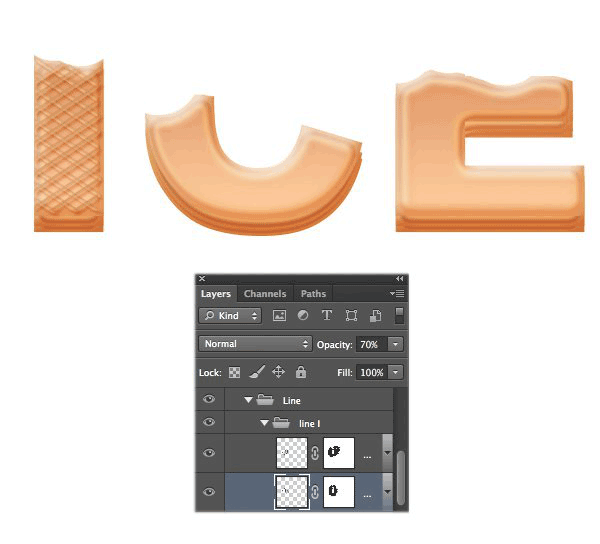
对文本的其余部分重复前面的步骤。你应该得到这样的结果。
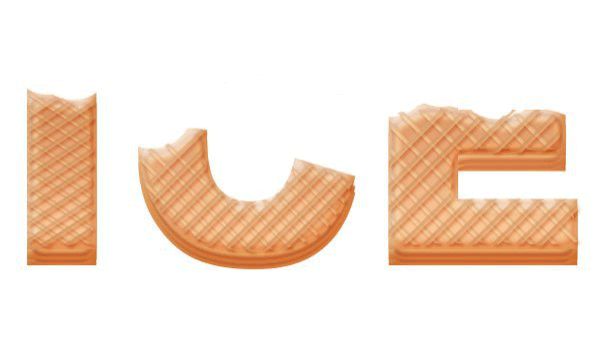
现在我们将制作冰淇淋。回到第8步,我提到了在Artboard外面放置了一个文本形状的副本。继续前进,并抓取一份副本来处理。放置文本形状如下图所示。
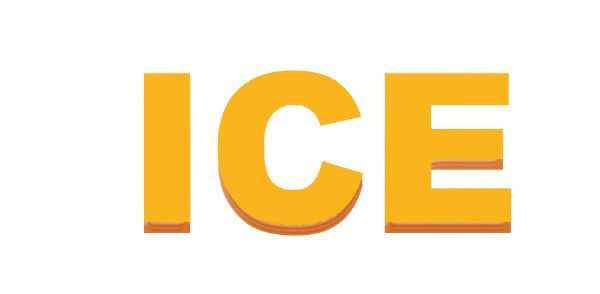
在这一步中,我们将为文本形状“I”创建粉色冰淇淋。双击此图层,然后从菜单中选择混合模式。添加“斜面和浮雕”。
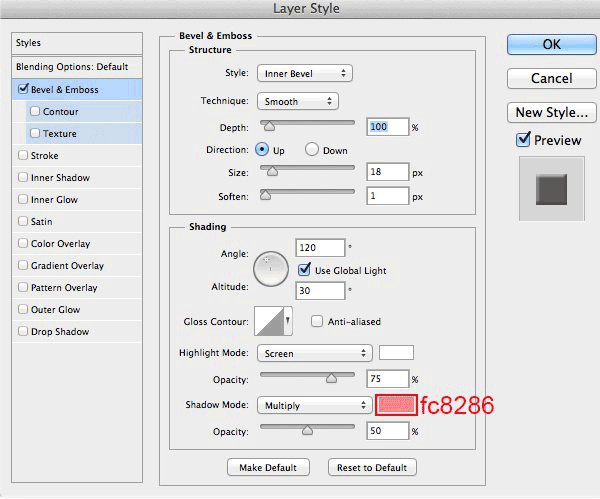
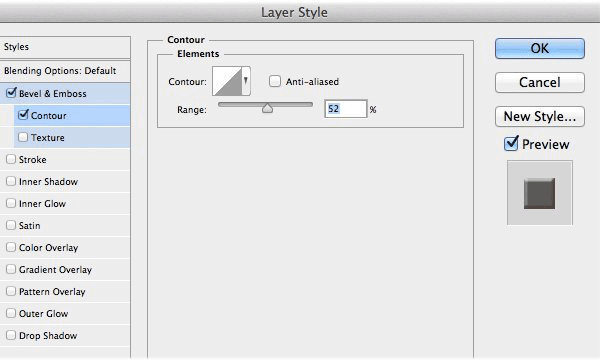
添加“内阴影”。
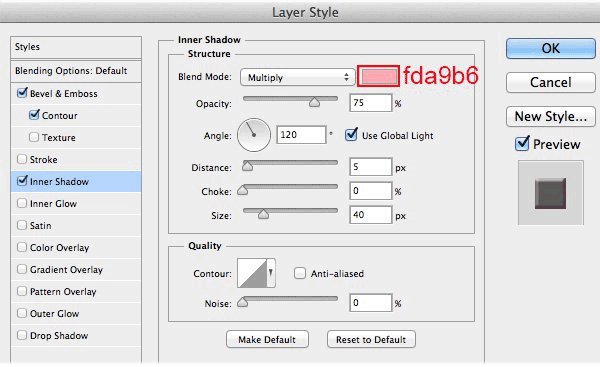
添加“渐变叠加”。
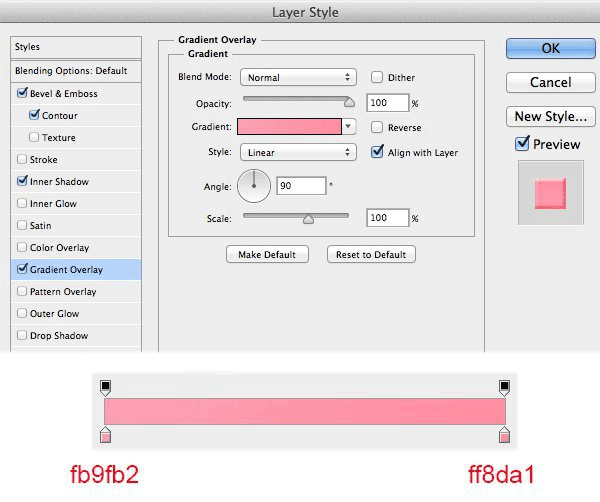
我们会得到这样的结果。
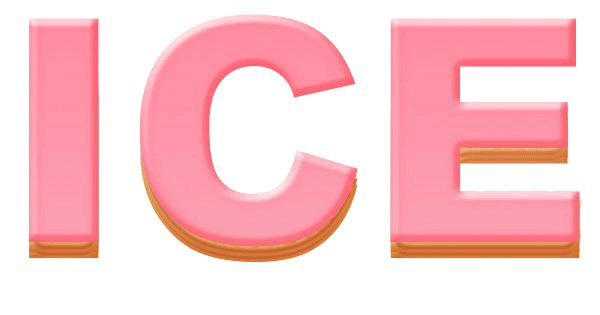
如你所知,冰淇淋是不完美的。现在我们在这个层上添加图层蒙版,并使用硬笔刷来擦除冰淇淋的外部部分。
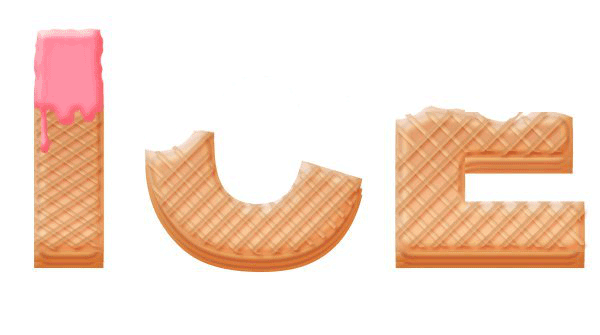
复制我们创建的冰淇淋部分。在这一步中,我们将创建文本形状为“C”的黄色冰淇淋。您应该删除文本形状副本的图层蒙版。双击此图层并更改设置。
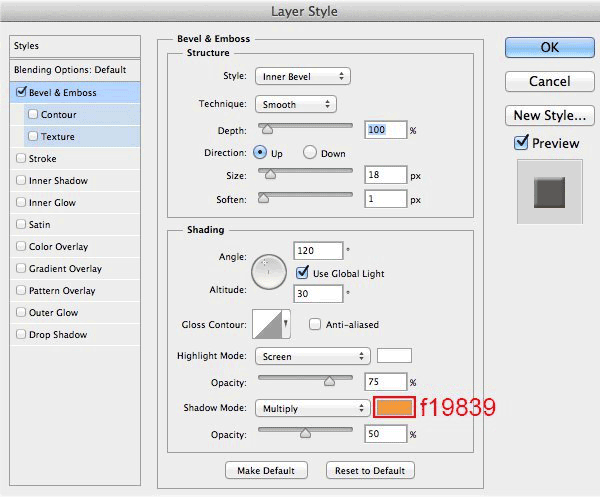
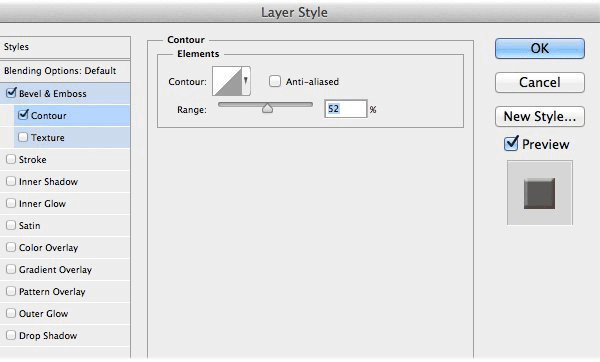
我们改变“内阴影”设置。
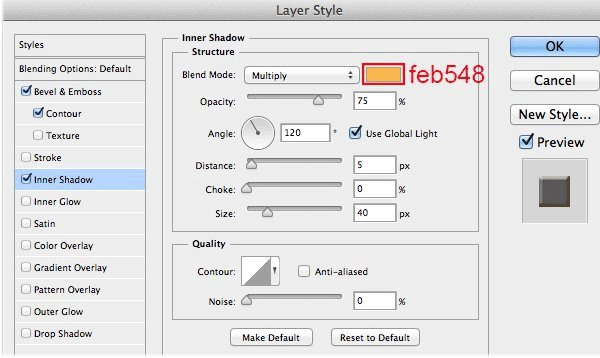
我们改变“渐变叠加”设置。
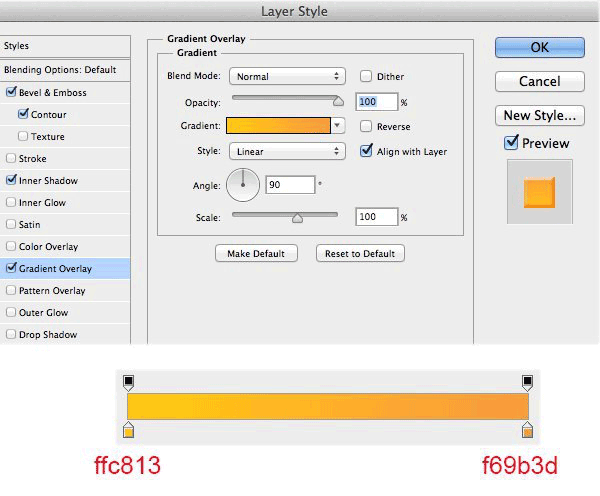
你应该得到这样的结果。

现在我们在这个层上添加图层蒙版,并使用硬笔刷来擦除冰淇淋的外部部分。
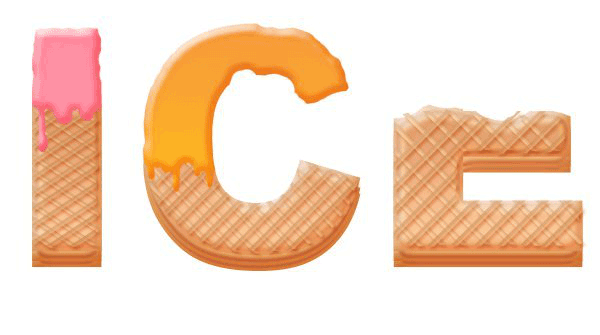
重复上一步为文本形状“E”创建绿色冰淇淋。双击此图层并更改设置。
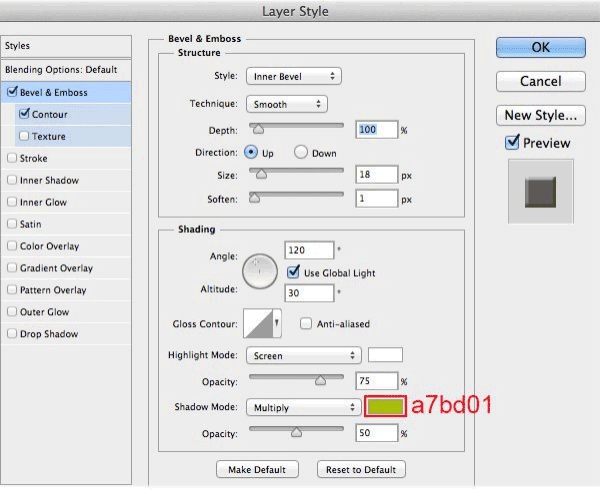
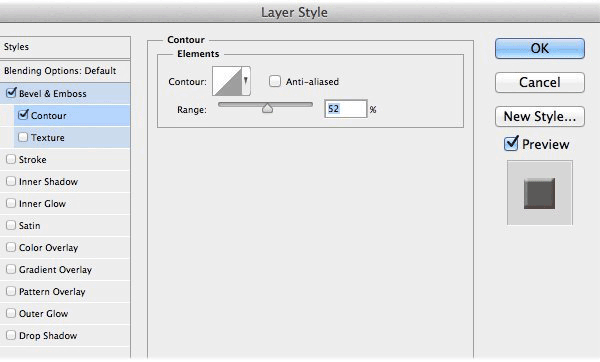
我们改变“内阴影”设置。
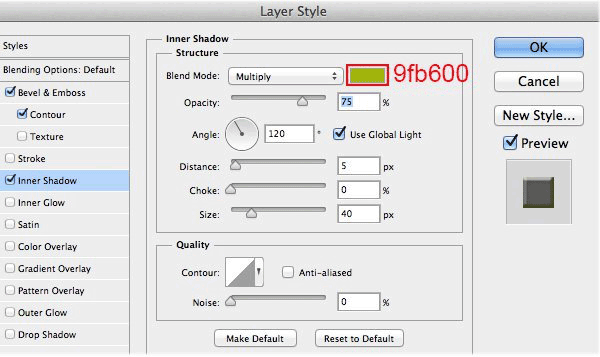
我们改变“渐变叠加”设置。
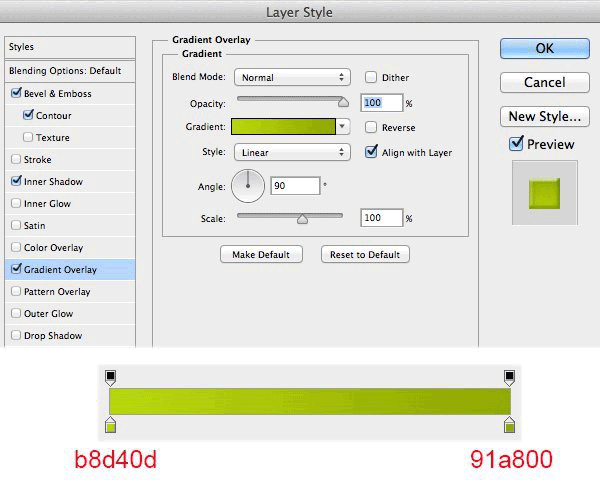
你应该得到这样的结果。

现在我们在这个层上添加图层蒙版,并使用硬笔刷来擦除冰淇淋的外部部分。
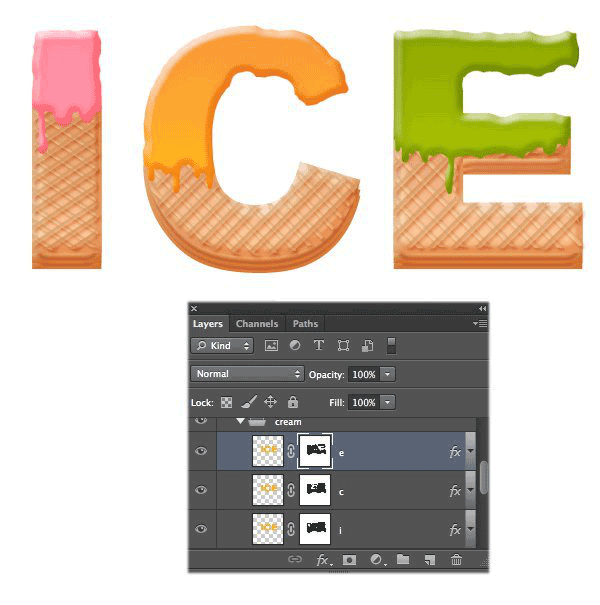
创建一个新的图层,放在下面,现在我们为冰淇淋添加阴影。我们使用颜色#a25229软刷,然后绘制阴影,然后降低不透明度= 81%。您可以使用图层蒙版擦除不需要的阴影区域。
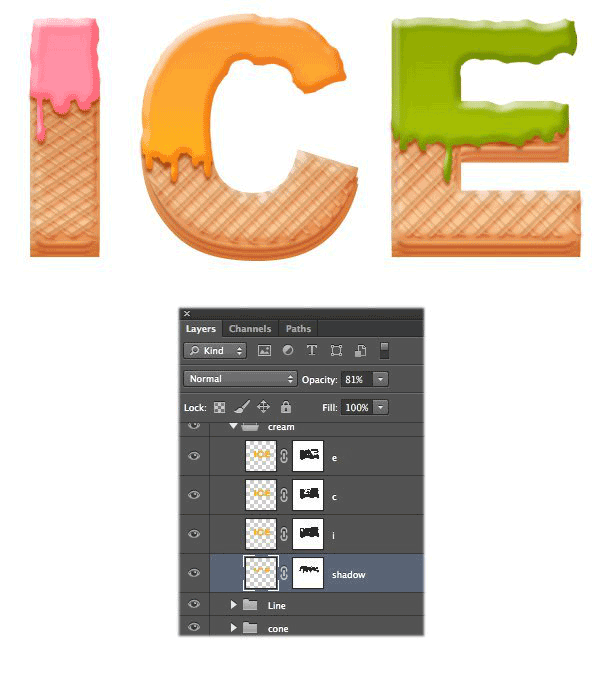
现在,我们将在冰淇淋上制作巧克力糖浆。首先,我们抓取一个ICE文本形状的副本,并将其放置在图层顶部。双击文本图层,从菜单中选择混合模式。添加“斜面和浮雕”。
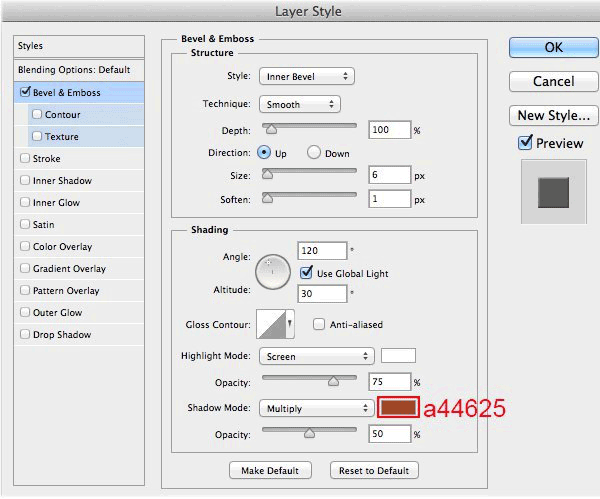
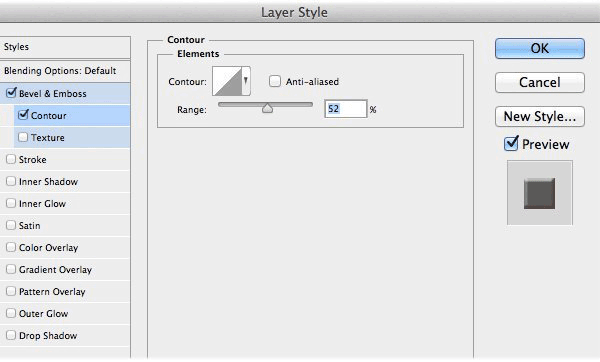
添加“内阴影”。
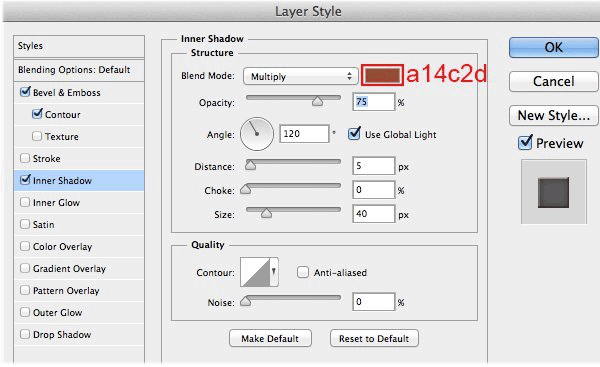
添加“渐变叠加”。
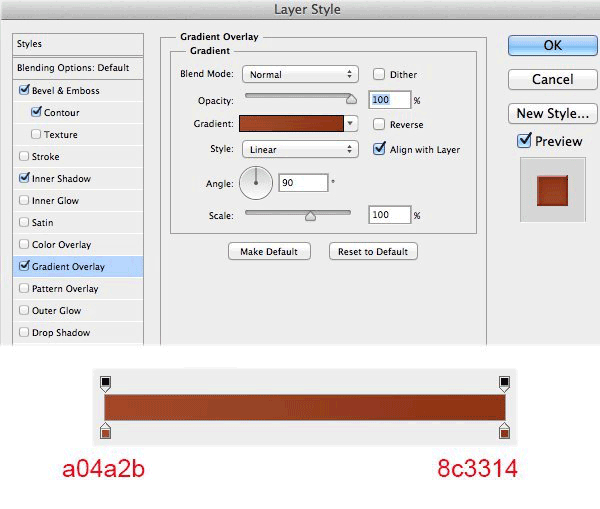
这是我的结果。
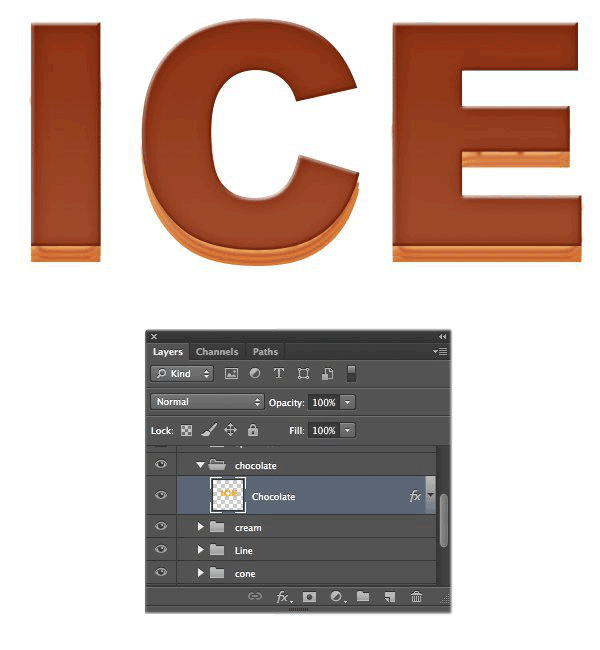
接下来,我们在巧克力层上添加图层蒙版,并使用硬刷和删除一些部分,以获得适当的冰淇淋缺陷。我用大的硬笔刷来擦除大部分的巧克力部分,用小的硬笔刷来制作巧克力滴。
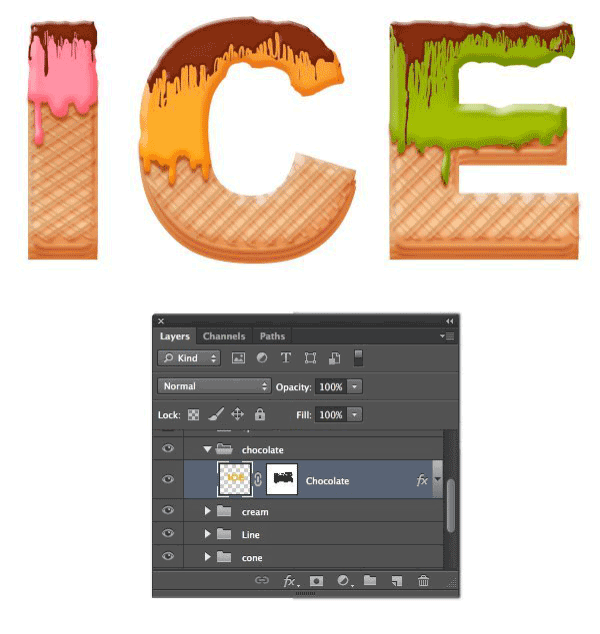
对于额外的浇头,我们会在巧克力上洒上巧克力。我们使用小硬笔刷创建一些像这样的图像的圆圈。
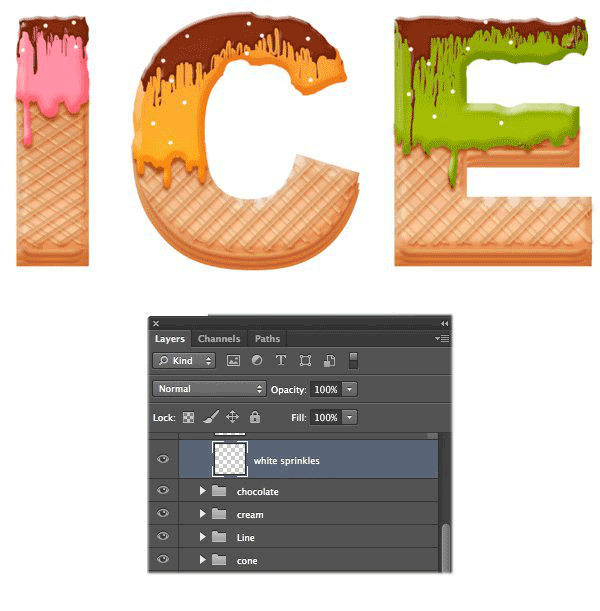
双击这个白色洒水层,并使用下面的设置。
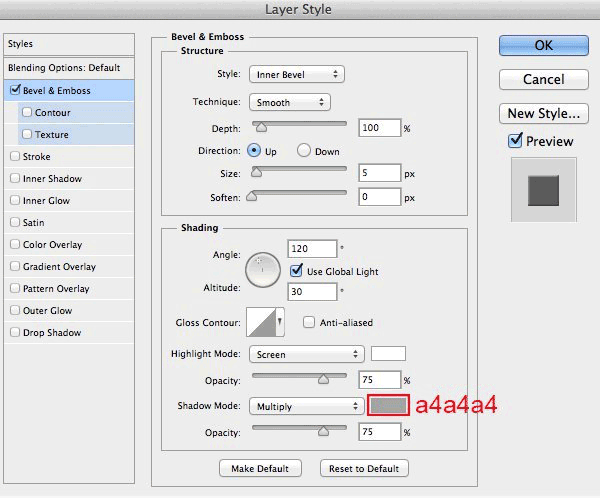
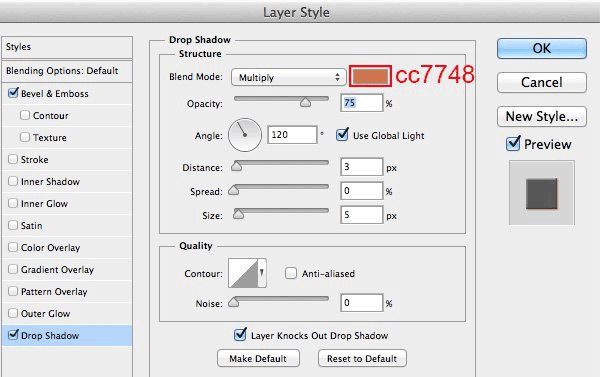
你应该得到这样的结果。
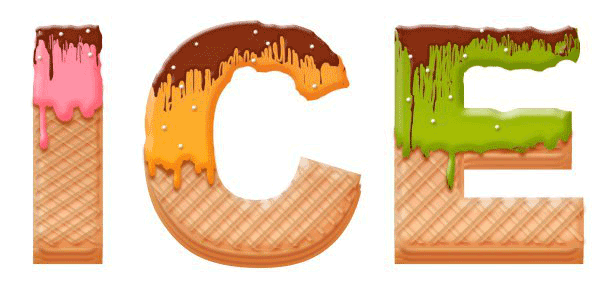
创建一个新的图层,并添加更多的小画笔。重复上一步蓝色洒。
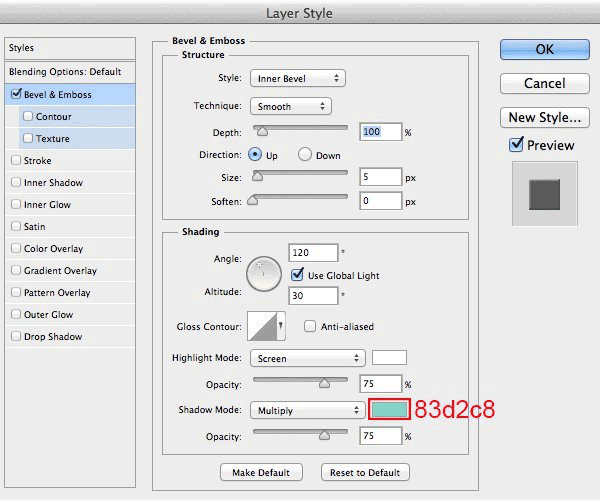
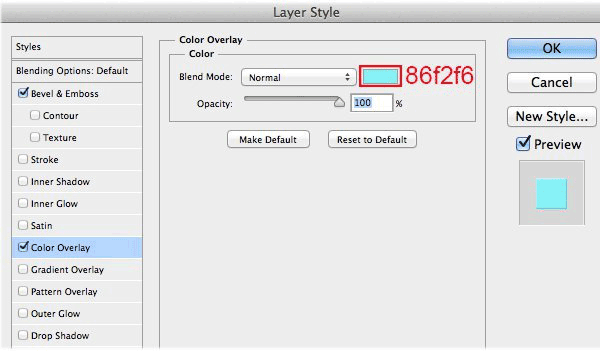
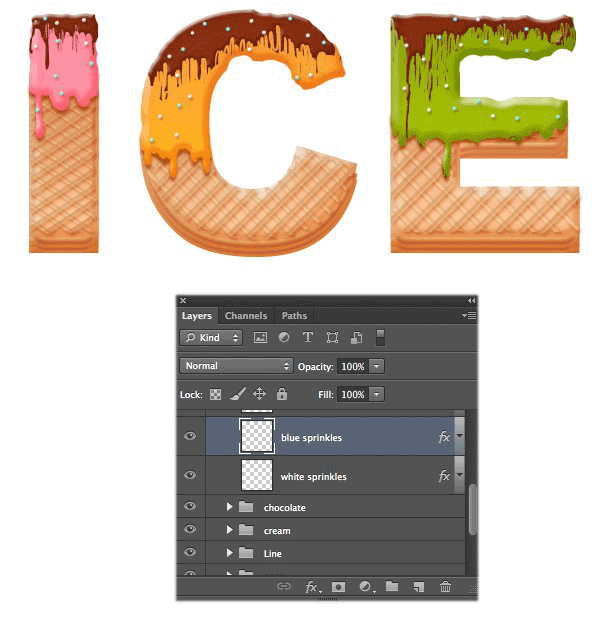
重复上一步粉红色的洒。
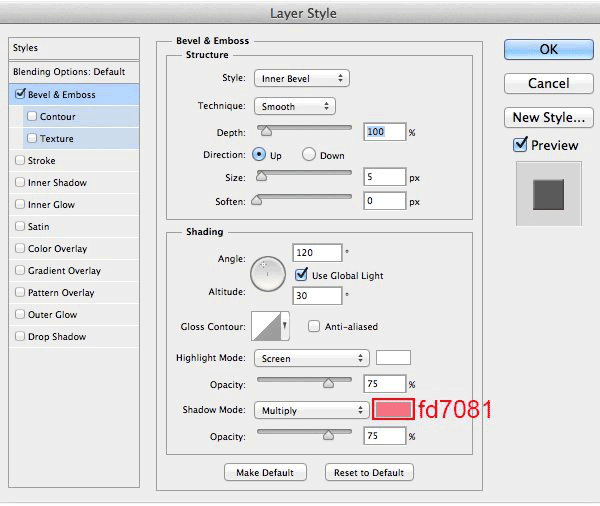
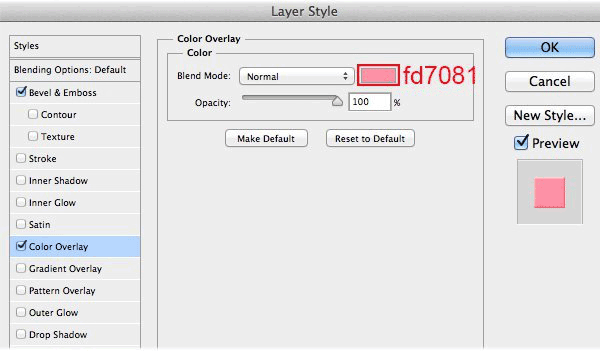
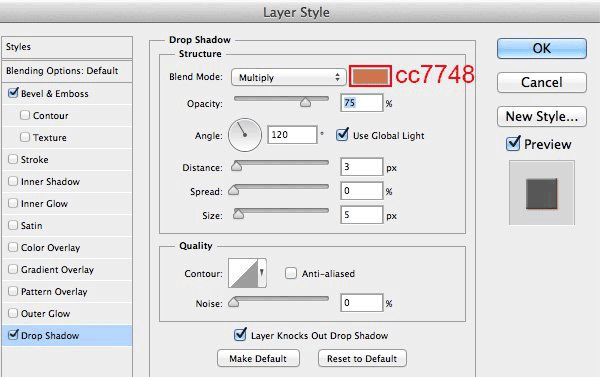
你应该得到这样的结果。
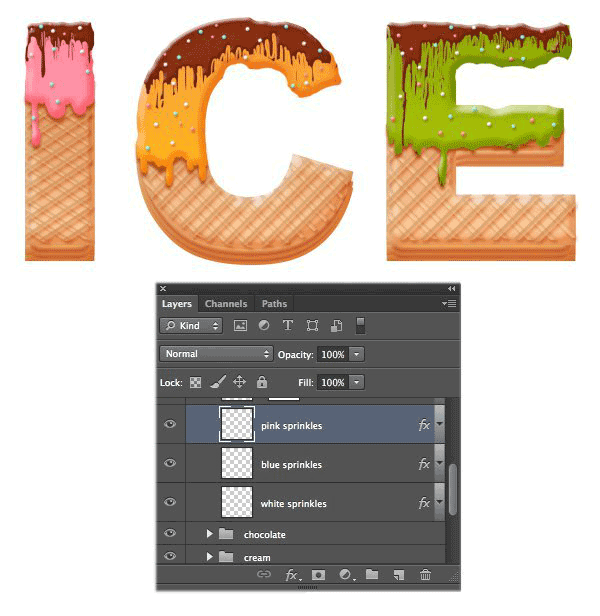
这是我的结果黄洒。
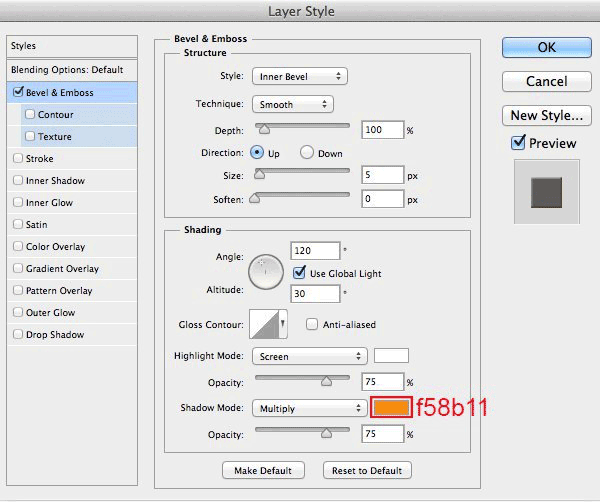
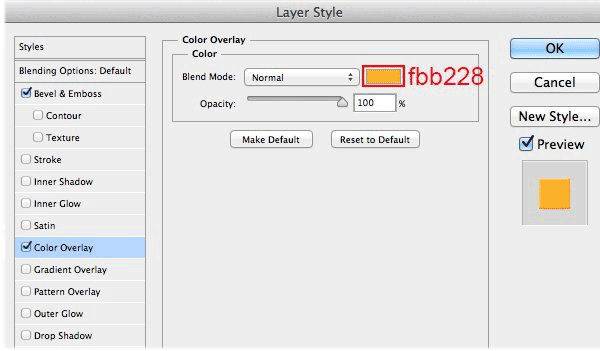
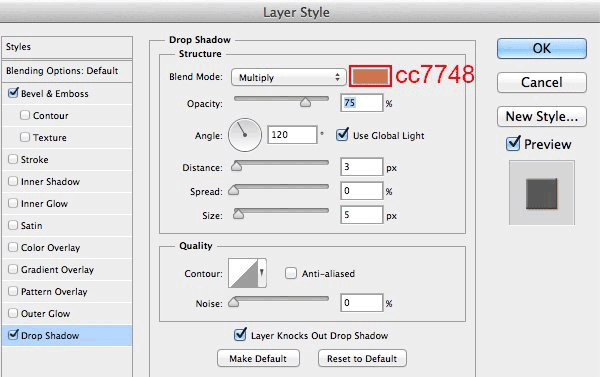
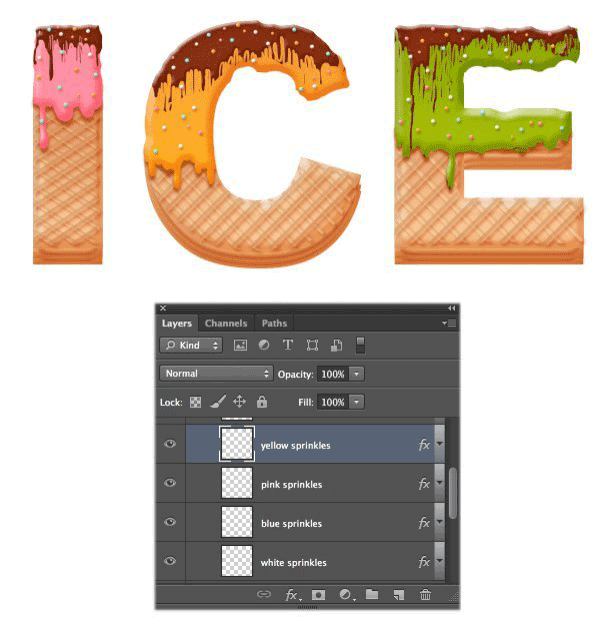
重复上一步绿色洒。
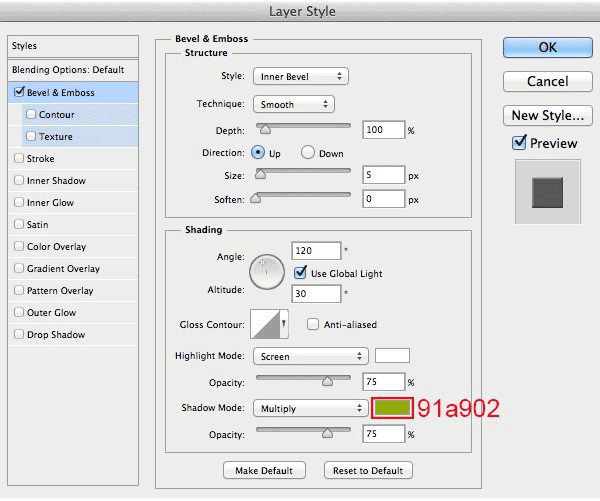
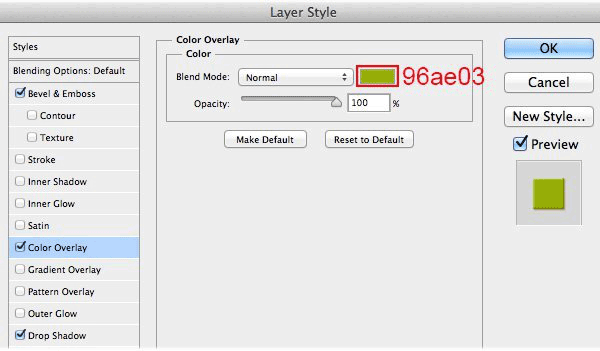
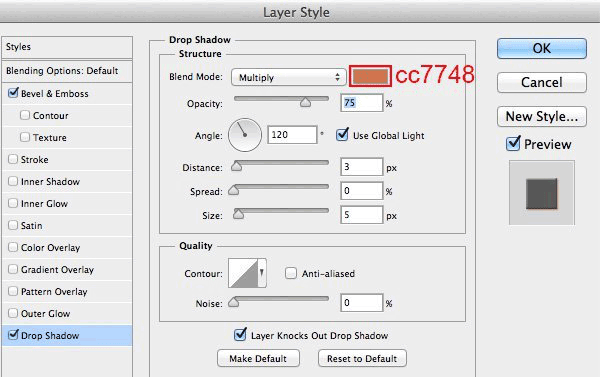
这是我的结果。
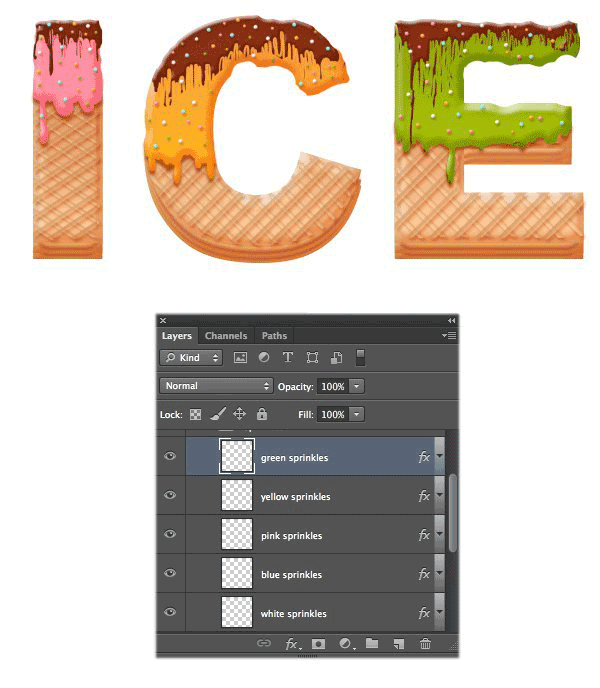
我们完成了洒。在这一步中,我们将为ICE文字形状创造阴影。使用颜色#77a6a9的软笔刷,然后画下如下图所示的阴影,然后降低不透明度= 40%。
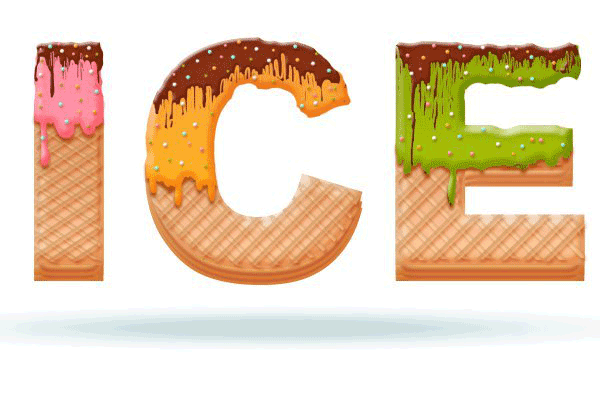
点击相应的图标,在图层面板底部的“创建新的填充或调整图层”,并选择“曲线”。使用这些设置调整音调。
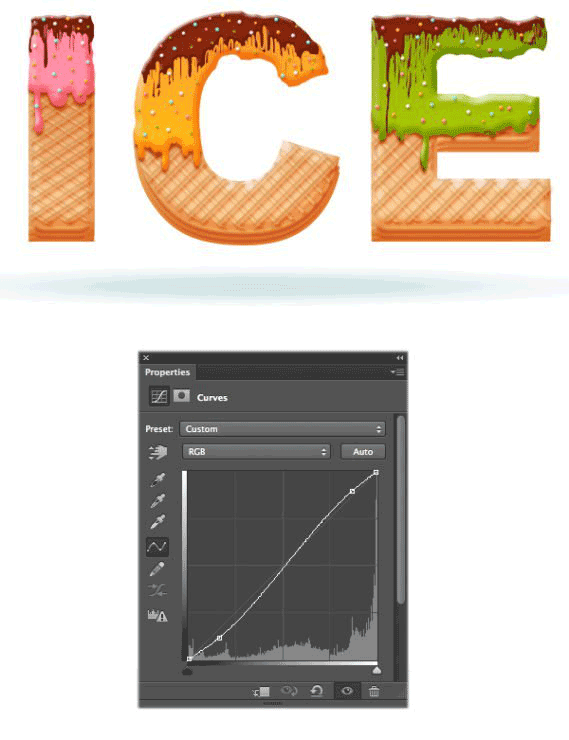
然后我们使用软刷擦除下面的这个图像的一些部分。
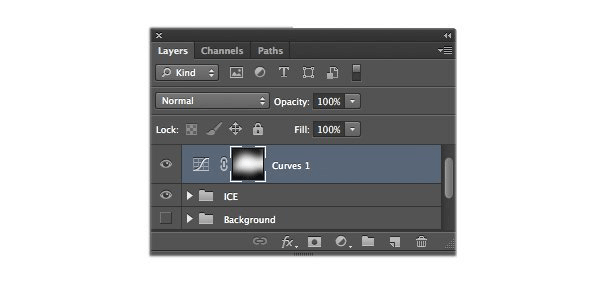
点击相应的图标,在图层面板底部的“创建新的填充或调整图层”,并选择“亮度/对比度”。
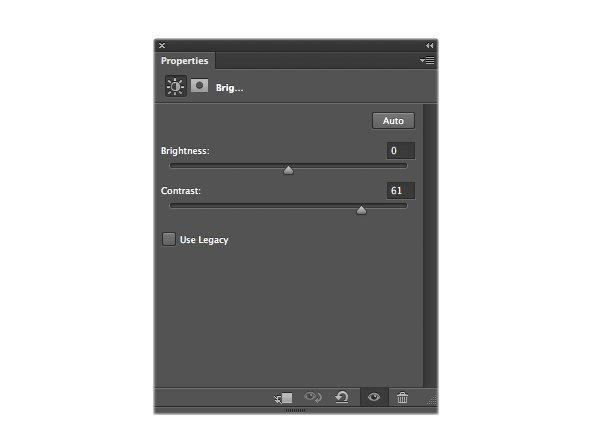
然后我们使用软刷擦除下面的这个图像的一些部分。
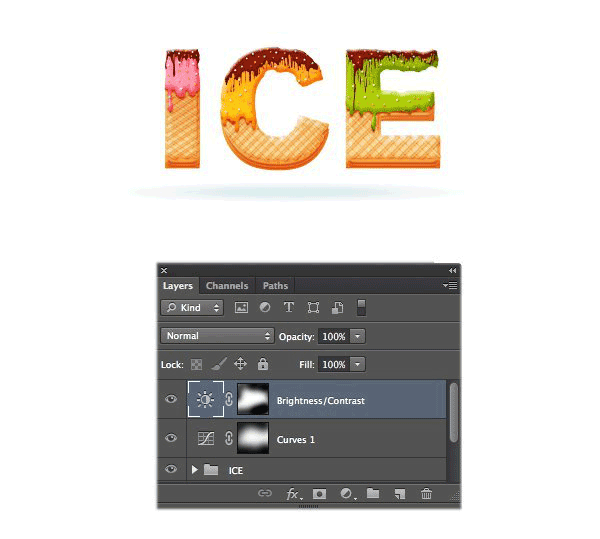
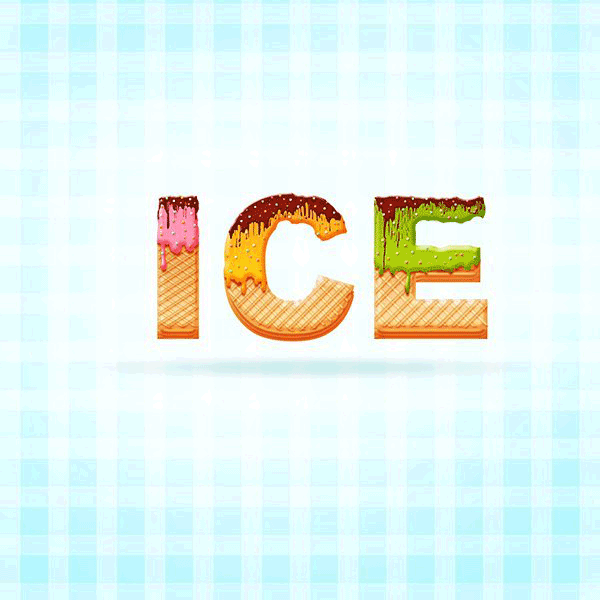
同学们要多做几遍就可以学会,这一类文字在设计当中会经常遇到,既卡哇伊又Q的冰淇淋字体,学会它只有好处。
加载全部内容