霓虹字,用Photoshop制作霓虹发光五彩艺术字
米小雪 人气:0本篇教程通过PS制作霓虹发光五彩艺术字,非常唯美的一款霓虹光效艺术字,主要通过PS的图层样式来完成,再使用星光笔刷刷上光线装饰完成最终效果图,教程也特别实用,在一些节日的海报设计中也经常用到,同学们一起来学习一下吧。
效果图
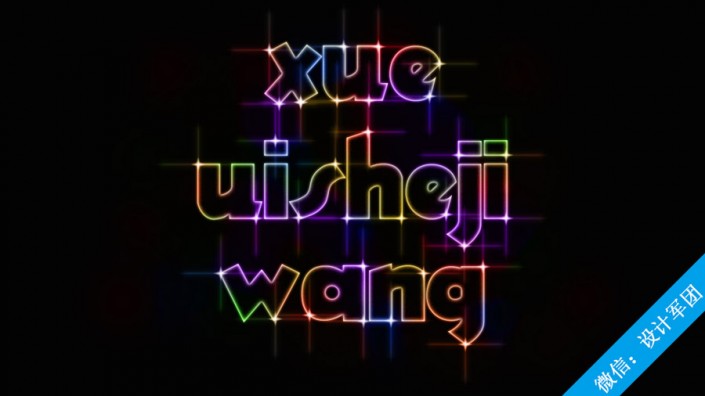
www.softyun.net/it/
操作步骤:
步骤1
创建一个新的1280x 720像素的文件,背景填充黑色。使用字体创建xueuishejiwang,的大小200像素,和颜色随意设置。如果你想安排的词分开,建立在一个单独的层,然后他们把他们合并成组,命名“字体”。
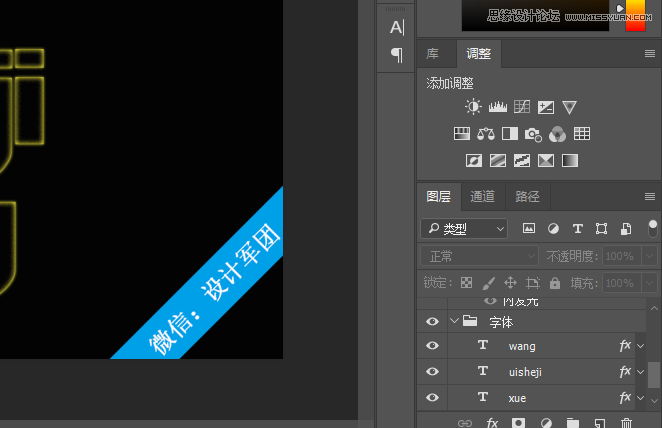
复制组,然后右键点击复制,对复制的组转换为智能对象。
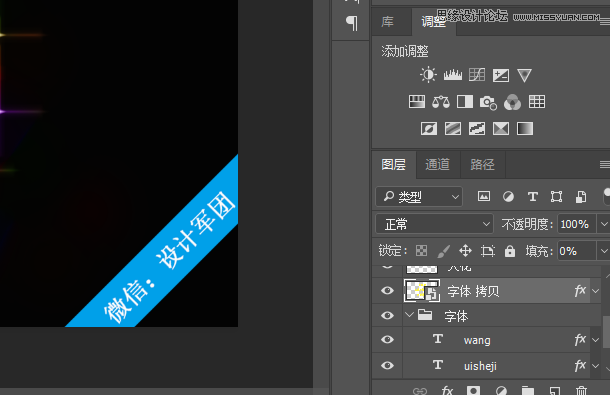
步骤2
回到字体组,双击xue这一层应用以下图层样式:
–外发光
·颜色:# fff43e
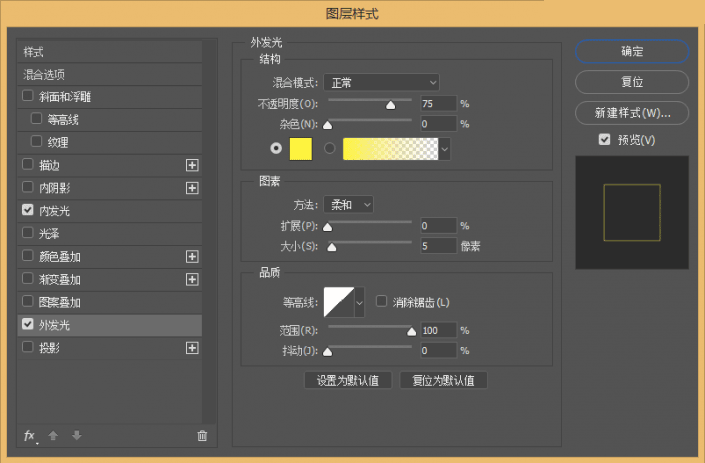
–内发光,
·颜色:# fff43e
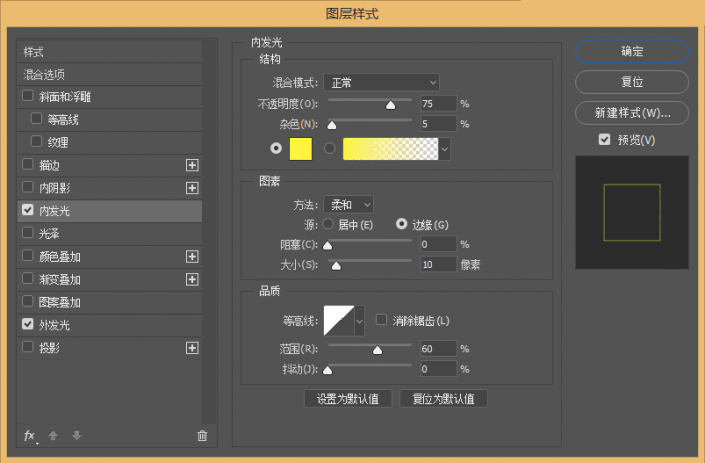
单击确定,然后改变图层的填充值为0。
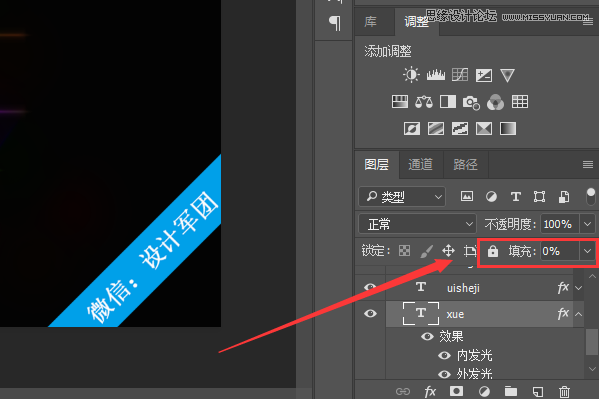
现在,我们要复制XUE的图层样式,然后对另外两个字体图层进行选择粘贴图层样式。

步骤3
双击被转换为智能对象的图层添加以下图层样式:
–内发光,
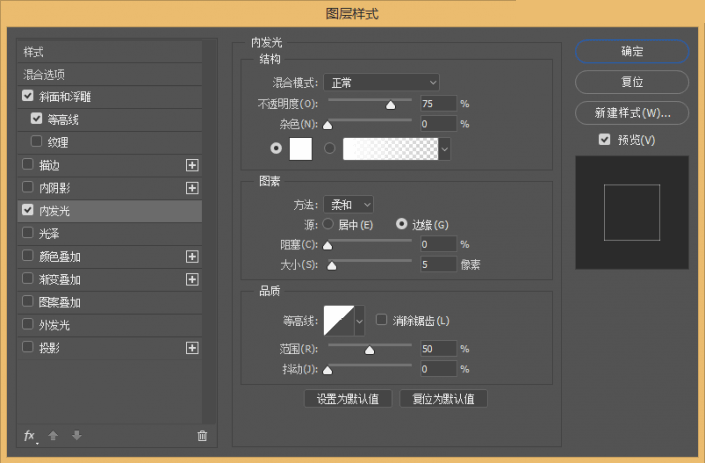
–斜面和浮雕
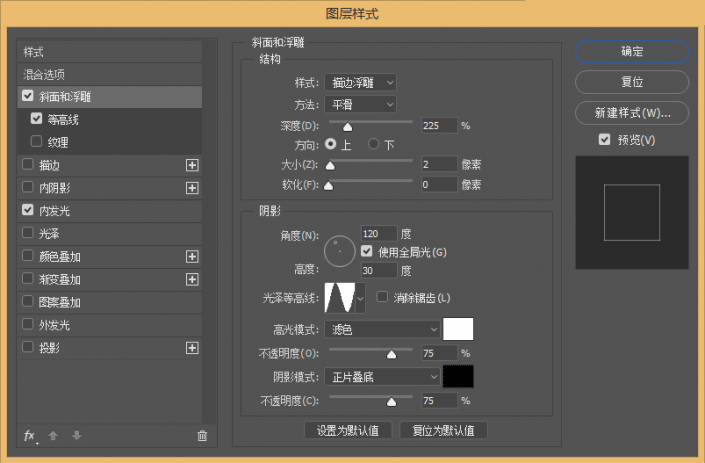
–等高线
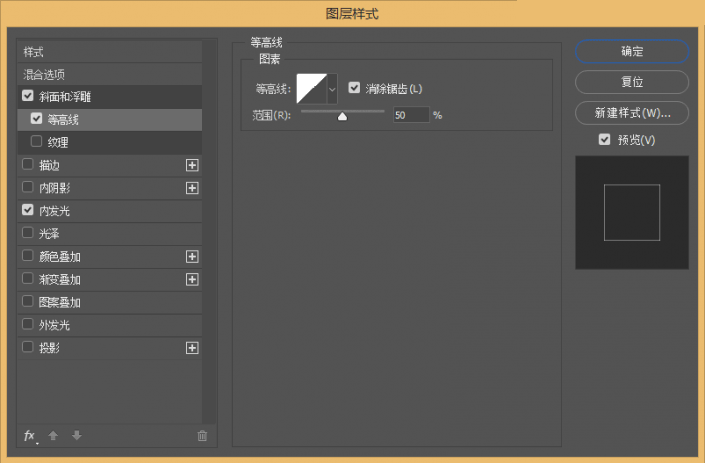
当你点击“OK”,改变图层填充为0。
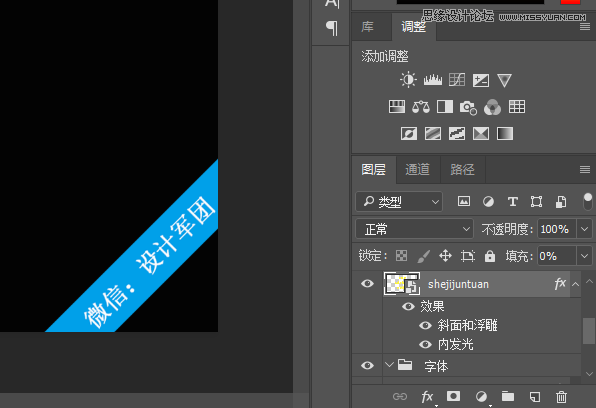
步骤4
设置前景颜色白色,创建一个新层,叫它火花。
把素材包中的火花刷包植入笔刷面板。改变笔刷大小只要你喜欢,开始添加一些火花随机全文本的边缘,但不要过度,保持简单。

重复两次火花层,并重命名为横向模糊,和纵向模糊。
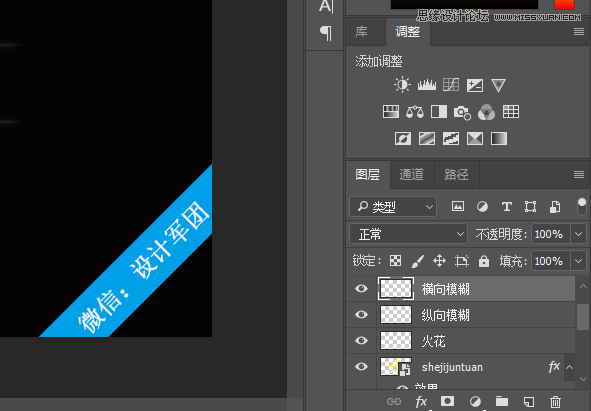
选择纵向模糊层,然后去滤镜>模糊>动感模糊,改变角90,和距离135。

现在选择横向模糊层,再去滤镜>模糊>动感模糊但这一次,改变,角0、保持距离

步骤5
最后一步是添加颜色。所有层上创建一个新层命名颜色,然后,选择一个软圆刷和改变大小有大约250像素。在图层上面刷出自己喜欢的颜色。
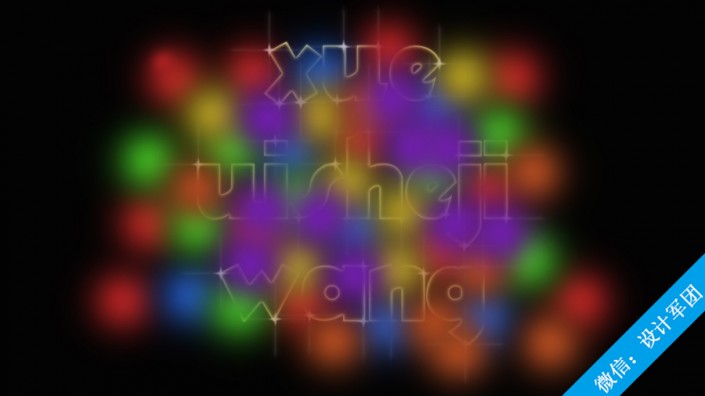
[img]最后一步一定要把混合模式改成颜色就完成。
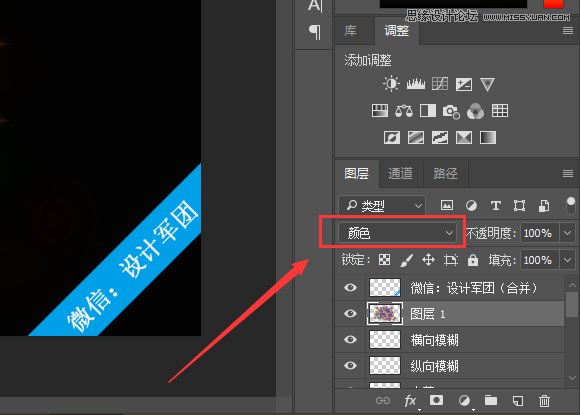
完成:
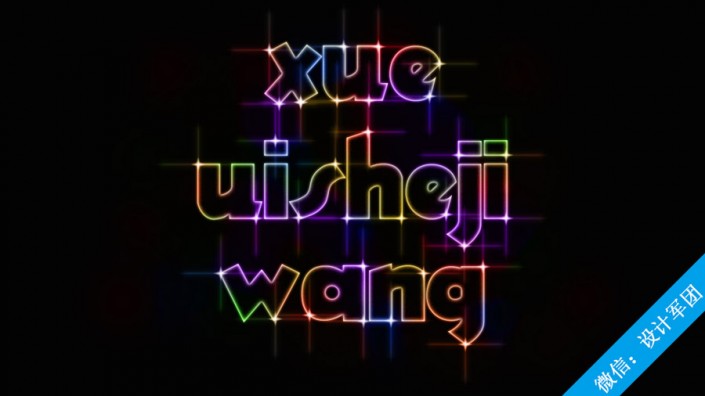
www.softyun.net/it/
同学们可以用此方法制作所需字母的字体,霓虹的字效有一种复古感,带点香港街头的五彩缤纷的色调,说来说去,还是需要动手制作才行。
加载全部内容