用Photoshop制作七彩风车的滤镜教程
软件云 人气:0本教程的所有效果都是从一条线条变出来的,真实佩服作者的精湛技巧,事例变化的仅是线条而已更多的图形及效果还需要你去开发。最终效果
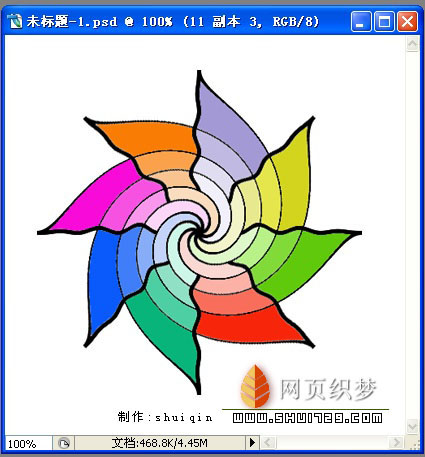
一、新建文件:400*400,背景:白。建新层,按Shift键用5号的铅笔画一条竖线。
二、Ctrl+A全选,“图层”—“将图层与选区对齐”—“垂直居中”,然后再“水平居中”。以下的各种变换都是以这一步为基础的,不再另外讲解。
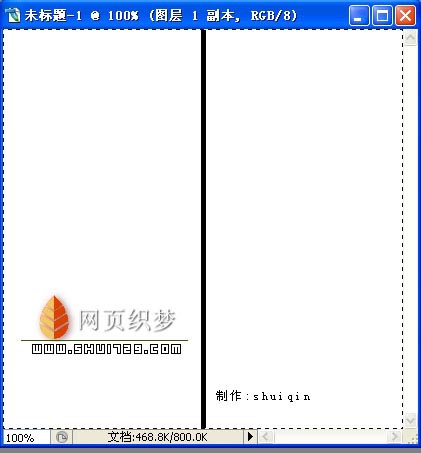
变换一:“滤镜”—“扭曲”—“切变”
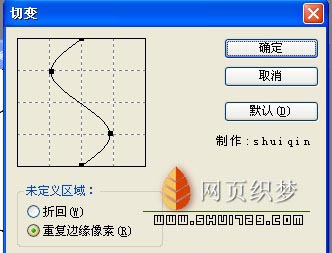
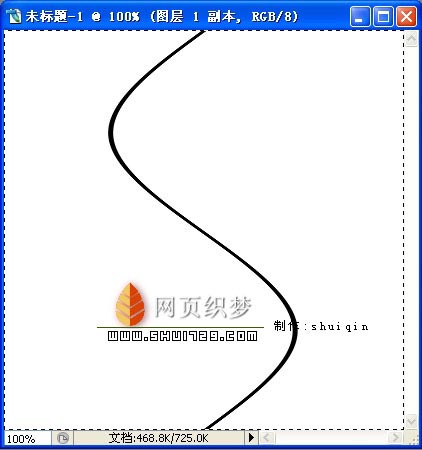
变换二:“滤镜”—“扭曲”—“挤压”
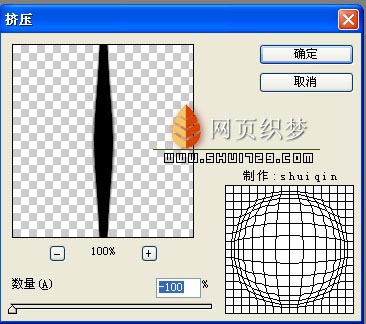

变换三:“滤镜”—“扭曲”—“旋转扭曲”
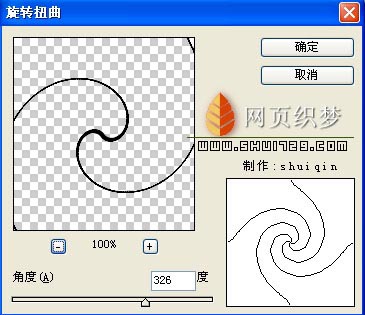
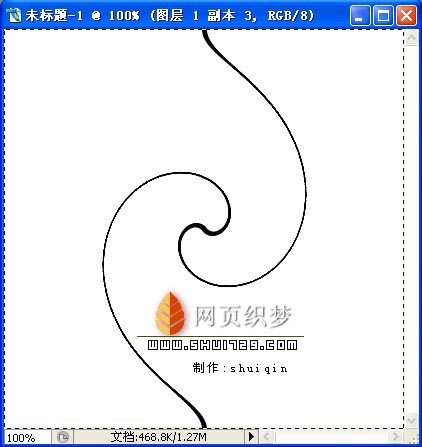
变换四: 1、“编辑”—“变换”—“旋转90度”
二、“全选”—“垂直居中”—“水平居中”
三、“滤镜”—“扭曲”—“极坐标”


变换五:“滤镜”—“扭曲”—“水波”
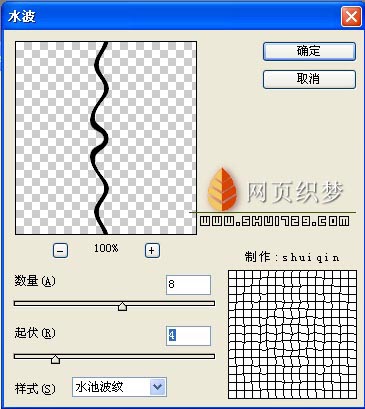
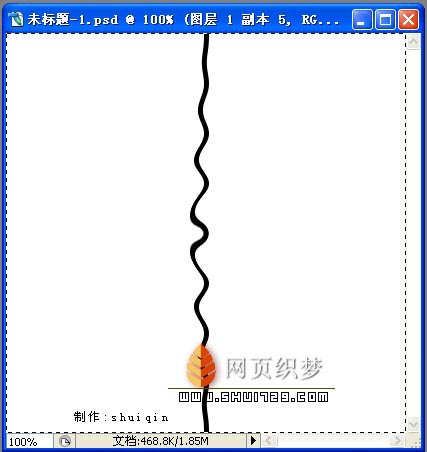
变换六:“滤镜”—“扭曲”—“波浪”
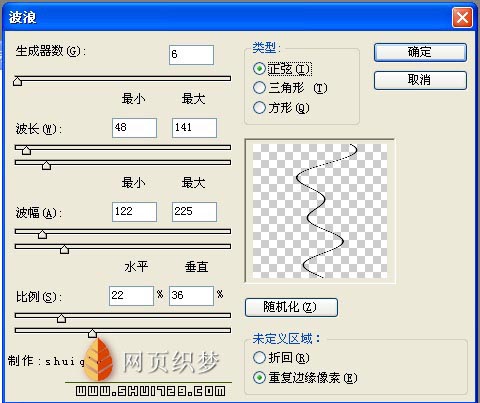

变换七:“滤镜”—“扭曲”—“波纹”
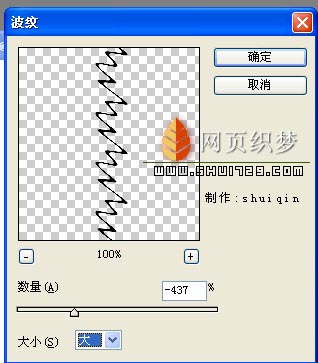
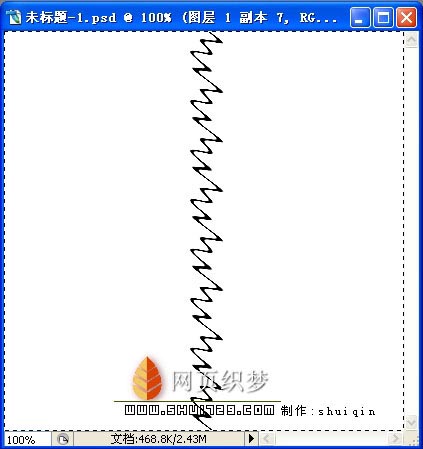
做到这里你一定明白了,我们是在学习滤镜下“扭曲”的应用,如果你能够熟练掌握这一工具,那你便会做出非常漂亮的图案来。
下面是我将“变换三”与“变换五”组合在一起,通过复制旋转做的一个图案,希望能够给你一点启发。
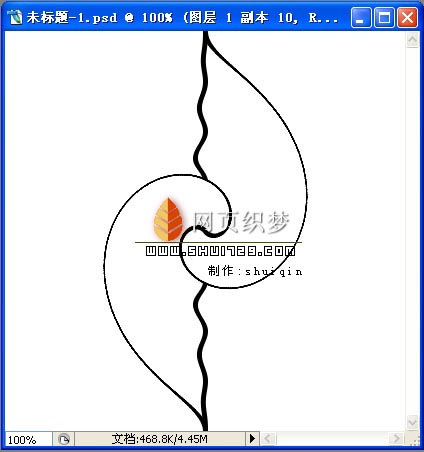
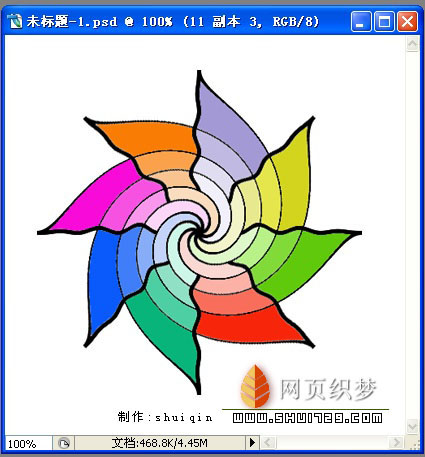
加载全部内容