用Photoshop让照片变清晰的滤镜教程
软件云 人气:0

一、打开背景,把背景图层复制一个。
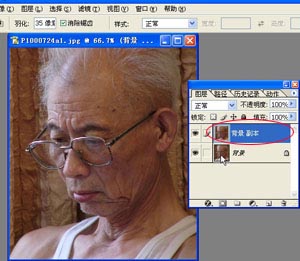
二、、选中背景副本图层点击图象-调整-去色。
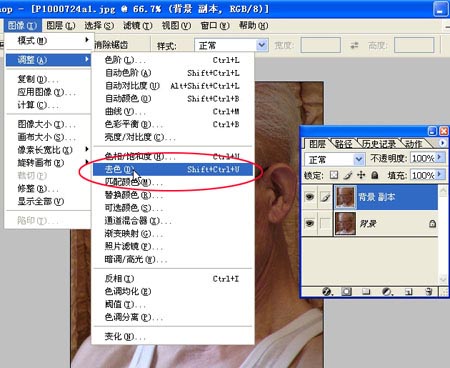
三、将图层的混合方式改为叠加。
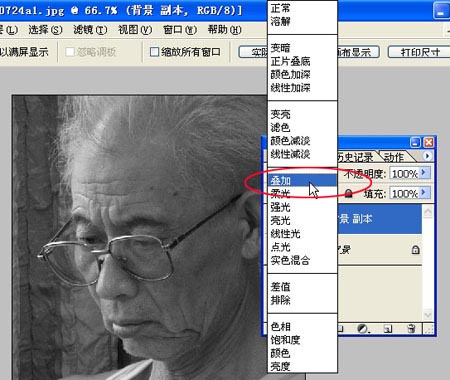
四、选滤镜-其他-高反差保留。
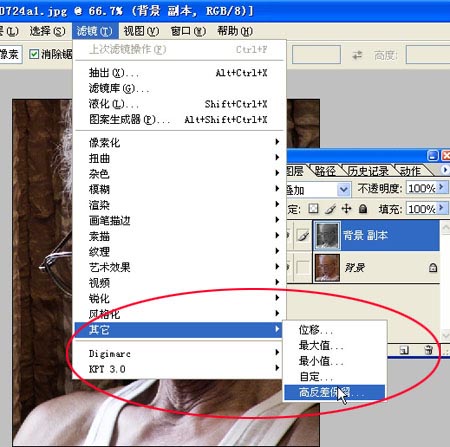
五、将数值不要调太高,稍稍提一点就好,多做几次比一次到位要细腻。
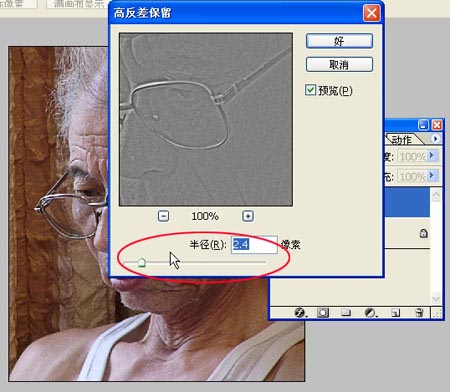
六、点击图层下面蒙板。
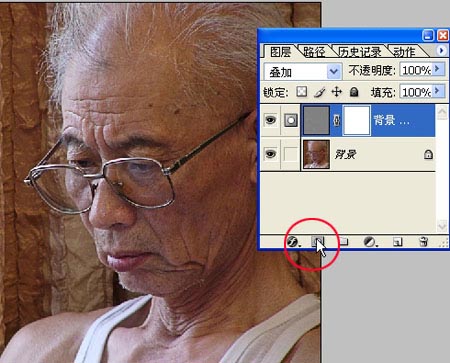
七、用黑笔将脸部以外不需要清晰的地方涂掉。
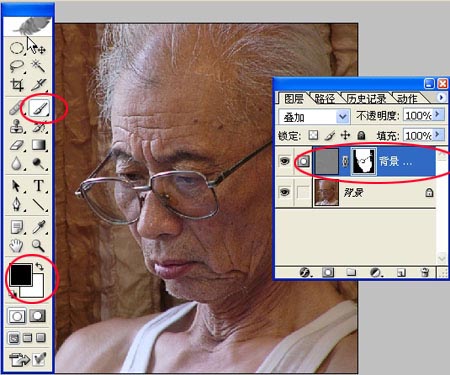
八、将此图层连续复制到自己认为可以,我这里复制了两个。

九、点击背景图层并将其用曲线稍稍调暗。
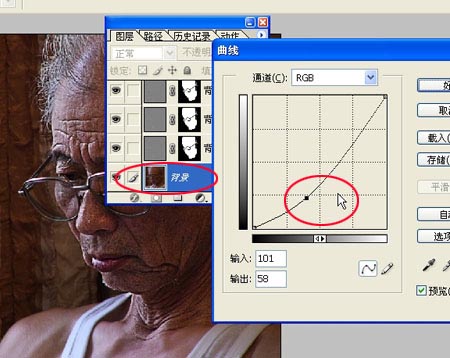
十、复制背景图层。

十一、将此图层推至最上面并将混合改为滤色 。
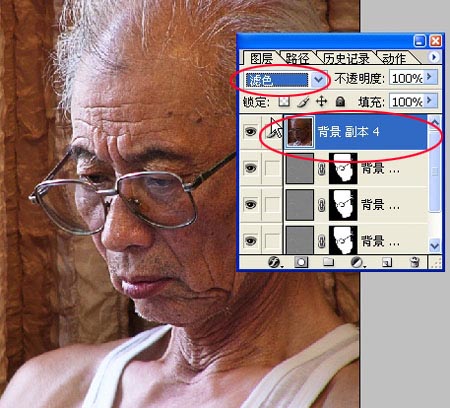
十二、用蒙版,将黑笔的透明度调低,将眼睛部分和其他需要清晰的地方涂一下。拼合图层,保存。
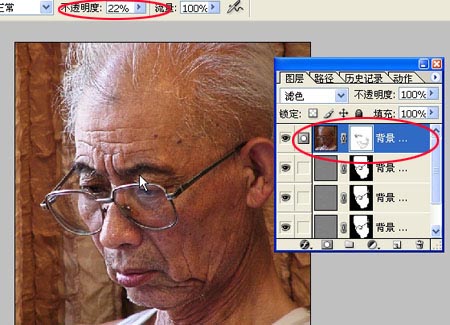
最终效果图

加载全部内容