用Photoshop制作彩色羽毛的滤镜教程
软件云 人气:0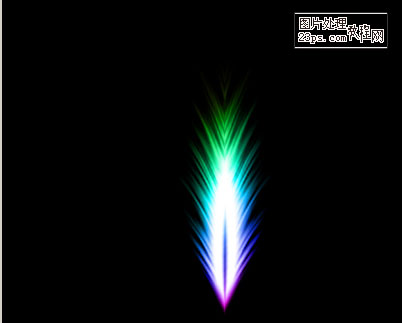 |
|
一、用Photoshop软件创建一个四百像素的方形图像,模式为RGB颜色,背景颜色为黑色。
|
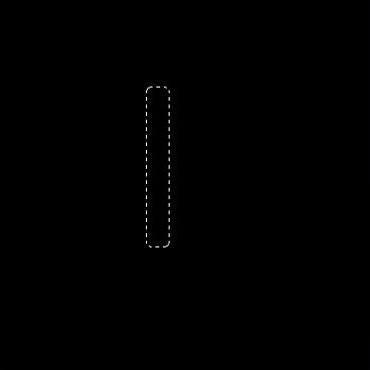 <图1> |
| 三、选择菜单: 滤镜 > 风格化 > 风 数值为默认,并按两次 Ctrl + F加强,效果如图2 |
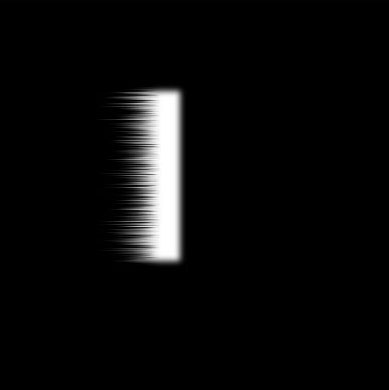 <图2> |
| 四、选择菜单: 编辑 > 变换 > 顺时针旋转90度 并稍微移到图3所示的位置。 |
 <图3> |
| 五、选择菜单: 滤镜 > 扭曲 > 极坐标 > 极坐标到平面坐标效果如图4 |
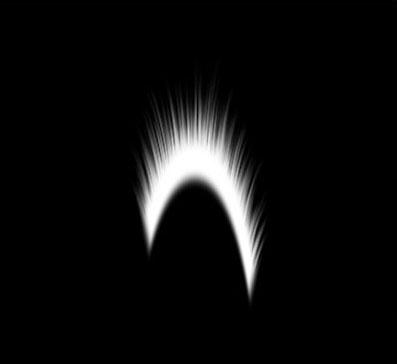 <图4> |
| 六、用矩形选区工具选取如图5所示的区域然后按 Ctrl + Alt + Shift + I 反选 然后按 Delete 删除效果如图6 |
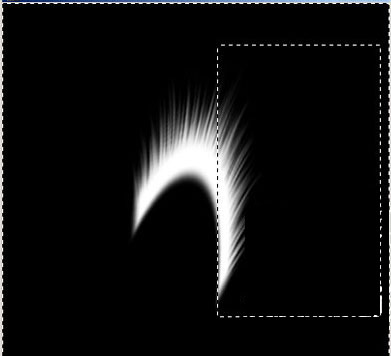 <图5> |
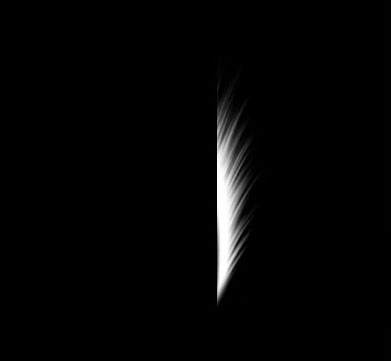 <图6> |
| 七、按Ctrl + J 复制一个图层 选择菜单 : 编辑 > 变换 > 水平反转 得到左边的部分,稍微移动一下得到一支完整的羽毛,然后把这两层合并. 八、在羽毛的图层上面新建一层,把图层混合模式改为:“颜色”,调出羽毛的选区,然后用渐变填充。本教程选的是彩虹渐变如图7图顶部,效果如图8 |
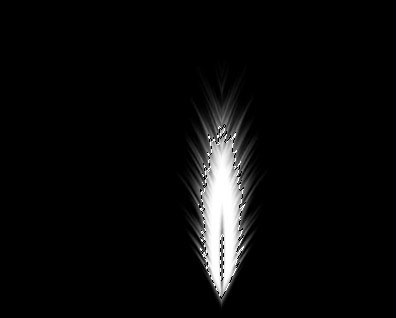 <图7> |
 <图8> |
| 九、填充不同的渐变得到不同的效果,大家可以多尝试一下。 |
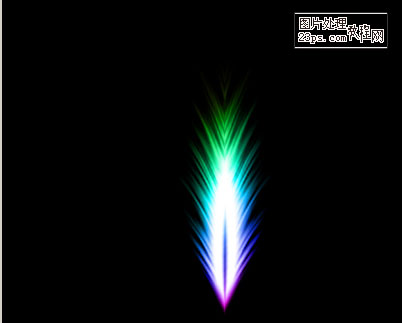 |
加载全部内容