不规则马赛克图形的滤镜教程
软件云 人气:0 
一、把需要用到的软件Photoshop打开,执行快捷键CTRL+N新建一个宽度与高度适当的RGB图像文件。
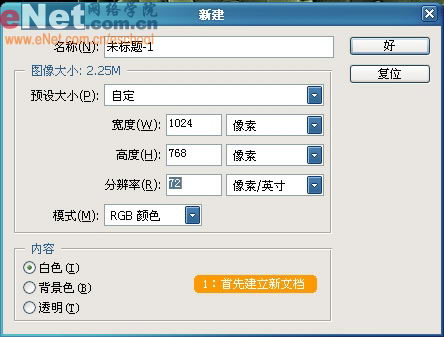
二、按快捷键D恢复默认的前景与背景,前景为黑色,背景为白色。

三、接着再对背景图层执行“滤镜-渲染-云彩”命令。
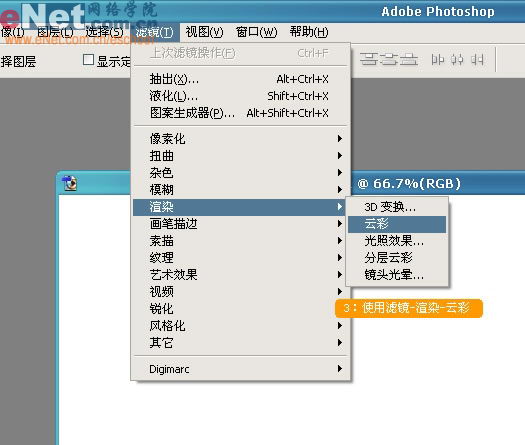
四、对背景图层执行完云彩以后的效果如下图所示。

五、我们接着再对背景图层执行“滤镜-像素化-晶格化”命令。
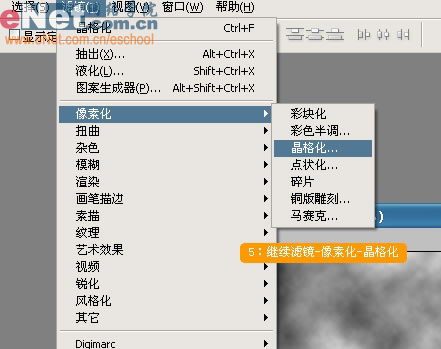
六、在弹出的晶格化设置面板上,把单元格大小设为37。

七、设置完晶格化滤镜以后的图片效果如下所示。

八、现在我们继续执行“滤镜-杂色-中间值”操作。
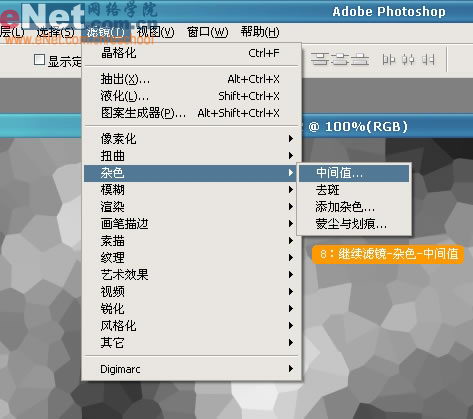
九、在弹出的中间值参数设置面板上,把中间值的半径设为2像素。
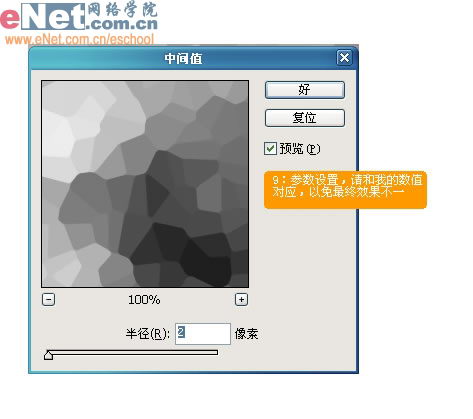
十、中间值参数设置完成以后,得到如下图的效果。
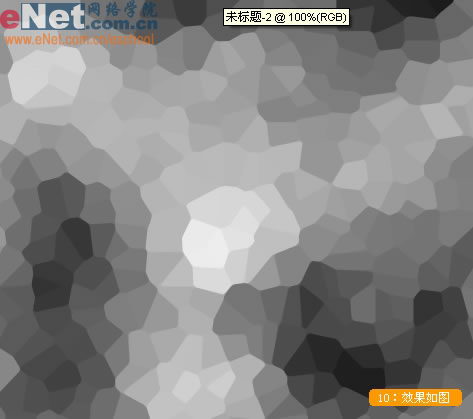
十一、继续对图层执行“滤镜-锐化-USM锐化”处理。
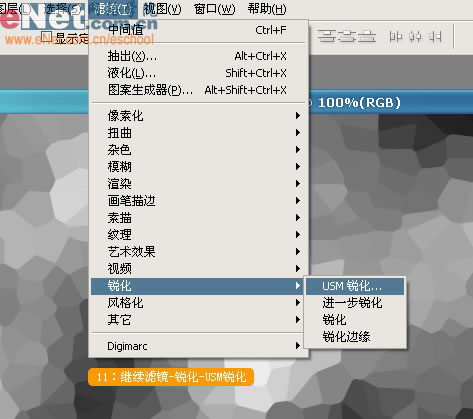
十二、在USM锐化设置面板上,把锐化的数量设到最大的500%,半径为9.8像素,阈值为0色阶。
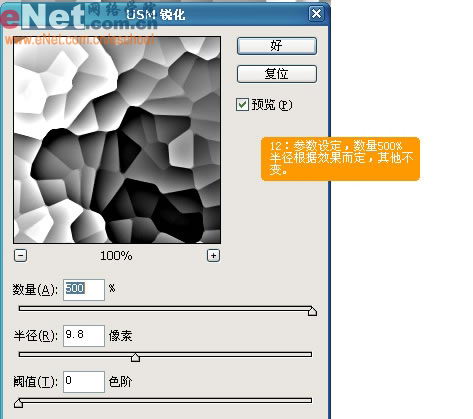
十三、执行“滤镜-画笔描边-阴影线”命令。
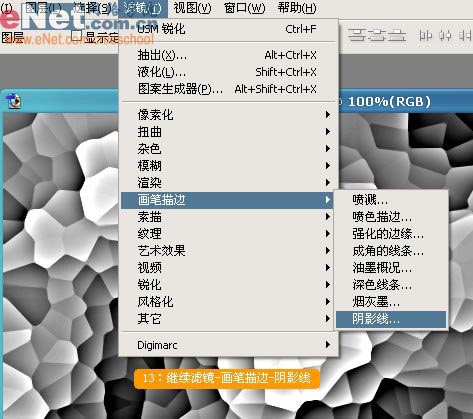
十四、阴影线参数设置面板上,线条长度为9,锐化程度为5,强度为1即可。
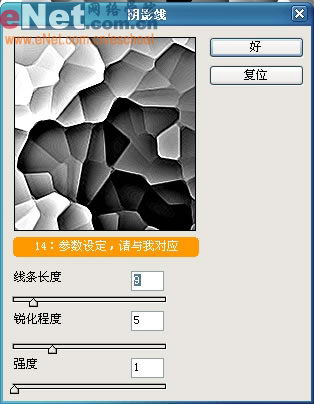
十五、阴影线设置完成以后,就得到了如下图效果。
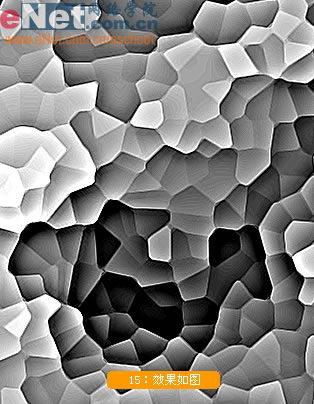
十六、在背景图层面板上方,创建一个新的透明图层,如下图所示。
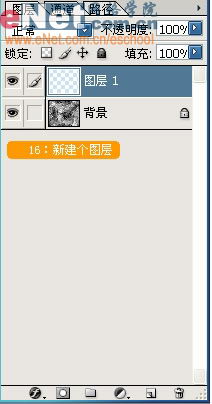
十七、选择工具栏上的画笔工具,设置好合适大小的笔刷及画笔不透明度,再在图层1上面对图像的边缘进行涂抹。
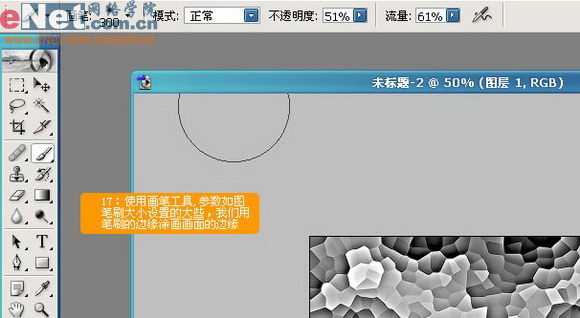
十八、背景图层隐藏以后的涂抹效果如下图效果。
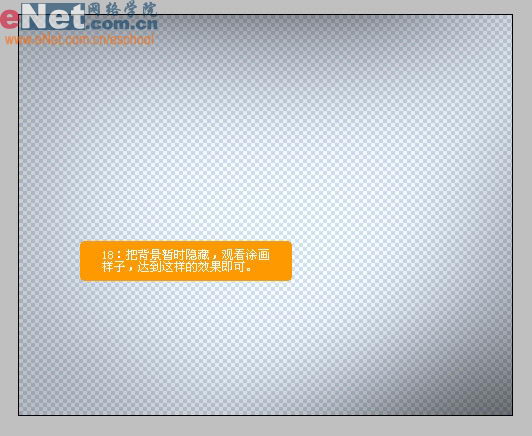
十九、再把背景显示出来,用工具栏上的文字工具,输入一些需要的文字,设置好合适的字体及字号,文字颜色为黑色,然后把文字图层合并到一个图层上面。
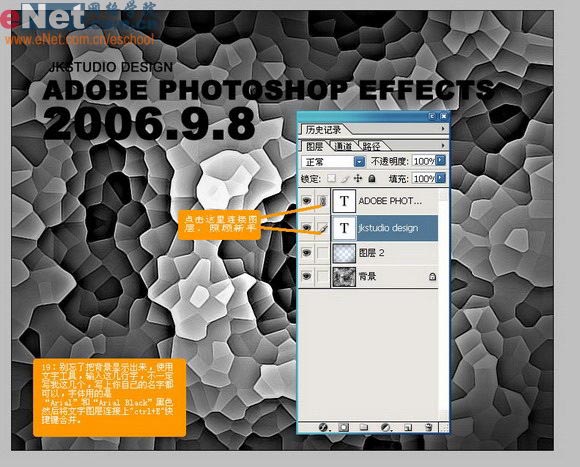
二十、下图就是文字图层合并以后的图层面板。
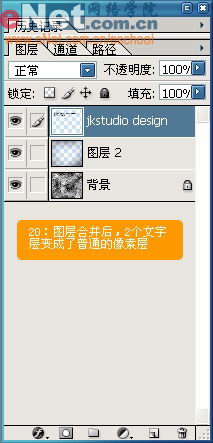
二十一、对合并后的文字图层执行“滤镜-模糊-高斯模糊”命令。
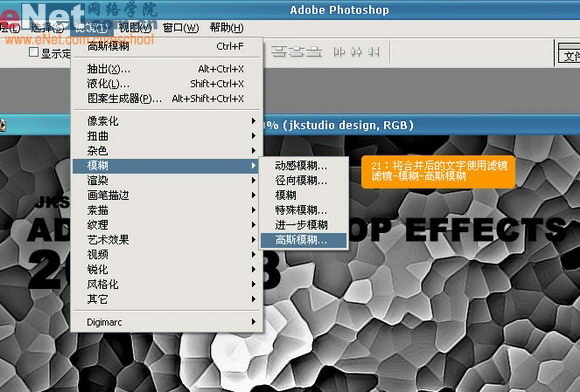
二十二、在高斯模糊参数设置面板上,把模糊的半径设为1.6像素。
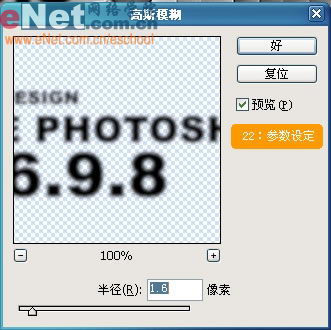
二十三、再创建一个新的图层,并往该层中填充黑色,如下图所示。
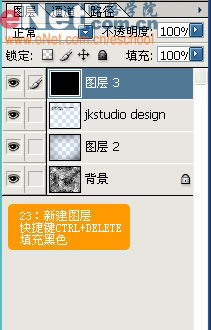
二十四、按住CTRL键不放,并用鼠标单击文字图层,得到文字选区,如下图所示。
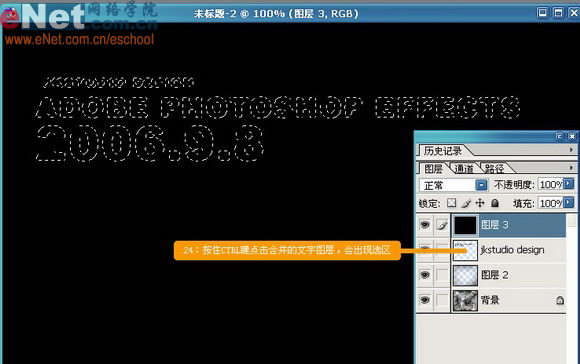
二十五、保持选区,在图层3上面,用白色填充文字选区,再执行“选择-取消选择”命令。
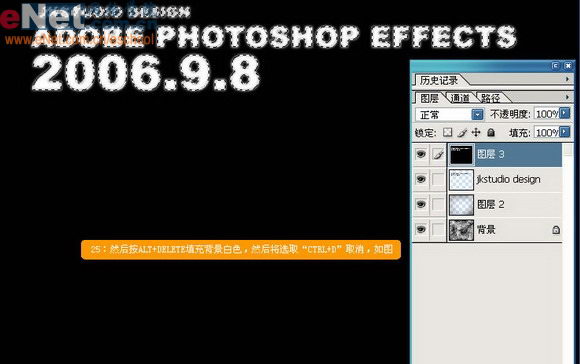
二十六、还要对图层3执行“滤镜-纹理-颗粒”命令,在颗粒设置面板上,把强度设为99,对比度设为50,颗粒类型为水平。
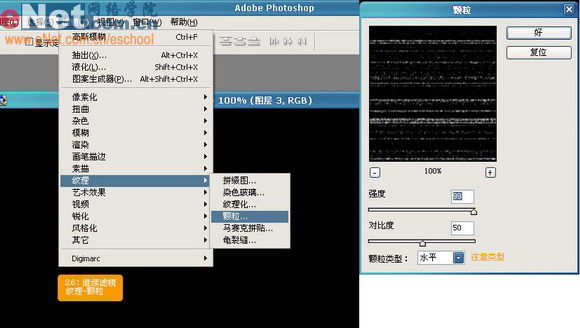
二十七、执行完颗粒滤镜操作以后,可以得到如下图效果。
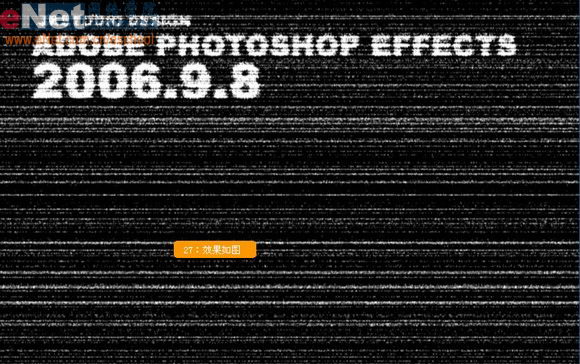
二十八、现在我们把图层3的混合模式由正常更改为变亮。
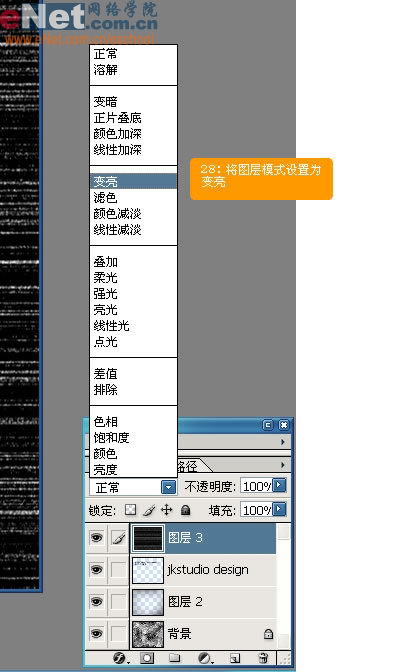
二十九、设置完成混合模式以后,可以得到如下图所示的效果。
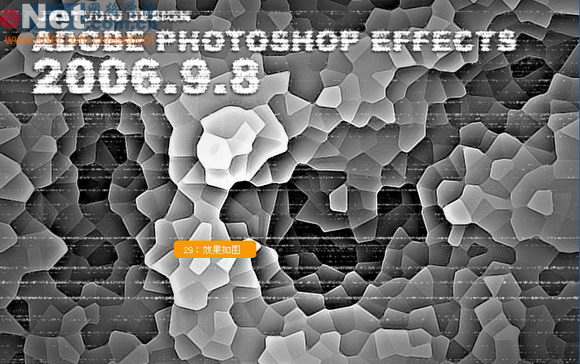
三十、点击图层面板下方的“创建新的填充或调整图层”按钮,在弹出的菜单中,选择创建渐变映射调整图层。
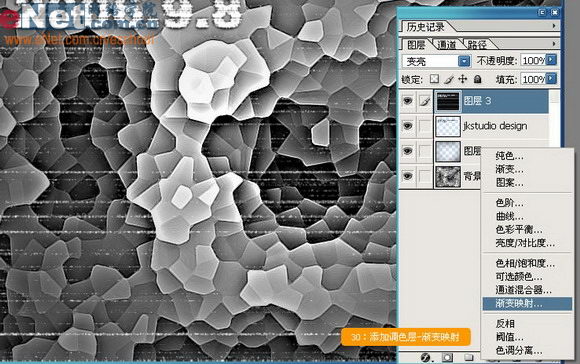
三十一、对渐变映射颜色的设置,大家可以参考下图来进行设置。
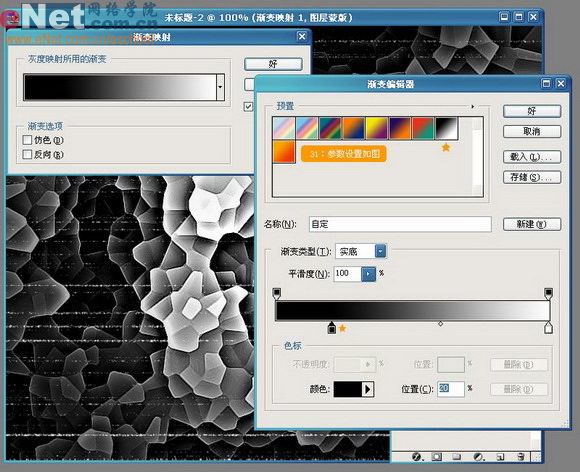
三十二、设置完渐变映射以后,就可以得到如下图所示的效果。
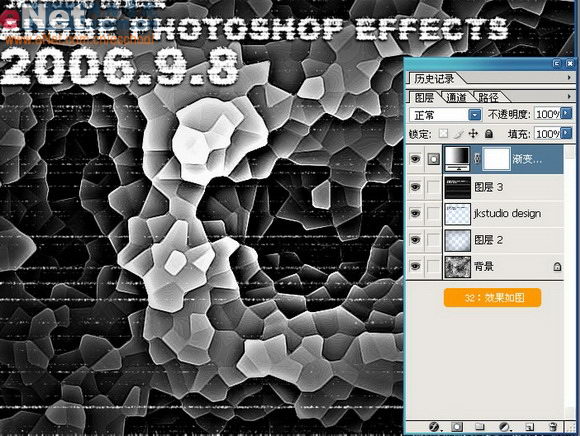
三十三、为了让这张不规则马赛克图形的色彩更加鲜明,我们可以再添加一个色相/饱和度调整图层。
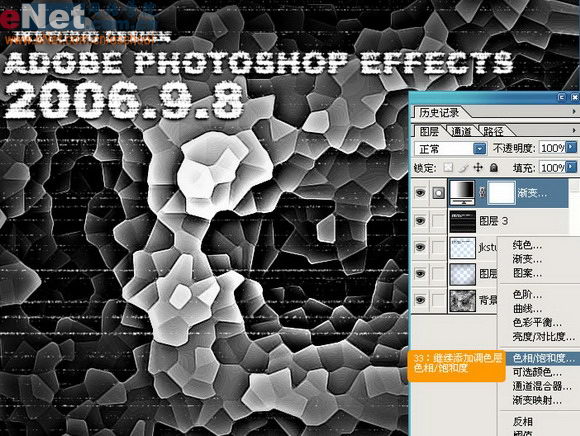
三十四、在弹出的色相/饱和度调整图层面板上,勾选着色,然后通过调整色相/饱和度的参数来调出自己喜欢的色调。
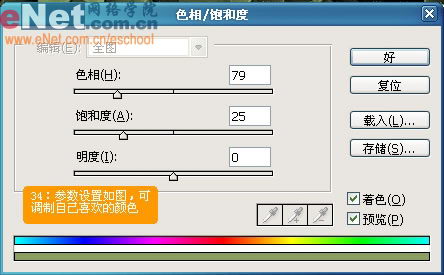
三十五、现在我们选中图层3,用工具栏上的画笔工具,颜色要是黑色的画笔,在图层3上把多余的杂色涂抹掉,只保留需要的就行,完成了这步以后,我们就可以算是完成了这个滤镜教程。
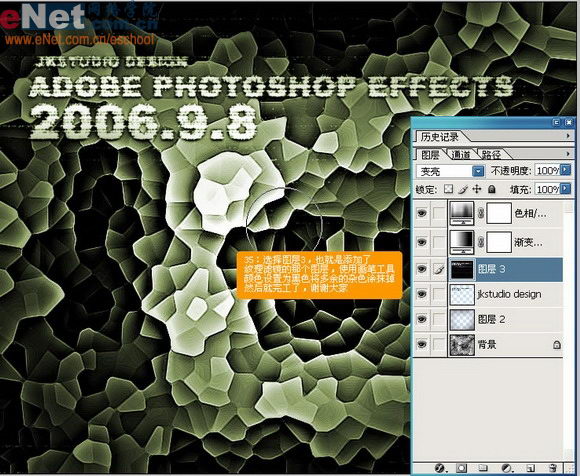

加载全部内容
 爱之家商城
爱之家商城 氢松练
氢松练 Face甜美相机
Face甜美相机 花汇通
花汇通 走路宝正式版
走路宝正式版 天天运动有宝
天天运动有宝 深圳plus
深圳plus 热门免费小说
热门免费小说