照片转七彩油画效果的滤镜教程
软件云 人气:0本教程制作一种类似霓虹灯效果的教程。思路:先把照片模糊处理,然后选择滤镜中的查找边缘把图片的轮廓找出来,再反相调下颜色,七彩的效果就出来了!

最终效果

一、执行“滤镜”(Filter)|“模糊”(Blur)|“高斯模糊”(Gaussian Blur),在弹出来的对话框中设置“半径”(Radius)为“1”,如图1所示:

这时的图片看上去稍有模糊,如图2所示

二、执行“滤镜”(Filter)|“风格化”(Stylize)|“查找边缘”(Find Edges),将整个图像的轮廓勾勒出来,如图3所示

三、按Ctrl+I进行反向操作(图像|调整|反相),图4所示

四、执行“滤镜”(Filter)|“其它”(Other)|“最大值”(Maximum),如图5所示
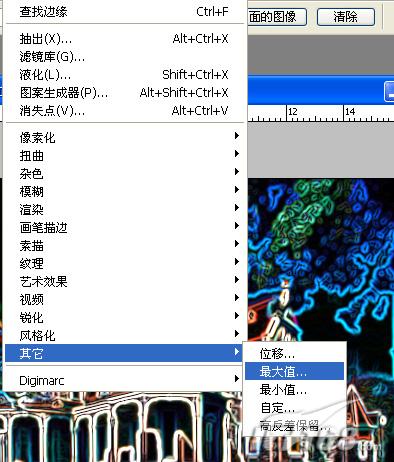
在弹出来的对话框中,设置值为2,以增强霓红的效果,如图6所示
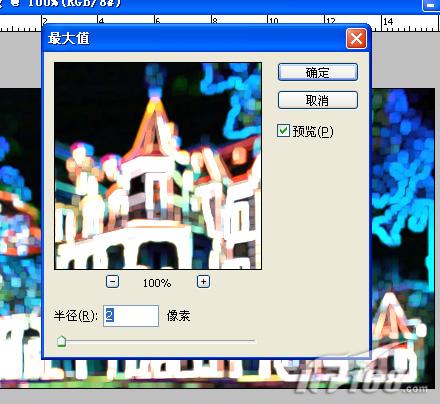
五、最后可使用工具栏中的模糊工具将图片模糊一下,看看我们效果图

加载全部内容