修复灰蒙照片的Photoshop教程
软件云 人气:0

一、用Photoshop软件把这张需要修复的灰蒙照片打开,然后打开Photoshop中的直方图面板,观察发现照片的亮部和暗部都是没有任何内容,这恐怕就是造成灰蒙照片效果的原因吧。
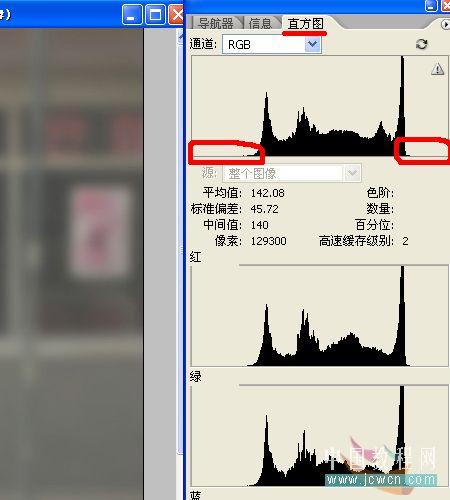
二、现在问题我们已经找到了,只需要把这个问题解决,照片的原貌就会呈现出来的,点击图层面板下方的“创建新的填充或调整图层”按钮,选择创建色阶调整图层,把属于亮部和暗部的黑白箭头往中间有内容的部分推。
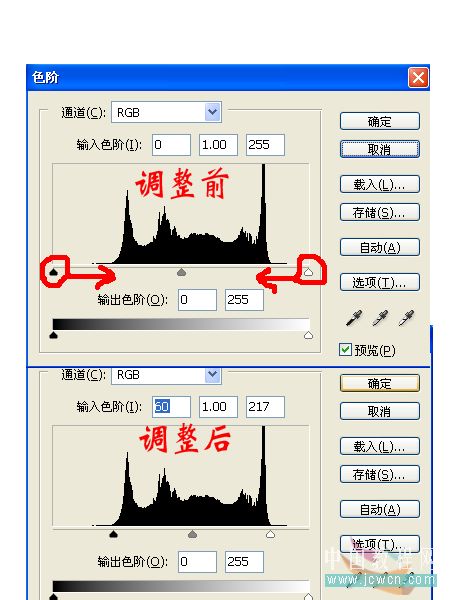
三、接着再创建一个色彩平衡调整图层,在阴影状态下把色阶设为-9、0、+2,高光状态下把色阶设为+11、0、-16,勾选保持亮度。
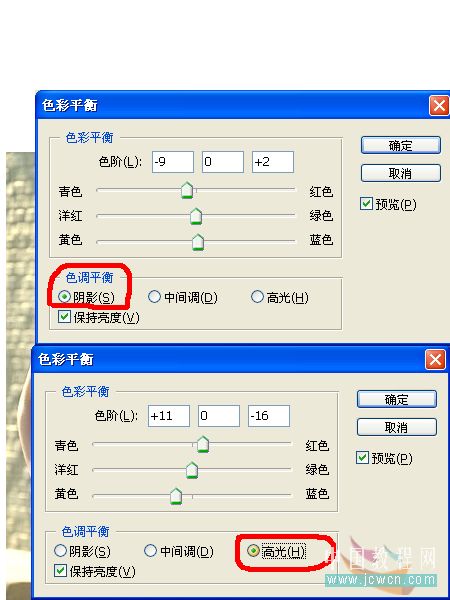
四、然后创建一个曲线调整图层,参考下图进行曲线设置,用曲线把照片中人物的皮肤提亮一些,再用黑色画笔工具在曲线蒙版中把不需要提亮的区域涂抹出来。

五、新建一个图层,执行快捷键CTRL+SHIFT+ALT+E盖印可见图层命令,然后再对照片进行一些简单的磨皮处理。
最后我们再创建一个色相/饱和度调整图层,在全图状态下把饱和度设为+18,确定后就得到了灰蒙照片修复后的效果图。
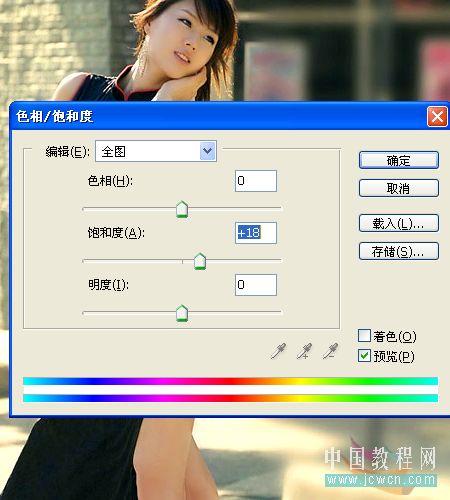
下面是把灰蒙照片效果与灰蒙照片PS修复后的效果图放在一起进行比较。

加载全部内容
 爱之家商城
爱之家商城 氢松练
氢松练 Face甜美相机
Face甜美相机 花汇通
花汇通 走路宝正式版
走路宝正式版 天天运动有宝
天天运动有宝 深圳plus
深圳plus 热门免费小说
热门免费小说