给人物照片磨皮、美白的Photoshop教程
软件云 人气:0

一、用图片处理软件Photoshop把这张需要进行磨皮、美白的人物素材照片打开,对背景图层执行右击复制(快捷键:CTRL+J),把复制得到图层的混合模式改为滤色,不透明度降至70%左右。
二、点击图层面板下方的“创建新图层”按钮,新建一个图层,再执行快捷键CTRL+SHIFT+ALT+E盖印可见图层命令,再对盖印后的图层执行“图像-调整-阴影/高光(有些版本是“暗调/高光”)”命令,阴影/高光的参数采用默认。
三、点击图层面板下方的“创建新的填充或调整图层”按钮,选择创建可选颜色调整图层,在可选颜色面板中把颜色设为****,参数依次为-8、+3、-19、-15,方法为绝对。
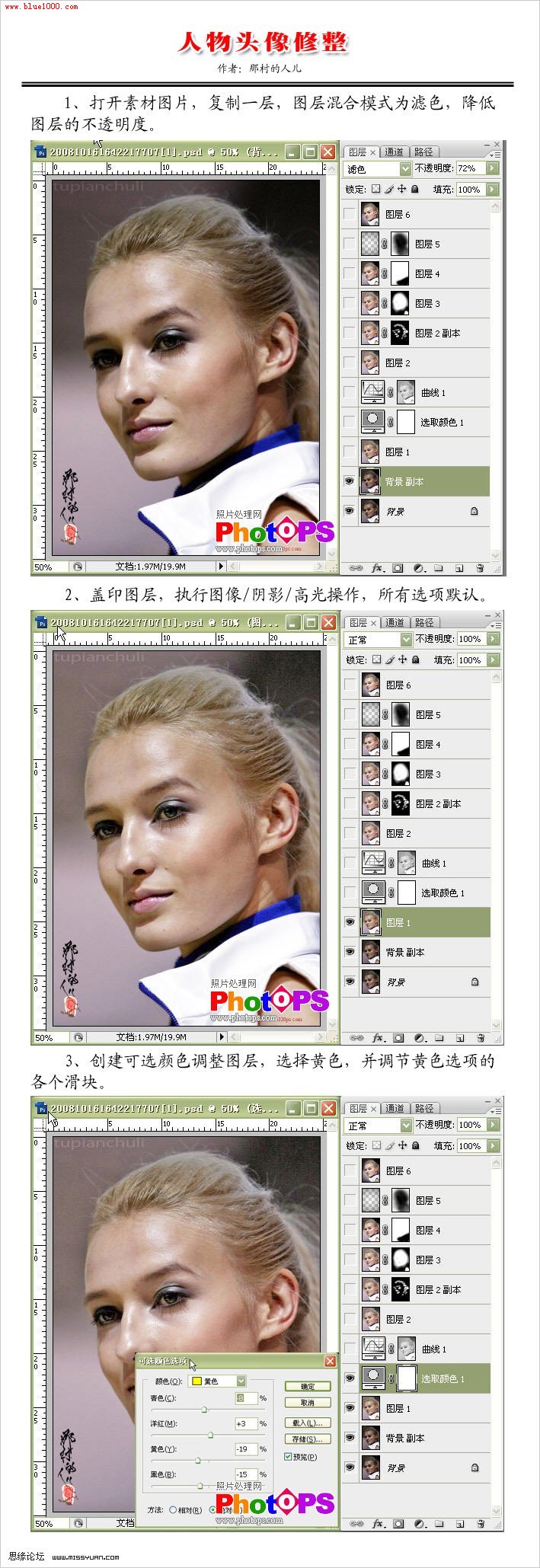
四、执行快捷键CTRL+ALT+1调出红色通道选区,再创建一个曲线调整图层,参考下图分别对RGB、绿色通道进行曲线调整。
五、新建一个图层,执行快捷键CTRL+SHIFT+ALT+E盖印可见图层命令,再用降噪滤镜对照片进行降噪处理。
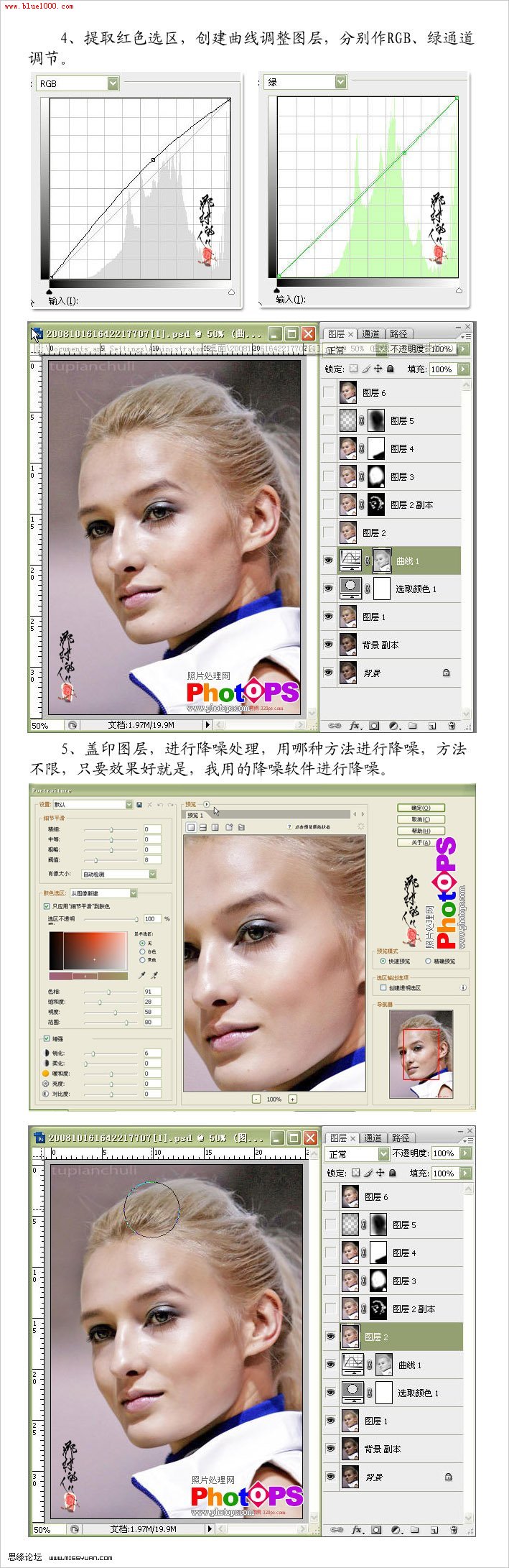
六、对降噪后的图层执行快捷键CTRL+J复制一层,在复制得到的图层上面,对照片进行锐化处理,方法不限,本教程是用通道锐化法进行锐化的。
七、新建图层,并执行CTRL+SHIFT+ALT+E盖印可见图层命令,然后财把图层3、背景及背景副本图层以外的所有图层都隐藏起来,再给图层3添加图层蒙版,用黑色画笔工具在蒙版状态下对人物周围进行涂抹处理。
八、继续执行新建并盖印可见图层命令,然后执行“图像-应用图像”命令,在应用图像面板上把通道设为红,模式为实色混合,不透明度降至4%左右。
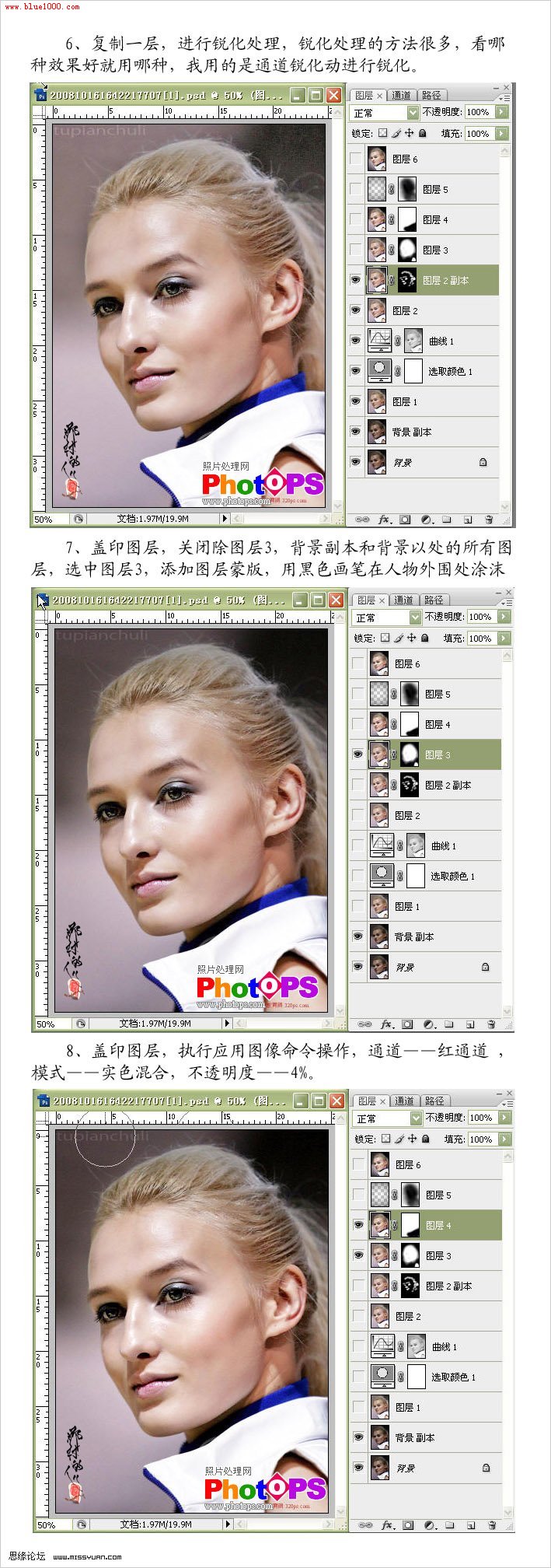
九、点击图层面板下方的“创建新图层”按钮,创建一个新的图层,再选择工具栏上的渐变工具,渐变模式为黑色到透明的径向渐变,在刚才创建的新图层中拉出渐变,再给该层添加图层蒙版,并用黑色画笔工具在蒙版状态下把人物涂抹出来。
十、新建一个图层,执行CTRL+SHIFT+ALT+E盖印可见图层命令,再执行快捷键CTRL+SHIFT+L进行自动色阶处理,完成了以上的操作步骤,我们这个给人物照片进行磨皮、美白的PS教程就制作完成了。
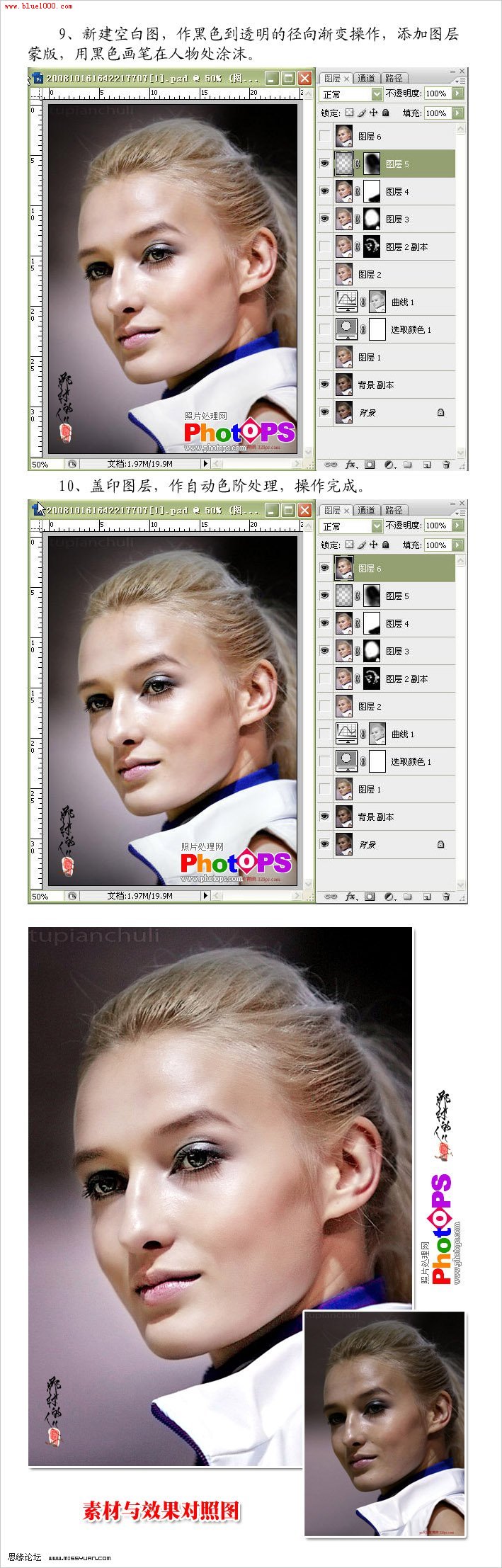
磨皮教程及美白教程的扩展学习:
照片磨皮:PS制作洁白的肌肤:http://www.ps-xxw.cn/tupianchuli/752.html
照片磨皮:修饰人物皮肤的PS教程:http://www.ps-xxw.cn/tupianchuli/746.html
学习非常逼真的照片磨皮教程:http://www.ps-xxw.cn/tupianchuli/664.html
照片磨皮及提亮色调的PS教程:http://www.ps-xxw.cn/tupianchuli/469.html
加载全部内容