水灵皮肤照片美白的Photoshop教程
软件云 人气:0

一、用photoshop打开这张需要美白的照片,执行CTRL+J复制,然后再执行图像-调整-匹配颜色命令,待弹出设置面板以后,只需要勾选中和,其它参数保持不变。
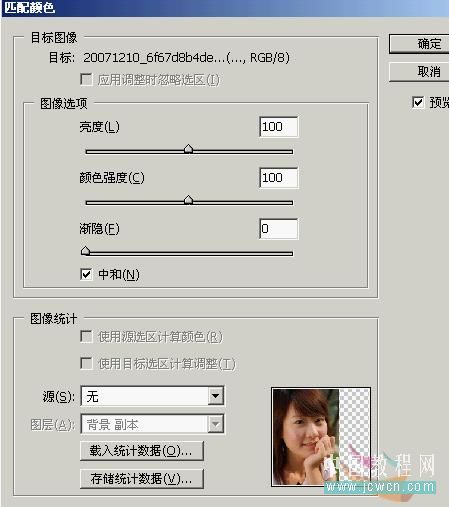

二、接着执行图像=应用图像命令,选择合并图层、RGB通道、混合为滤色,不透明度为100%,然后确定。


三、使用外挂滤镜工具Neat Image来对照片进行降噪磨皮处理(用其它方法也可以,只要是磨就行)。
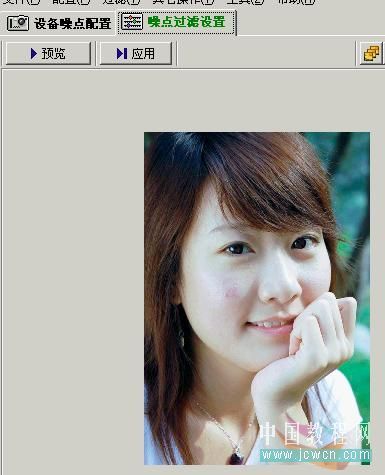

四、磨皮处理完成以后,照片中人物的脸上还是有点不干净,这里我们再使用模糊工具来进行修饰一下,然后执行CTRL+J复制一层,执行CTRL+SHIFT+U去色。

五、然后执行快捷键CTRL+I反相处理。

六、再把该图层的混合模式设为颜色减淡。

七、再执行滤镜-其它-最小值命令,把最小值的半径设为1像素,确定。

八、再双击图层打开图层样式,按住ALT键,将混合颜色带下面的两个黑箭头拉到最右边(最要拉出半边箭头就行,注意上面参数的变化)。
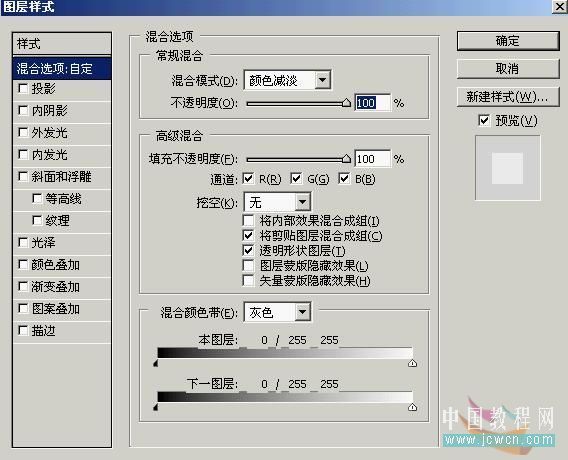
这时照片中人物的皮肤已经变得水灵灵的了,而且特别白晰。。。

加载全部内容