美女照片美白并上妆的Photoshop教程
软件云 人气:0一、将一张需要美女的照片用ps打开,然后双击背景图层进行解锁,接着对这张照片进行简单的磨皮处理(用自己熟悉的方法)。
二、执行图像-调整-匹配颜色命令,把亮度设为150,勾选中和,然后按CTRL+J复制一层,并把复制得到图层的混合模式设为滤色。
三、点击图层面板下方的“创建新的填充或调整图层”按钮,选择创建一个可选颜色调整图层
红:+27、+14、-9、+11
青:-46、0、0、0
白:+17、+4、-9、-7
黑:0、0、0、+15
四、接着再选择创建一个色阶调整层,在RGB通道下反输入色阶设为31、1.27、255。
五、创建一个新的图层,执行CTRL+SHIFT+ALT+E盖印可见图层,然后用工具栏上的加深、减淡工具对人物的眼睛处理一下。
六、再使用锐化工具对人物穿戴的首饰进行一些处理,再使用套索工具把人物的指甲勾选出来,然后执行滤镜-杂色-添加杂色,数量为30%左右,采用高斯分布,勾选单色。
七、再新建一个图层,把前景色设为自己喜欢的颜色(就是腮红),再使用画笔工具在人物的两边脸上画出两个圆,接着执行半径为7个像素的高斯模糊,并把该层的混合模式设为颜色,这透明度为25%左右。
经过以上的几个步骤,我们就完成了这张美女照片的美白处理了,由于这个教程相对比较简单,所以就没有截图出来,请见谅,对本教程有什么不明白的地方,请在评论当中提出,我会认真为各位解答的。。。


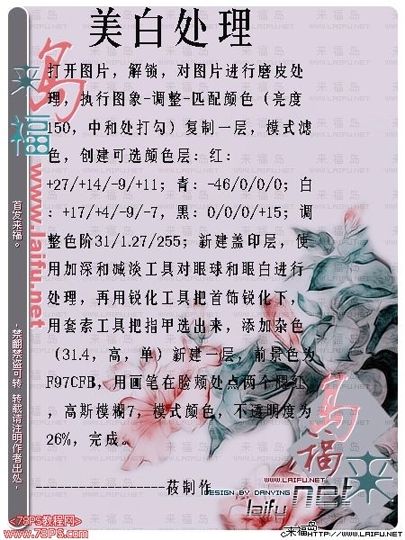
加载全部内容