Photoshop修正偏黄色调的美女照片
软件云 人气:0

一、我们先将这张偏色的美女照片打开,然后点击来到通道面板,分别查看红、绿、蓝通道,这时我们会发现,红色通道基本上比其它两个要亮,而蓝色通道有点过暗的感觉,但绿色通道还算正常,如果我们要对照片的偏色进行修正的话,就必须得先修复这个过暗的通道。


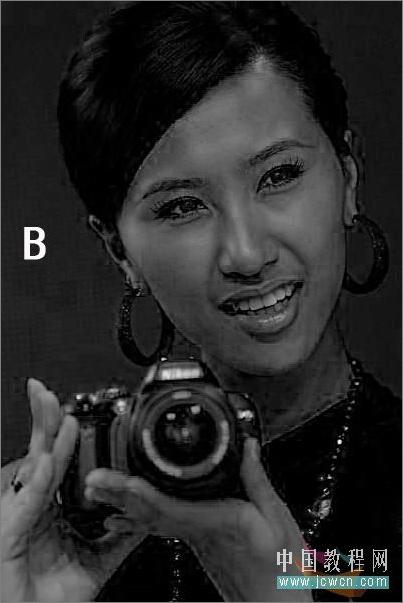
二、先返回到图层面板,然后对背景层执行CTRL+J复制,接着再来到通道面板下对蓝色通道右击复制,然后执行图像-计算,参照下图来设置参数,目的是要把蓝色通道搞亮来。
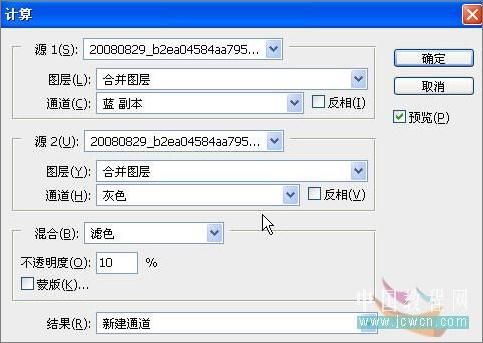
三、对计算的设置完成以后,在通道中会多出一个Alpha1通道,选中该通道,对其执行全选并复制,再选中蓝色通道,将复制的内容粘贴到蓝通道中,点击返回RGB通道,得到的效果如下。

四、来到图层面板下,对刚才复制得到的图层1上再执行一下CTRL+J复制,得到图层1副本,并把副本层的混合模式设为滤色。
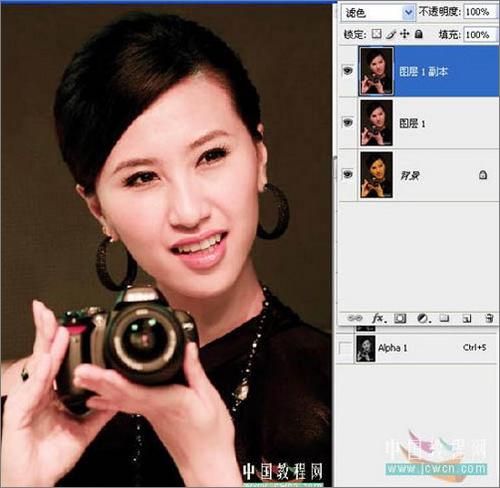
五、上面照片中的人物皮肤有点偏红,所以我们要将其降低一些,点击图层面板下方的“创建新的填充或调整图层”按钮,选择创建色彩平衡调整图层,在中间调下把色阶设为-59、-22、0,勾选保持亮度。
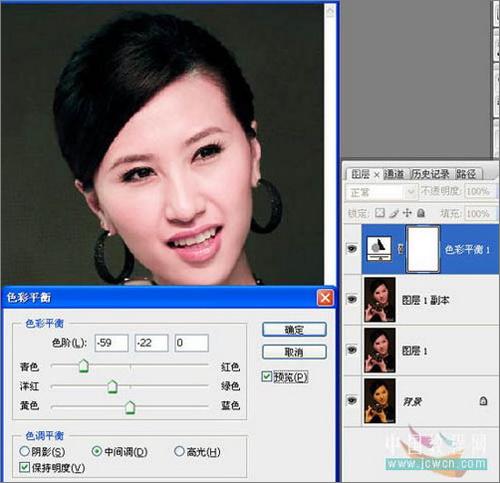
六、新建一个图层,并执行CTRL+ALT+SHIFT+E盖印可见图层,再来到通道面板下,按住CTRL键,再用鼠标点击RGB通道前面的缩略图,然后在返回到图层面板,创建一个新图层,把背景色设为白色,按CTRL+DELETE填充图层,再点击图层面板下方的添加蒙版按钮,再按CTRL+D取消选区。
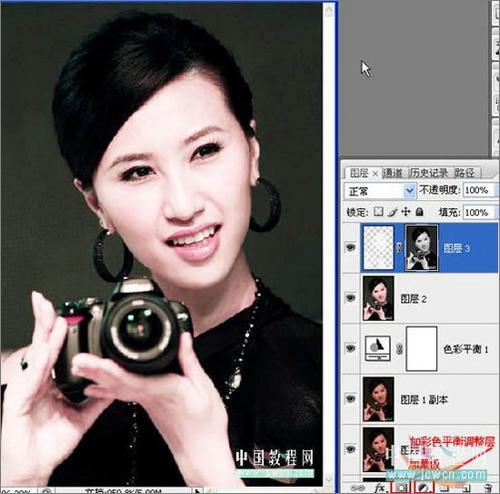
七、再创建一个新的图层,然后用一些好看的颜色给美女脸上涂上腮红,可以用不透明度来调节腮红的明亮程度。
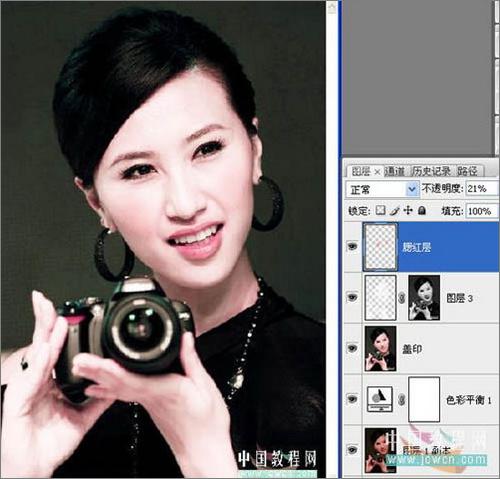
结语:经过上面几个步骤的处理,之前偏黄色调的照片已经看不到了,出现在眼前的是一位白晰漂亮的美女,在这个教程当中,几乎没有一个难点,都是按步就班的操作,将这个教程应用到不同的照片中去,也就只需要注意一下这里面用到的几个参数需要调整一下,其它的一般都是照搬。。。。

加载全部内容
 爱之家商城
爱之家商城 氢松练
氢松练 Face甜美相机
Face甜美相机 花汇通
花汇通 走路宝正式版
走路宝正式版 天天运动有宝
天天运动有宝 深圳plus
深圳plus 热门免费小说
热门免费小说