调出水彩背景古典美女照片的Photoshop教程
软件云 人气:0原图素材拍摄的非常不错,只是部分颜色有点单调。调整的时候可以加上一些纹理背景,再根据背景的颜色适当调整好人物的色彩。原图

最终效果

一、打开原图素材,用钢笔工具把人物部分抠出来,复制到新的图层,然后打下图1所示的背景素材,拖进来,放到人物素材的下面,效果如图2。


二、新建一个图层,选择渐变工具,颜色设置为黑白,然后拉出图3所示的线性渐变,确定后把图层混合模式改为“正片叠底”,图层不透明度改为:60%,效果如图4。
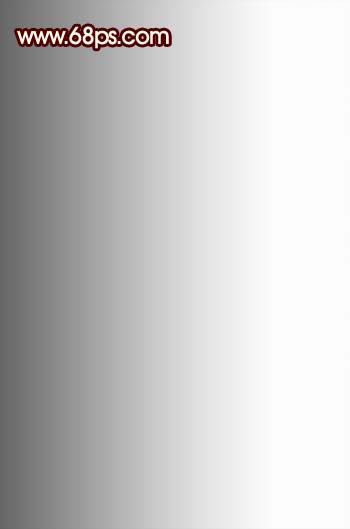

三、创建曲线调整图层,参数设置如图5-7,确定后用黑色画笔把背景部分擦出来,效果如图8。
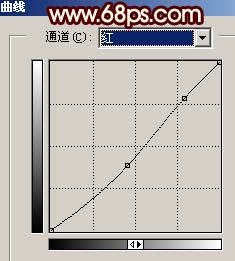
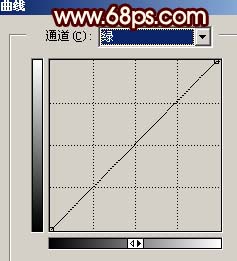
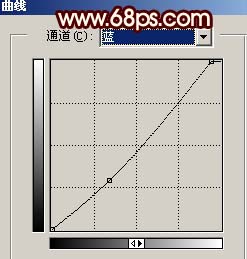

四、新建一个图层,按Ctrl + Alt + Shift + E 盖印图层,选择加深工具把凳子下部分涂深一点,如图9。

五、新建一个图层,填充颜色:#01BCF9,然后把图层混合模式改为“饱和度”,图层不透明度改为:25%,如下图。

六、新建一个图层,盖印图层,简单的给人物磨下皮。

七、选择减淡工具,曝光度为:10%左右,稍微把人物脸部高光部分涂亮一点。

八、新建一个图层,盖印图层,执行:滤镜 > 模糊 > 高斯模糊,数值为5,效果如下图。

九、执行:图像 > 调整 > 亮度/对比度,参数设置如图14,效果如图15。
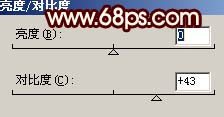

十、加上图层蒙版,用黑色画笔把人物部分擦出来,效果如下图。
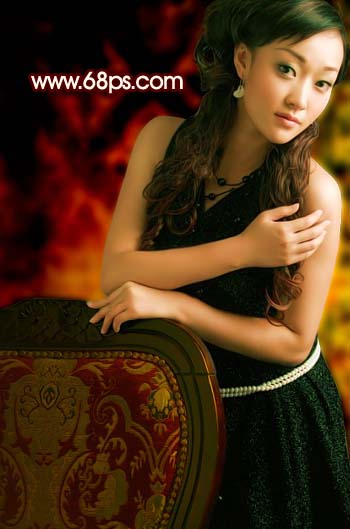
十一、创建亮度/对比度调整图层,参数设置如图17,效果如图18。
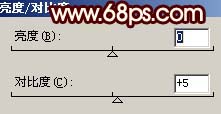

十二、最后整体调整下细节和颜色,完成最终效果。

加载全部内容
 爱之家商城
爱之家商城 氢松练
氢松练 Face甜美相机
Face甜美相机 花汇通
花汇通 走路宝正式版
走路宝正式版 天天运动有宝
天天运动有宝 深圳plus
深圳plus 热门免费小说
热门免费小说