photoshop 鼠绘一张另类的古典人物插画
田超 人气:0
最终效果

1、线稿:首先当然是画线稿。线稿我一般是绘制在A4黑白打印纸上,笔用的是普通的自动铅笔。一般在正式稿开始前,我会先画很多草稿,以确定出人物的动作、画面中的要素等,对我而言线稿的设计基本会跟成稿一样,只是稍微小些粗糙些。
线稿这一步可以随便涂,还是那句话,自己能看懂就行,待草稿画面确定后就可以开始正式稿的绘制了。这里我又再做了一次草稿,以确定角色在纸上的位置和姿势等。开始的时候下笔一定要轻,不然后面整理杂线会很麻烦。打好草稿后开始描线,这步没什么好说的,耐心!耐心!慢慢画吧!有条件的朋友也可以考虑使用拷贝台,它主要适用于下笔比较重的朋友们,不过听说用拷贝台画久了容易把皮肤烤得很干,所以大家还是多练习在纸上完成吧!
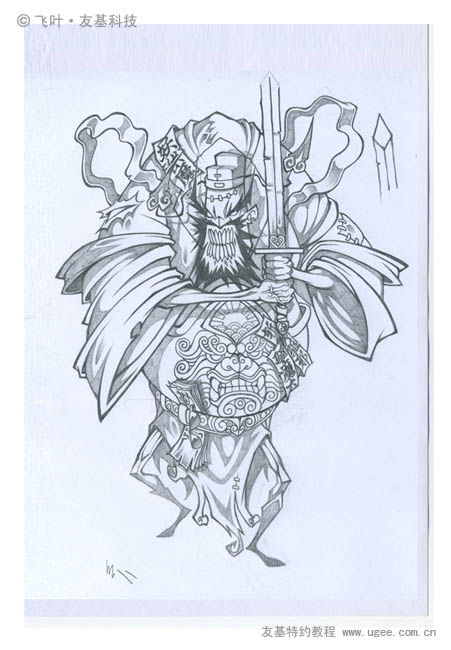
2、扫描。完成了线稿接下来就是扫描了,把线稿扫描进电脑后,我们打开Photoshop,调整自动对比度,然后按住Ctrl+L,在色阶面板里选择“设置白场”,吸掉画面中的灰色部分(如下图),再在“输入色阶”里加深黑色,提亮白色,直到获得你满意的效果为止。
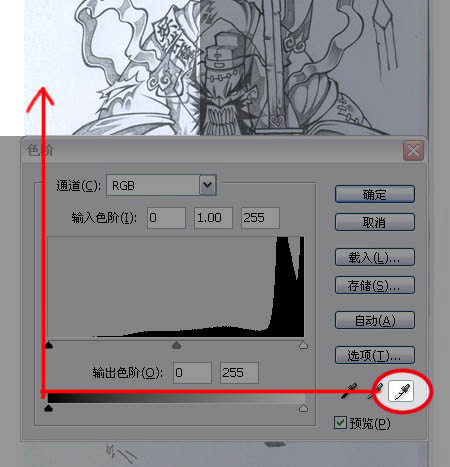
3、关于扣线。我一向都不扣线的,因为太麻烦了,而且我觉得扣线与否基本没什么太大的区别,所以我都是直接正片叠底,然后Ctrl+U将线稿调成蓝绿色。

4、上色。僵尸系列的颜色其实很简单,基本是以紫色为主,不过每个物件还是有明显区别的。因为铅笔稿本身是有分明暗的,所以用数位板上色主要采用平涂的方式,而且我用的友基PF8080数位板笔触表现非常细腻,即使是微小的变化也能很好地表现出来,为我的作品增色不少。这里我们还要将透明度调低到40%,以便稍后的底纹能够透出来。
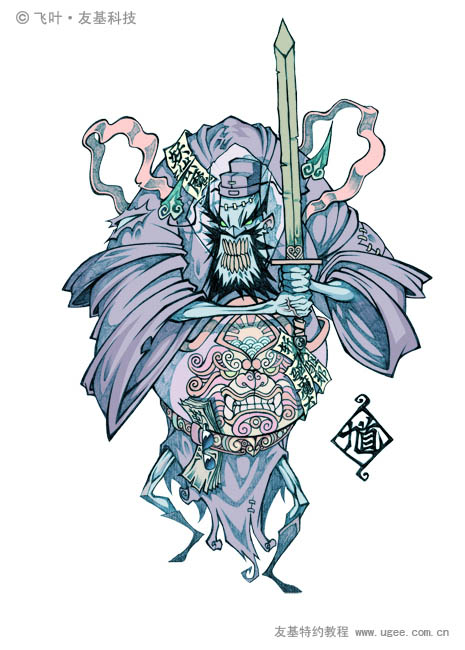
5、叠加肌理。接下来根据自己的喜好,选择肌理(通常我都是直接上网搜索图片素材)。我选择的都是类似岩石或破旧纸张等异类的肌理,然后进行多层叠加,图层的属性一般在正片叠底、叠加和柔光几个里面选择。


6、叠加完肌理后需要删除角色以外的部分,通常我的方法是先选中线稿层,然后在线稿人物以外的空白处用魔棒,以选取所有背景的空白部分,接着再一层层地将肌理多出来的部分删掉。


7、肌理叠加完成后效果图:
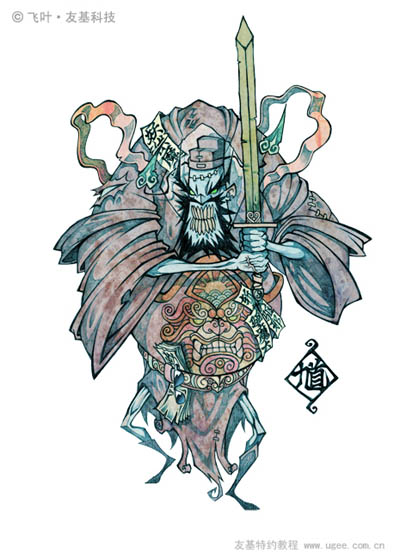
8、导入背景。导入开始做好的背景,制作方法同上,选择多重肌理叠加。上色层本来就有一定的透明度,能将背景的颜色透上来,再加上我们叠加的肌理,几层叠在一起后便出现了我们意想不到的色彩。多层肌理叠加的方法会产生很多意想不到的效果,具有很大的偶然性,这也是我乐此不疲选择这个方法的主要原因。

9、高光。在适当的地方加上高光以丰富画面,注意要保持光源的统一。按照顺序,高光图层应建立在最上面,整个文件的图层分布如图。


10、最后,为这个僵尸加上编号,签上自己的名字,整张画就大功告成了。


1、线稿:首先当然是画线稿。线稿我一般是绘制在A4黑白打印纸上,笔用的是普通的自动铅笔。一般在正式稿开始前,我会先画很多草稿,以确定出人物的动作、画面中的要素等,对我而言线稿的设计基本会跟成稿一样,只是稍微小些粗糙些。
线稿这一步可以随便涂,还是那句话,自己能看懂就行,待草稿画面确定后就可以开始正式稿的绘制了。这里我又再做了一次草稿,以确定角色在纸上的位置和姿势等。开始的时候下笔一定要轻,不然后面整理杂线会很麻烦。打好草稿后开始描线,这步没什么好说的,耐心!耐心!慢慢画吧!有条件的朋友也可以考虑使用拷贝台,它主要适用于下笔比较重的朋友们,不过听说用拷贝台画久了容易把皮肤烤得很干,所以大家还是多练习在纸上完成吧!
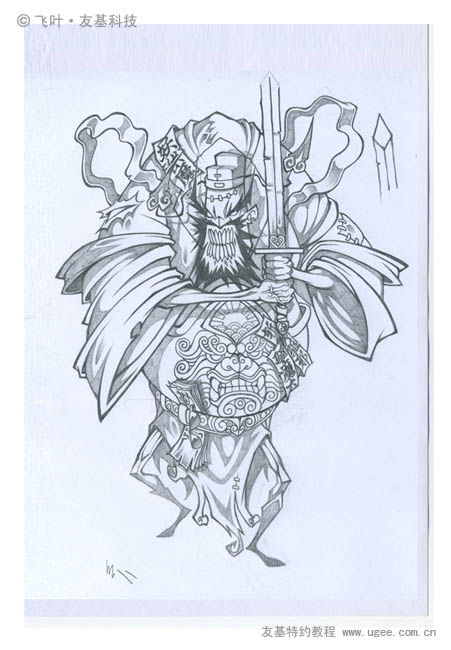
2、扫描。完成了线稿接下来就是扫描了,把线稿扫描进电脑后,我们打开Photoshop,调整自动对比度,然后按住Ctrl+L,在色阶面板里选择“设置白场”,吸掉画面中的灰色部分(如下图),再在“输入色阶”里加深黑色,提亮白色,直到获得你满意的效果为止。
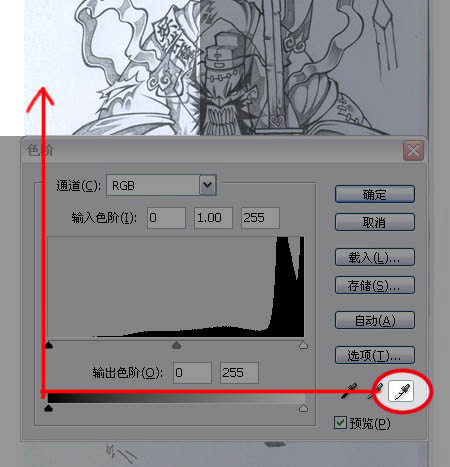
3、关于扣线。我一向都不扣线的,因为太麻烦了,而且我觉得扣线与否基本没什么太大的区别,所以我都是直接正片叠底,然后Ctrl+U将线稿调成蓝绿色。

4、上色。僵尸系列的颜色其实很简单,基本是以紫色为主,不过每个物件还是有明显区别的。因为铅笔稿本身是有分明暗的,所以用数位板上色主要采用平涂的方式,而且我用的友基PF8080数位板笔触表现非常细腻,即使是微小的变化也能很好地表现出来,为我的作品增色不少。这里我们还要将透明度调低到40%,以便稍后的底纹能够透出来。
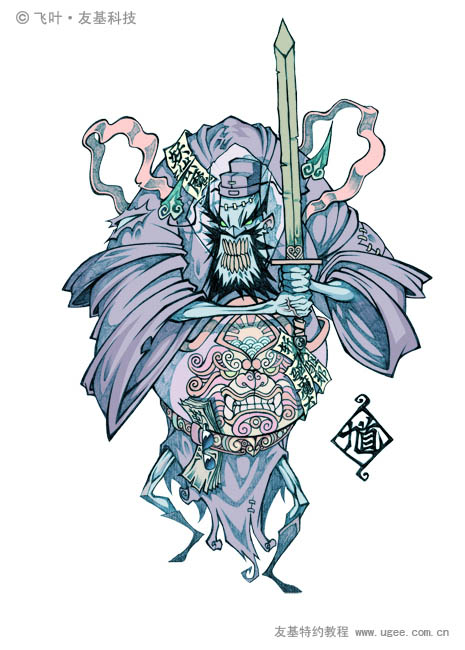
5、叠加肌理。接下来根据自己的喜好,选择肌理(通常我都是直接上网搜索图片素材)。我选择的都是类似岩石或破旧纸张等异类的肌理,然后进行多层叠加,图层的属性一般在正片叠底、叠加和柔光几个里面选择。


6、叠加完肌理后需要删除角色以外的部分,通常我的方法是先选中线稿层,然后在线稿人物以外的空白处用魔棒,以选取所有背景的空白部分,接着再一层层地将肌理多出来的部分删掉。


7、肌理叠加完成后效果图:
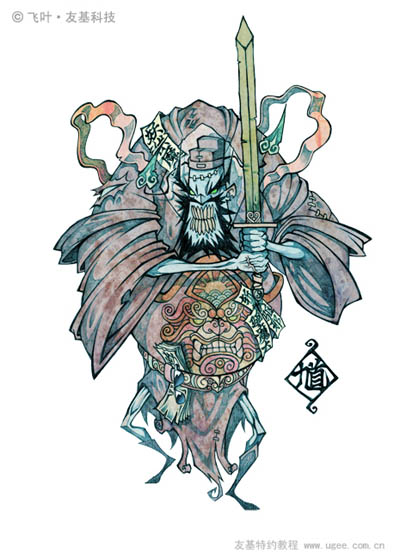
8、导入背景。导入开始做好的背景,制作方法同上,选择多重肌理叠加。上色层本来就有一定的透明度,能将背景的颜色透上来,再加上我们叠加的肌理,几层叠在一起后便出现了我们意想不到的色彩。多层肌理叠加的方法会产生很多意想不到的效果,具有很大的偶然性,这也是我乐此不疲选择这个方法的主要原因。

9、高光。在适当的地方加上高光以丰富画面,注意要保持光源的统一。按照顺序,高光图层应建立在最上面,整个文件的图层分布如图。


10、最后,为这个僵尸加上编号,签上自己的名字,整张画就大功告成了。

加载全部内容