学习对金发美女照片抠图处理的Photoshop教程
软件云 人气:0photoshop中通道抠图不能局限于单一一个通道,如果碰到背景稍微复杂的图片,可以综合多个通道,把发丝与背景完全分离;这样抠图就非常细,发丝几乎没有任何损失,也是新手必备的抠图方法。最终效果

原图如下

一、复制背景。打开原图素材,按Ctrl + J 把背景图层复制一层,如下图。

二、观察通道。进入通道面板,先选择红通道,这个通道发丝非常清晰,不过局部发丝与背景已经融合,如下图。
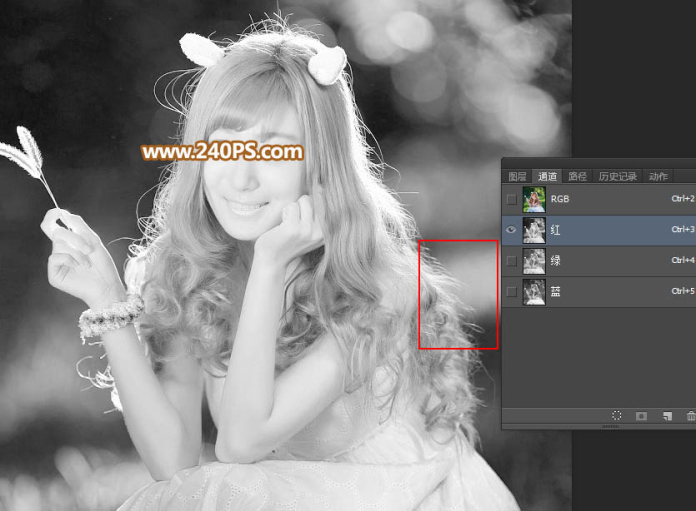
三、选择蓝通道,发丝不是很清晰,不过红通道中有缺失的部分,这里就非常理想。因此我们要综合两个通道来处理。
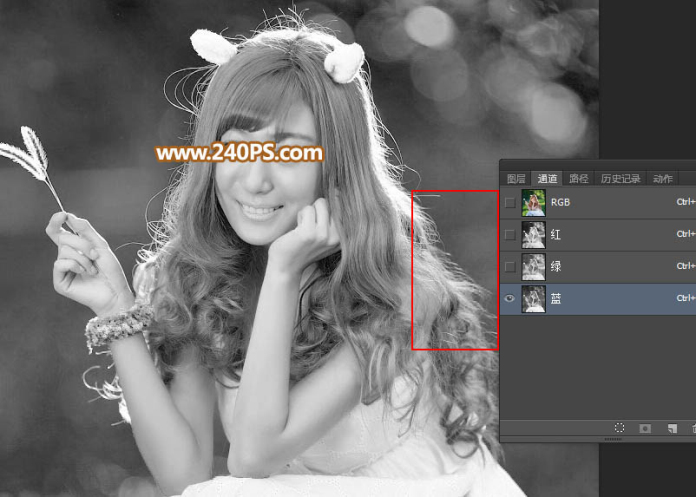
四、复制通道。先选择红通道,按Ctrl + A 全选,按Ctrl + C 复制。

五、点RGB通道,返回图层面板。新建一个图层,按Ctrl + V 粘贴,然后命名为“红通道”,如下图。
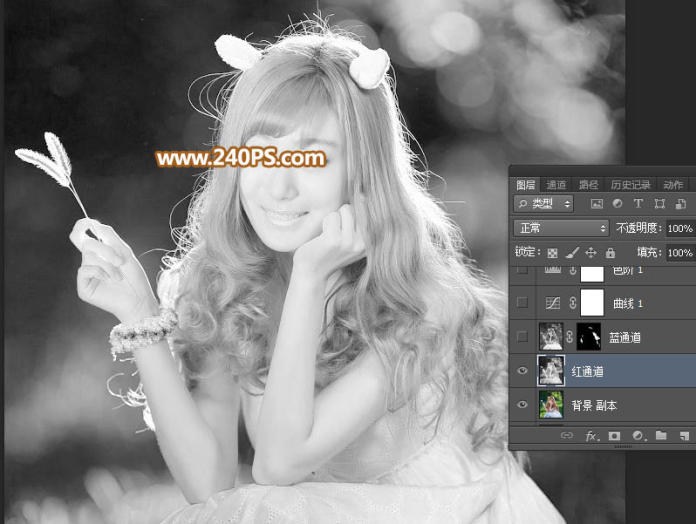
六、把当前图层隐藏,然后再选择“背景副本”图层,如下图。

七、进入通道面板,选择蓝通道,按Ctrl + A 全选,按Ctrl + C 复制。

八、点RGB通道返回图层面板。把“红通道”显示出来,然后在“红通道”上面新建一个图层,按Ctrl + V 粘贴,然后命名为“蓝通道”,如下图。
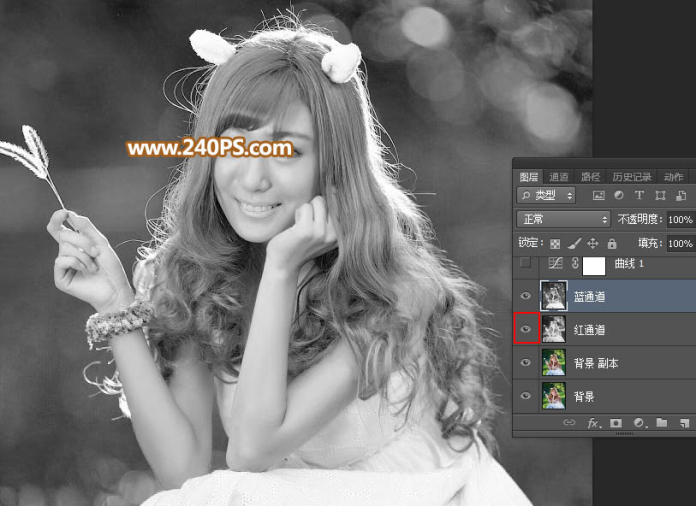
九、按住Alt键 + 鼠标左键给“蓝通道”添加黑色蒙版;然后把前景色设置为白色,再选择画笔工具,画笔设置如下图。
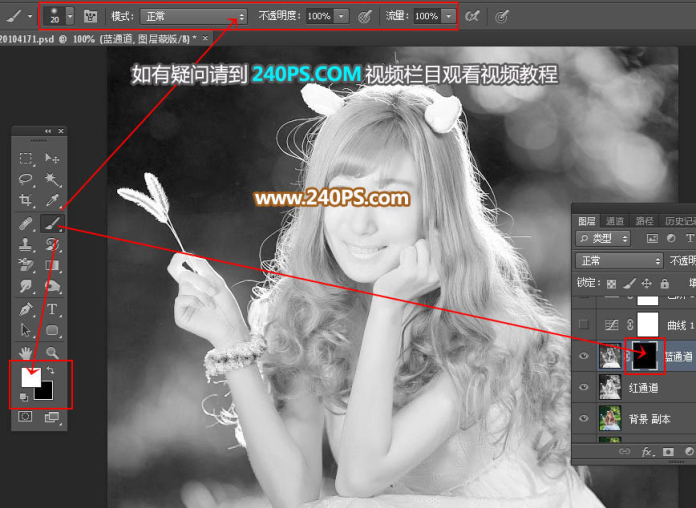
十、用画笔把“红通道”发丝与背景融合的部分擦出来,如下图。

十一、现在发丝与背景已经完全分离,后期处理就非常方便。

十二、调节发丝明暗。创建曲线调整图层,把RGB通道压暗,参数及效果如下图。
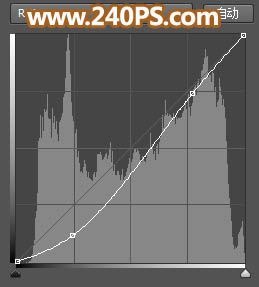

十三、创建色阶调整图层,增加明暗对比,参数及效果如下图。
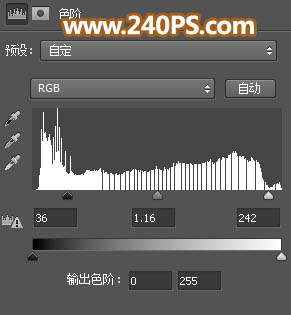
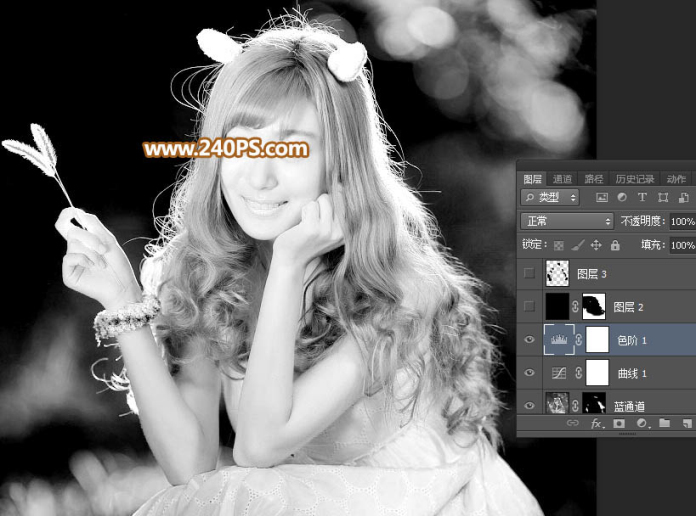
十四、消除背景。创建纯色调整图层,颜色设置为黑色,确定后把蒙版填充黑色。

十五、用柔边白色画笔把背景较为明星的背景涂黑,如下图。
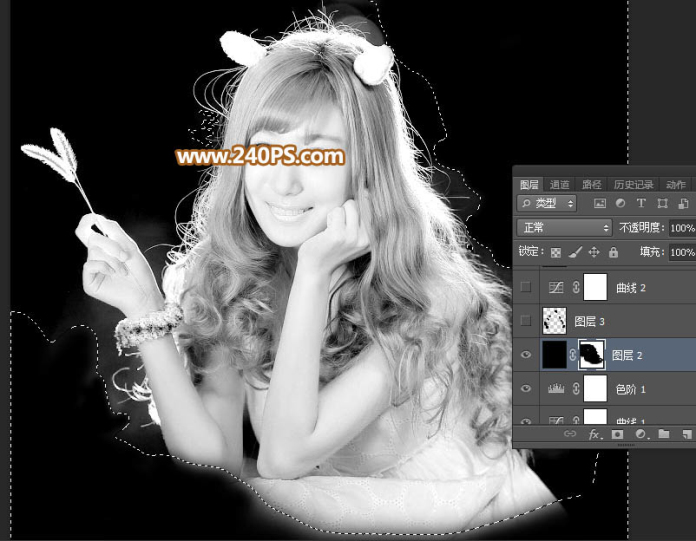
十六、新建一个图层,用柔边黑色画笔结合钢笔工具,把发丝边缘的背景也消除,如下图。

十七、这是现在的效果,局部有不满意的部分可以再细化一下。

十八、新建一个图层,按Ctrl + Alt + Shift + E 盖印图层,并按Ctrl + A 全选,按Ctrl + C 复制,然后按Ctrl + D 取消选区。

十九、把背景图层复制一层,按Ctrl + Shift + ] 置顶,如下图。

二十、给当前图层添加图层蒙版,然后按照Alt键 + 鼠标左键点击蒙版缩略图,进入蒙版视图,然后按Ctrl + V 把复制的图层粘贴进来。
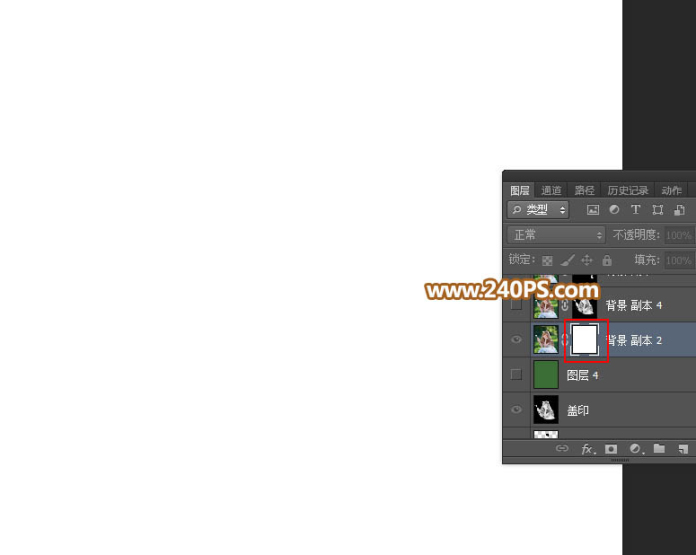
二十一、按住Alt键 + 鼠标左键点击蒙版缩略图进入图层效果,如下图。这样就得到了抠出的发丝。

二十二、在当前图层下面新建一个图层,用油漆桶工具填充暗绿色#3d6e36,如下图。
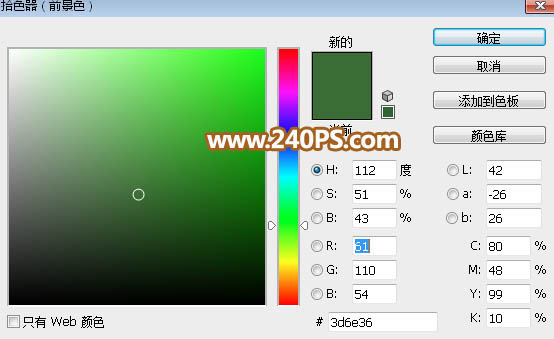
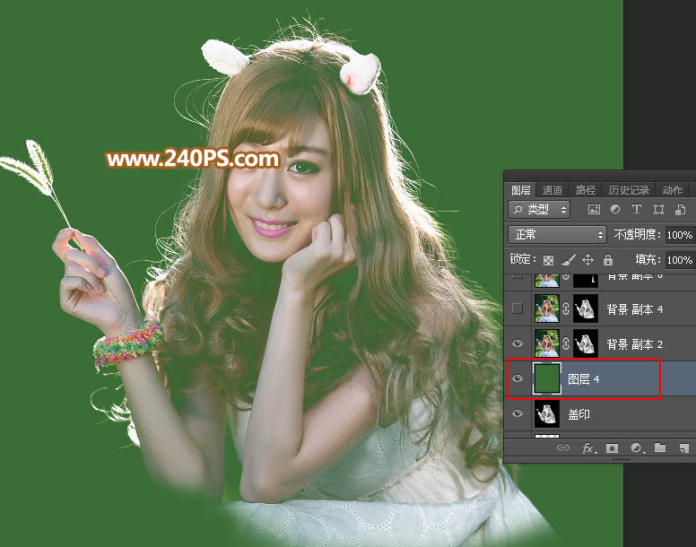
二十三、选择抠出的发丝图层,按Ctrl + J 复制一层,增加发丝细节,如下图。
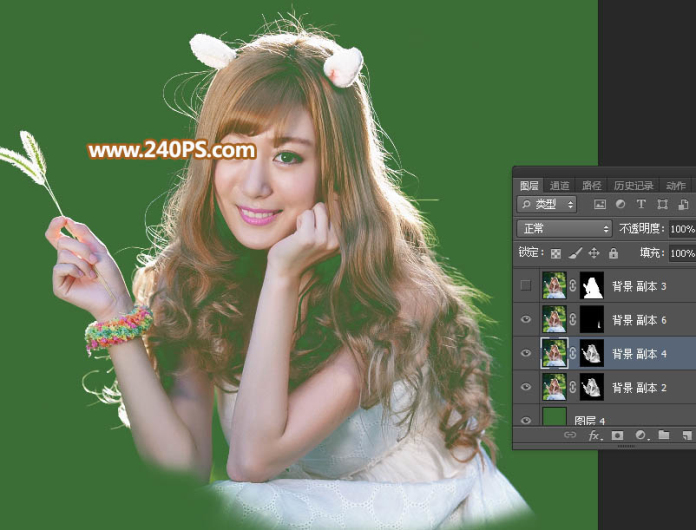
二十四、把背景图层复制一层,按Ctrl + Shift + ] 置顶,用钢笔工具把人物主体部分抠出,转为选区后添加图层蒙版。

二十五、这是现在的效果,发丝非常自然。

二十六、关键一步更换背景,不能直接更换背景色,需要用调整图层配合蒙版来完成,如下图。

好了完成了,我们来看下最终效果:

加载全部内容
 爱之家商城
爱之家商城 氢松练
氢松练 Face甜美相机
Face甜美相机 花汇通
花汇通 走路宝正式版
走路宝正式版 天天运动有宝
天天运动有宝 深圳plus
深圳plus 热门免费小说
热门免费小说