美女照片闪亮皮肤的Photoshop教程
软件云 人气:0

一、用PS将一张需要处理成闪亮皮肤的美女照片打开,然后对背景图层执行CTRL+J复制一层,接着再执行图像-调整-阴影/高光,阴影状态下的数量为50%,色调宽度为35%,半径为20像素;高光状态下的数量为25%,色调宽度为40%,半径为20像素;调整栏下的颜色校正和中间调对比度都设为0。

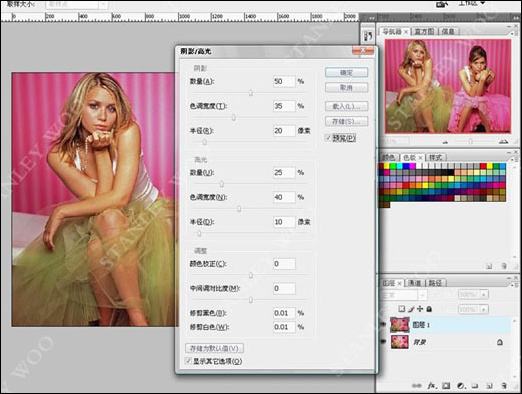
二、这一步要对美女照片进行磨皮处理,磨皮的方法就用各位比较熟练的一种,这里我就不多介绍,反正只要记住一点,把人物皮肤磨得越光滑越好。
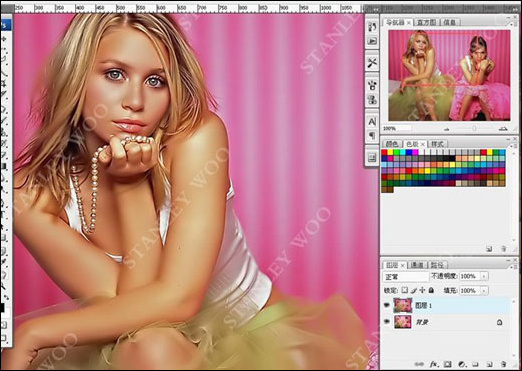
三、执行图像-模式Lab颜色,这样就把图像由RGB颜色模式转到了Lab颜色模式下了,再来到通道面板下,对明度通道进行全选并复制。
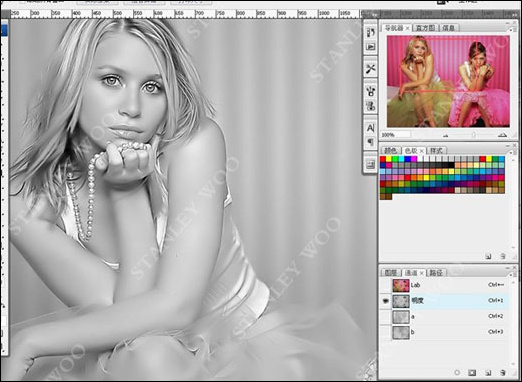
四、再点击回到图层面板下,创建一个新的图层,再将刚才复制明度通道中的内容粘贴到新图层上,再按住ALT键,用鼠标点击图层面板上的添加蒙版按钮,给该图层添加一块黑色蒙版,再把该层的不透明度调低一些,选择工具栏上的白色画笔工具,把画笔的流量和不透明度相应地降低一些,然后用画笔在蒙版状态下对人物皮肤进行涂抹。
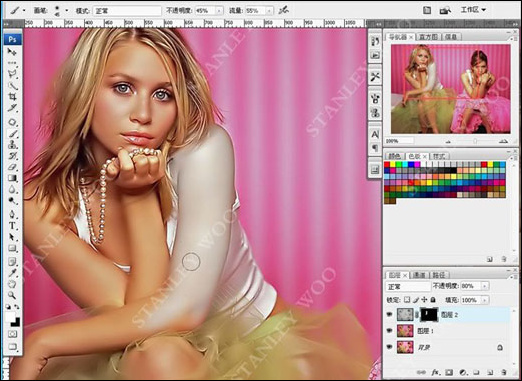
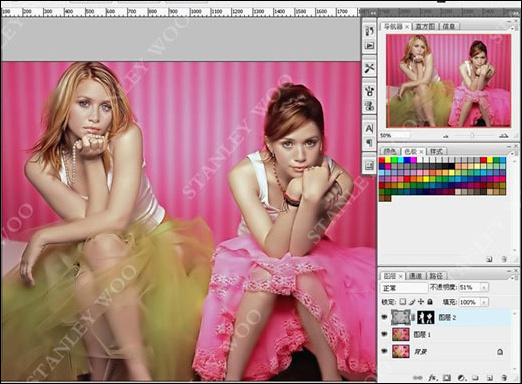
五、皮肤涂白以后,再按住CTRL键,并用鼠标点击图层蒙版,这时就把蒙版载入到选区了,接着再按CTRL+M调整曲线,在明度通道下把输入和输出设为57和69,这样美女的皮肤就更加白析了。
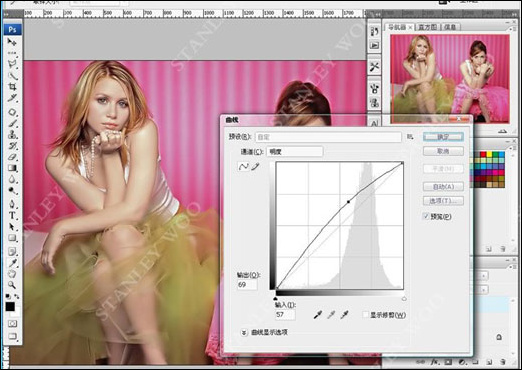
六、执行图像-模式-RGB颜色,将图像由Lab颜色模式转回到RGB颜色模式来,然后新建一个图层,执行CTRL+SHIFT+ALT+E盖印可见图层,然后来到通道面板,右击复制绿色通道。
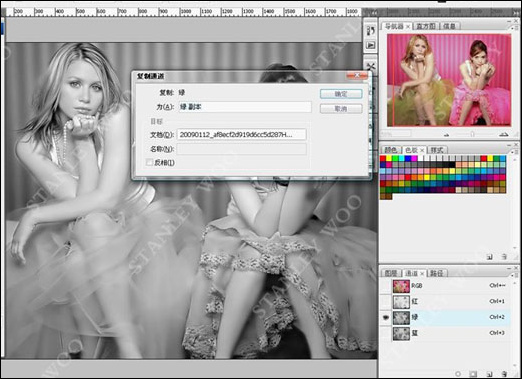
七、接着再对复制得到的绿色副本通道执行滤镜-其它-高反差保留,把半径设为15像素。
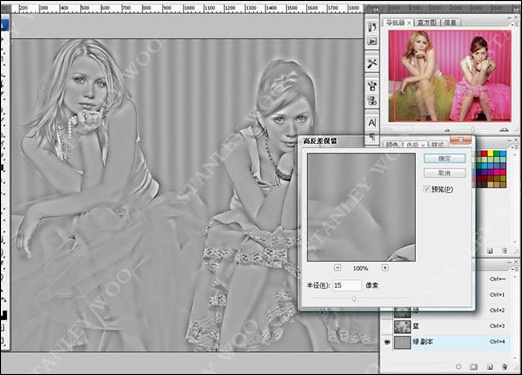
八、下面再执行图像-应用图像,把混合设为强光,不透明度为100%,再确定。
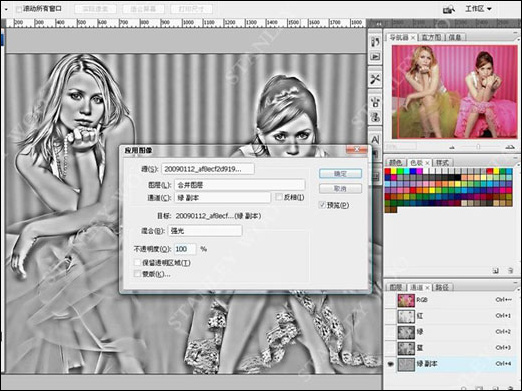
九、重复执行两次应用图像,然后按住CTRL键,用鼠标点击绿色副本通道,将其载入选区,然后执行CTRL+SHIFT+I反选。
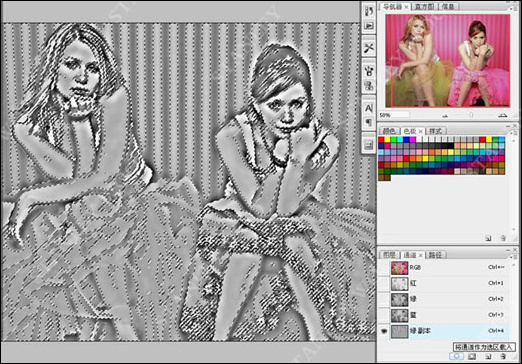
十、返回到图层面板下,新建一图层,执行CTRL+SHIFT+ALT+E盖印可见图层,再按CTRL+J复制选区,然后执行CTRL+M打开曲线调整面板,在RGB通道下把输入和输出分别设为124和137。
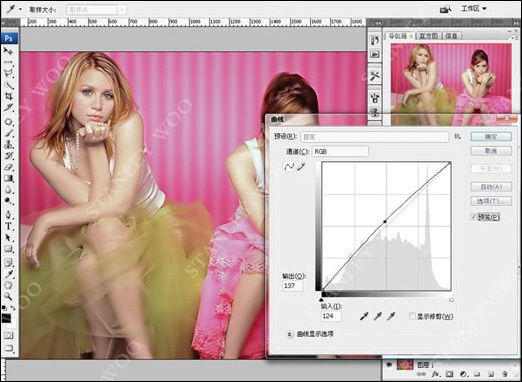
十一、新建一个图层,再执行CTRL+SHIFT+ALT+E盖印可见图层,然后再执行图像-计算,源1图层选择合并图层,灰色通道,源2选择图层5,灰色通道,混合为正片叠底,不透明度为100%。
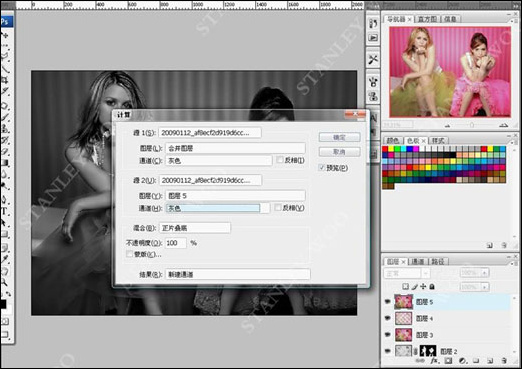
十二、下面再执行滤镜-艺术效果-塑料包装,高光强度为13,细节为1,平滑度为15。
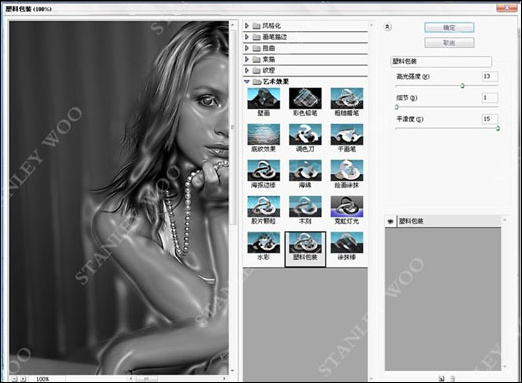
十三、再执行CTRL+L打开色阶调整面板,在RGB通道下把输入色阶设为0、022、209。
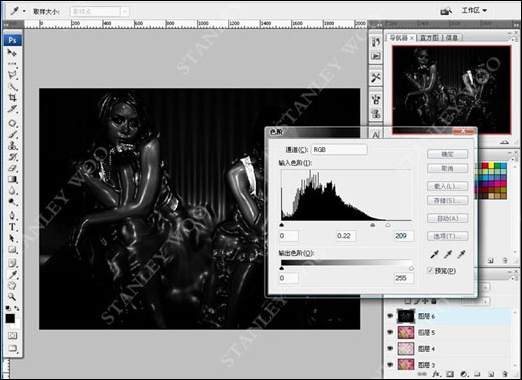
十四、执行快捷键CTRL+SHIFT+~调出高光选区,再按CTRL+M打开曲线面板,适当地用曲线来调整高光。

十五、新建图层,再执行CTRL+SHIFT+ALT+E盖印可见图层,然后给该层添加蒙版,然后用黑色画笔工具把高光区域(也就是美女的皮肤)擦拭出来。

十六、美女照片的皮肤已经被我们用PS将其调出了闪亮效果了,下面大家还可以根据自己的需要给美女照片添加一个好看的相框。

加载全部内容