学习非常逼真的照片磨皮教程
软件云 人气:0
一、先要用Photoshop将一张需要磨皮处理的照片打开,选择工具栏上的仿制图章工具,把图章的不透明度及硬度调小一些,然后把照片放大,对照片进行大概地修饰。

二、执行CTRL+J复制背景图层,然后双击打开快速蒙版选项面板,调整一下不透明度。

三、接着使用工具栏上的画笔工具对照片中人物的脸部进行涂抹。
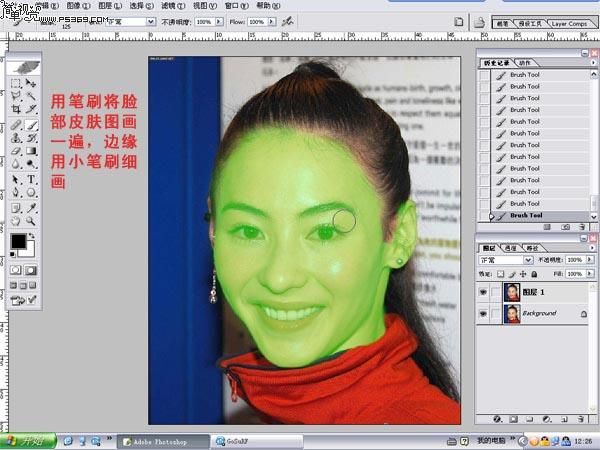
四、将照片放大一些,再选择工具栏上的橡皮工具,把橡皮的不透明度调到最大,然后把人物的眉毛、眼睛、鼻子、嘴巴等部位擦出来。
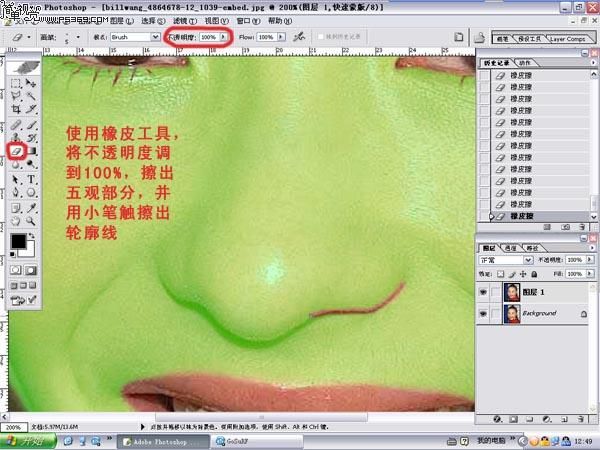
五、然后对保留下来的皮肤区域进行适当的羽化处理。

六、点击来到通道面板下面,查看最底下的快速蒙版影像,再使用橡皮来对图像边缘进行适当地羽化处理,要注意随时调节橡皮的不透明度哦。
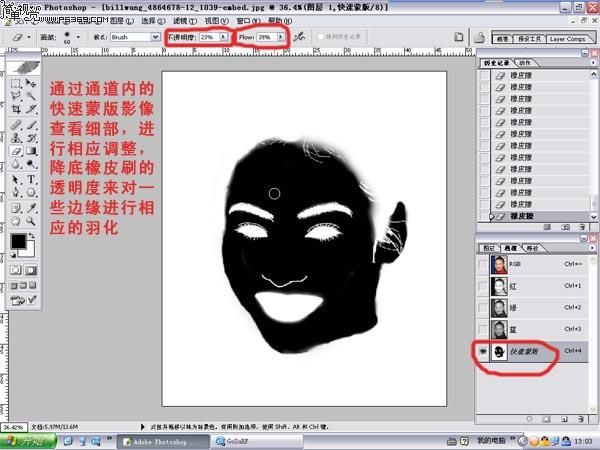
七、按住CTRL键的同时,用鼠标点击一下通道最下方的快速蒙版影像通道,得到了该通道的选区。
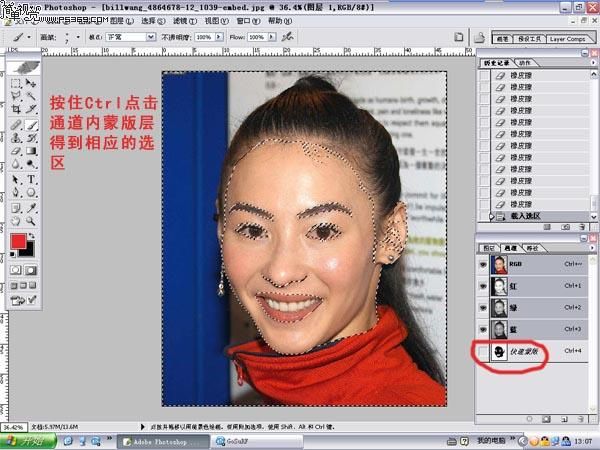
八、返回到图层面板,选中最上面的那个图层,再按DELETE键来删除选区中的内容。
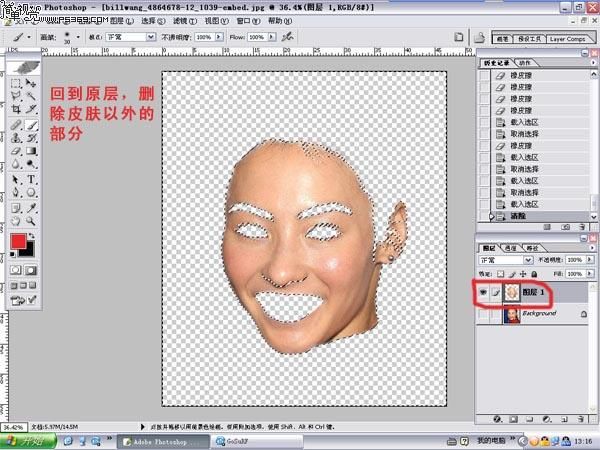
九、CTRL+D取消选区,然后再次把快速蒙版通道载入选区,并右击保存通道,然后按Q退出快速蒙版模式,执行CTRL+SHIFT+I反选。
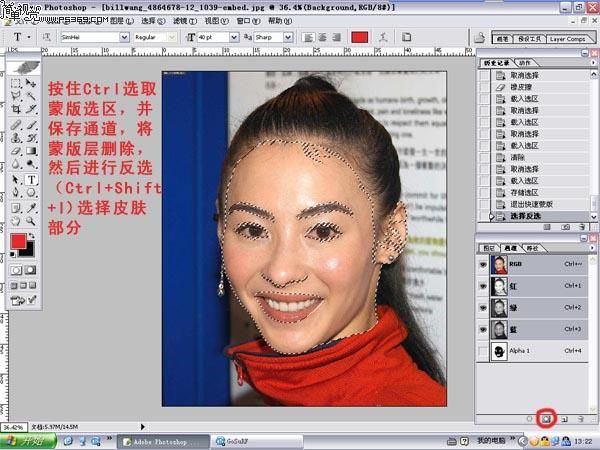
十、接着再选中背景图层,然后执行滤镜-锐化-USM锐化,数量为80%左右,半径为2.2像素,加强毛孔。

十一、接着再选中背景上面的那个图层,执行特殊模糊去斑,再执行高斯模糊柔化处理。

十二、然后再将该层的不透明度降低一些,然后进行一些色阶和曲线的处理,以便调节一下图层的反差和色差。

十三、执行CTRL+SHIFT+E合并可见图层,再执行CTRL+J复制一层,把复制得到图层的混合模式设为屏幕,并降低其不透明度,再执行一下USM锐化处理。

十四、按住CTRL键,并用鼠标点击之前保存的那个通道,将其载入选区,然后使用套索工具,模式为交集,然后勾出眼睛部位。

十五、再选中下面的背景层,用色阶把选区中的眼部提亮,然后来到历史记录面板,使用历史记录画笔工具还原黑眼珠。

十六、接着用相同的方法选中牙齿,用色阶将其提亮一些。
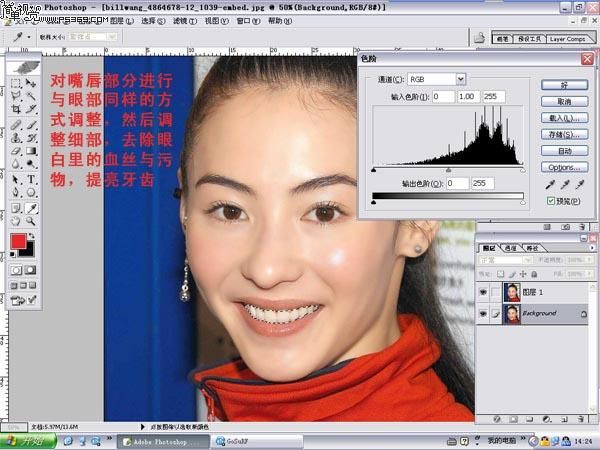
十七、最后可以使用一下色彩平衡工具来调整一下照片的整体颜色,调整完成以后,皮肤的色泽得到了很大的改善,并保留了皮肤原有的质感。

这就是通过本教程制作并完成以后的照片效果,通过该教程中的方法来进行照片磨皮处理,得到的皮肤是非常地逼真有质感,不会显得那么僵硬。

加载全部内容