照片仿鼠绘水彩画效果的Photoshop教程
软件云 人气:0一、我们先看看下面的素材照片和制作完成的仿鼠绘水彩画效果图的对比:
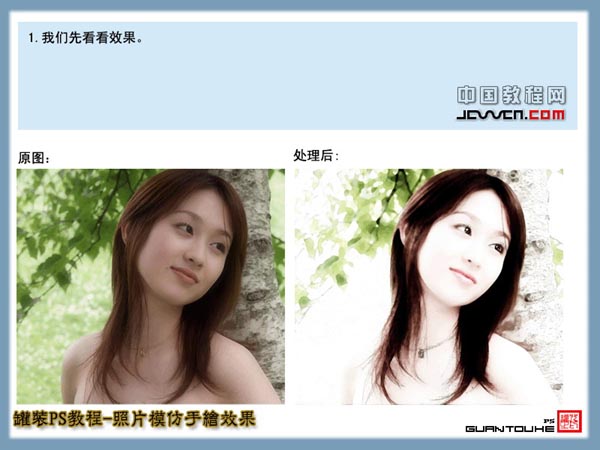
二、用Photoshop将素材照片打开,对背景层执行CTRL+J复制一层,然后对复制得到的图层用色彩平衡(CTRL+B)和亮度/对比度(图像-调整-亮度/对比度)进行调整,目的是要让照片的画面更加清晰鲜明。
三、接着再对调整后的图层执行CTRL+J复制一层,这时我们可以对图层进行命令,以方便后面的操作。
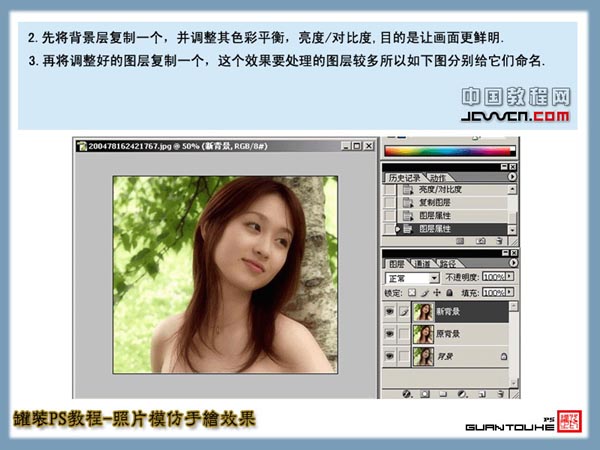
四、用套索工具或钢笔工具将人物框选出来,并按CTRL+ALT+D执行适度的羽化处理,然后执行CTRL+J将选区中的人物复制到新的图层上来。
五、再用套索或钢笔工具把人物的眼球和嘴唇框选出来,并复制到新的图层上来,注意不要进行羽化。
六、为了后面更加方便操作,我们将对这两个图层进行命名。
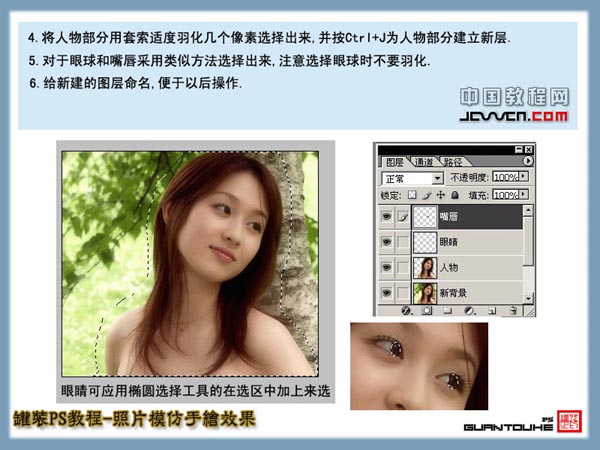
七、新背景图层执行“滤镜-其它-最大值”命令,将半径设为1像素;再对其执行“滤镜-像素化-彩块化”命令;最后再执行“滤镜-艺术效果-绘画涂抹”命令,画笔大小设为1,锐化程度设为1,画笔类型设为宽模糊。http://www.ps-xxw.cn
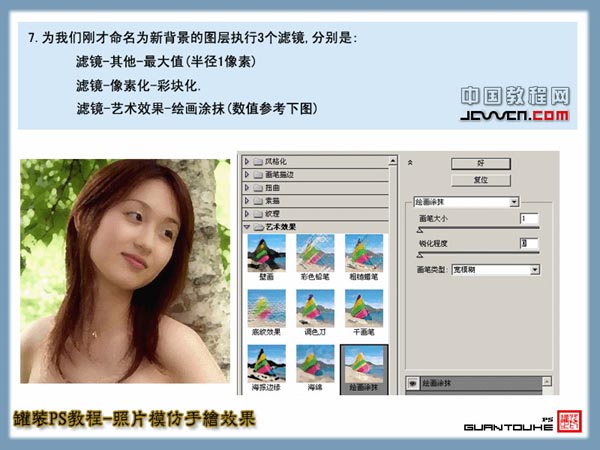
八、选中人物图层,用套索工具将人物的脸部选取,执行CTRL+J复制到新图层上,命名为面部。
九、接着再对人物图层执行“滤镜-其它-最小值”命令,最小值的半径设为1像素;再执行“滤镜-像素化-彩块化”命令;最后执行“滤镜-艺术效果-绘画涂抹”命令,画笔大小和锐化程度都设为1,画笔类型设为宽模糊。
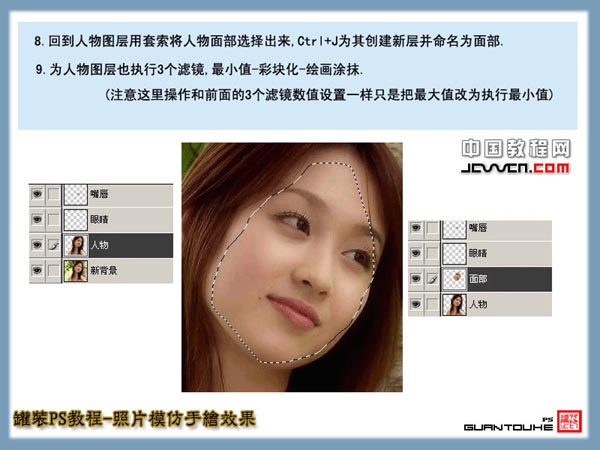
十、对面部图层执行“滤镜-模糊-特殊模糊”处理,将模糊半径设为13.4像素,阈值为12.1色阶,品质为低,模式为正常。
十一、将面部图层和人物图层链接起来,再执行CTRL+E合并链接图层,并将合并后的图层名改成人物。
十二、接着再将人物层与新背景层链接,并执行CTRL+E合并链接图层,最后把图层名改成人物。
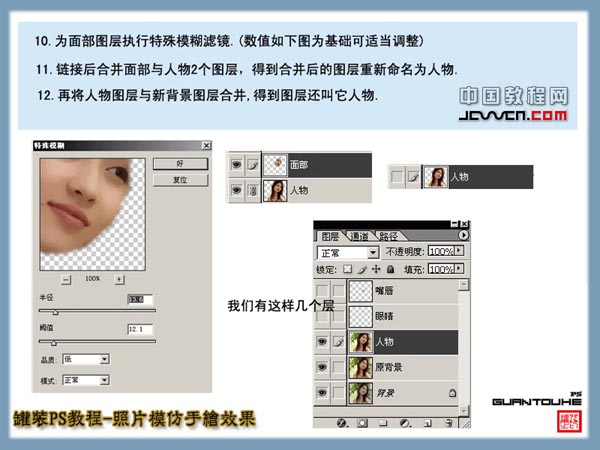
十三、对人物图层执行CTRL+J复制一层,得到人物副本图层,并将人物副本图层的混合模式设为柔光。
十四、对人物副本图层执行“滤镜-模糊-高斯模糊”命令,模糊的半径设为5.8像素。
十五、接着再对人物副本图层执行CTRL+J复制,一直复制到副本6为止。
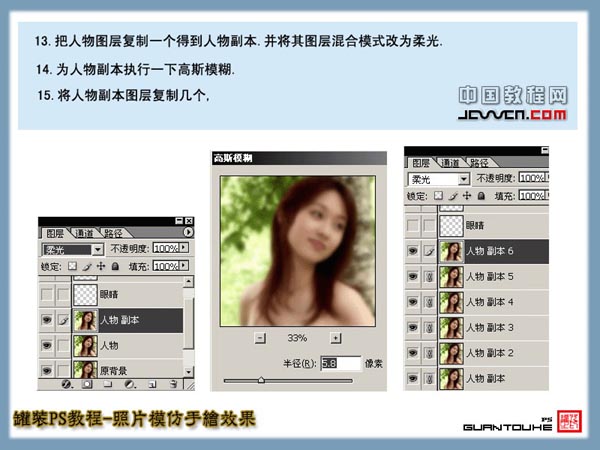
十六、将所有的人物副本图层全部链接起来,并执行CTRL+E合并链接图层,得到人物副本6图层。
十七、对合并后的人物副本6图层执行CTRL+SHIFT+U去色处理,再将该层的混合模式设为滤色。
十八、将副本6图层与人物图层链接起来,并执行CTRL+E合并链接图层。
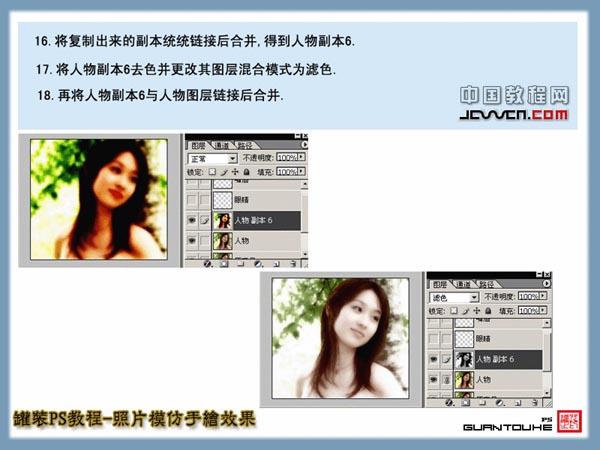
十九、对原背景图层执行CTRL+J复制一层,对复制得到的图层执行CTRL+SHIFT+U去色处理,对去色后的衅层执行CTRL+J复制一层。
二十、对原背景图层副本2执行“滤镜-模糊-高斯模糊”命令,将模糊的半径设为1.4像素。
二十一、然后再将背景副本2图层的混合模式设为颜色减淡,并将其与原背景副本图层链接起来,执行CTRL+E合并链接图层。
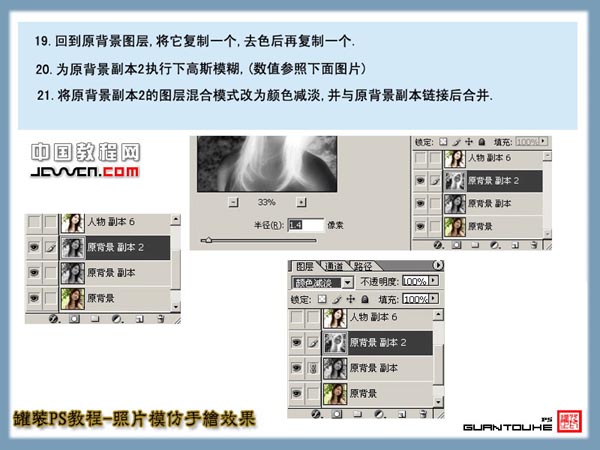
二十二、把原背景副本2以外的所有图层都暂时隐藏起来。
二十三、来到通道面板下,对蓝色通道进行右击复制,得到蓝副本通道。
二十四、然后再对蓝副本通道执行CTRL+L打开色阶面板,用色阶将画面的线条调明朗一些。
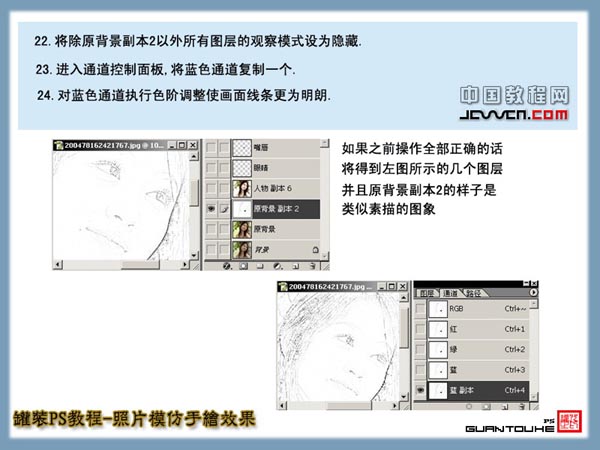
二十五、将蓝副本通道载入选区,然后执行CTRL+SHIFT+I反选。
二十六、保持选区,回到图层面板,在人物副本6图层的上方建一个新的图层。
二十七、选择新建的图层1,用黑色对蓝副本通道进行填充。
二十八、用橡皮擦工具把填充产生的多余部分擦除掉。
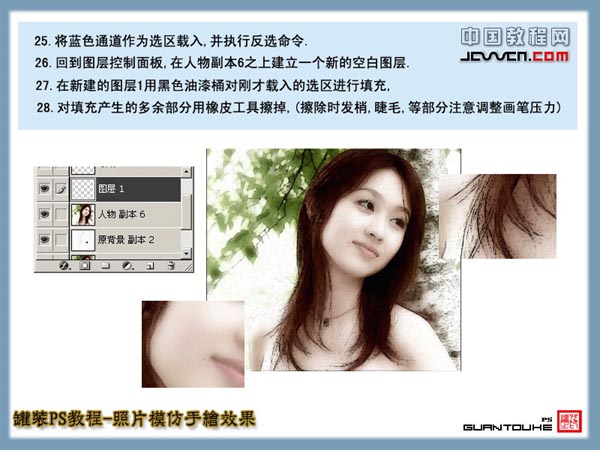
二十九、用橡皮擦修饰完毕以后,再对人物副本6执行CTRL+U,降低饱和度,让其显得淡雅一点。
三十、接着再对嘴唇图层执行“滤镜-艺术效果-绘画涂抹”命令,然后再对其色彩进行调整。
三十一、用减淡工具对嘴唇高光区进行减淡处理,使受光点更为明显。
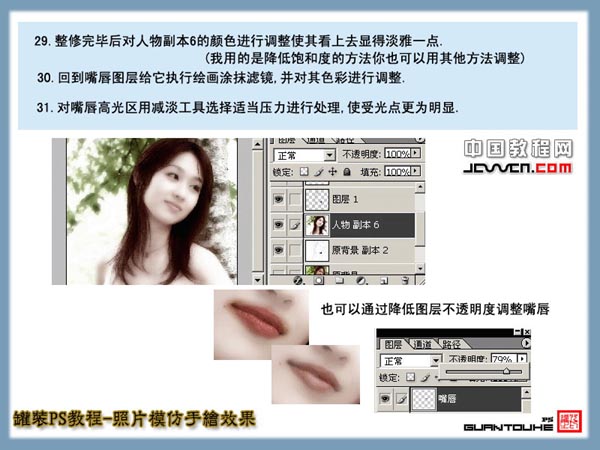
三十二、打开眼睛图层,用橡皮工具擦去多余部分,并用减淡工具对高光区进行处理。
三十三、接着用减淡工具对人物副本6上的眼白进行处理。
三十四、最后让我们需要的几个图层都显示出来,如果觉得不满意,还可以进行一些修饰。

效果已经做出来了,其实最终效果的好坏,重点在于色彩的调整与图层混合模式的应用,细节部分也可以采用路径描边突出鼠绘线条或者用沙丘草画笔画睫毛等等。

![]()
加载全部内容