制作素描照片效果的Photoshop教程
软件云 人气:0

放大后的效果图:

一、用PS将要制作素描效果的素材照片打开,执行CTRL+SHIFT+U去色处理,对去色后的图层执行CTRL+J复制一层。

二、按D还原默认的前景色和背景色,然后执行“滤镜-艺术效果-彩色铅笔”命令,将铅笔宽度设为6,描边压力设为6,纸张亮度设为50。
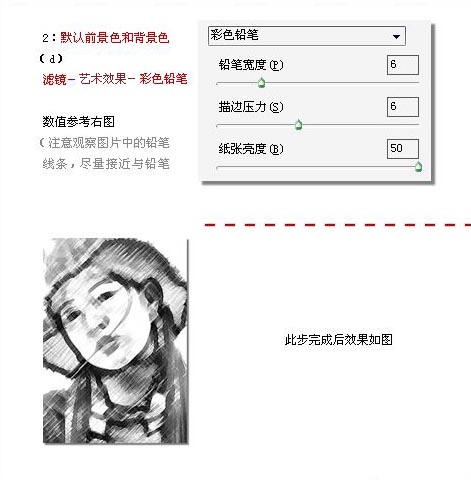
三、接着再把该图层的混合模式设为颜色减淡,填充降至27%左右,然后添加图层蒙版,用黑色画笔工具在蒙版中将人的头部和肩部擦拭出来。
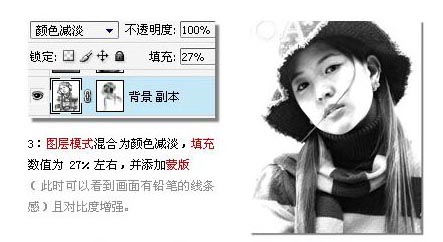
四、执行“文件-新建”命令(快捷键:CTRL+N),新建一个大小适当的图像。
五、然后在默认的前景和背景下,执行“滤镜-渲染-云彩”命令。
六、然后再执行“滤镜-艺术效果-涂抹棒”命令,把涂抹棒的描边长度设为10,高光区域和强度都设为0。
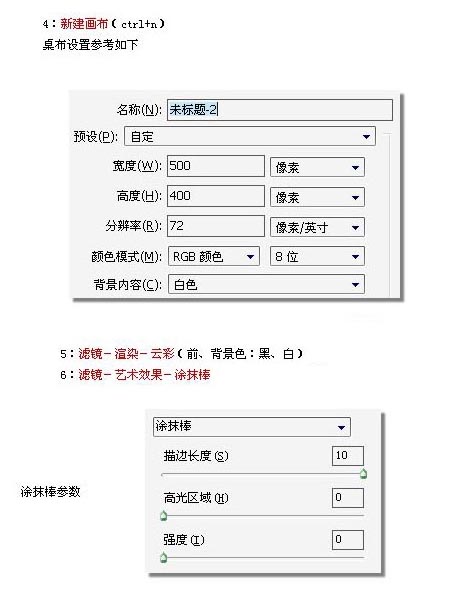
七、按住CTRL键,将图片拖拽到之前编辑的素描照中去(用移动工具也行),然后对其重命名为素描背景,执行CTRL+T自由变换,调整好合适的大小,然后再添加图层蒙版,用黑色柔角画笔工具在蒙版状态下将人物擦出来,再执行CTRL+T自由变换,将素描背景任意放大一些。

八、自己制作一个素描画笔,然后用该画笔在蒙版中进行涂抹。
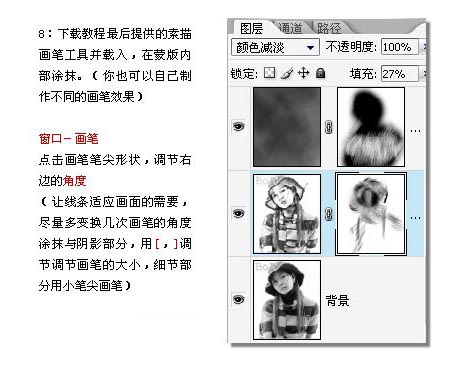

九、执行CTRL+SHIFT+E合并可见图层,再执行“图像-调整-亮度/对比度”命令,增加对比度,确定后就可以导出制作完成的素描照片了。
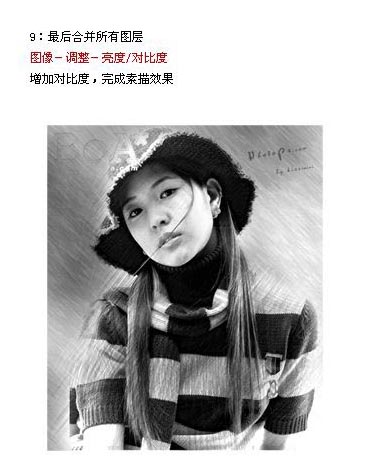
加载全部内容
 爱之家商城
爱之家商城 氢松练
氢松练 Face甜美相机
Face甜美相机 花汇通
花汇通 走路宝正式版
走路宝正式版 天天运动有宝
天天运动有宝 深圳plus
深圳plus 热门免费小说
热门免费小说