Photoshop人物素材合成手绘板上的素描照片教程
网络 人气:0这篇教程是向软件云的朋友介绍利用PS人物素材合成手绘板上的素描照片方法,教程分两部来做。先把人物素材转成素描画效果。然后再把素描画放到画板上去,调整好透视效果,擦掉不需要的部分即可。教程比较基础,适合新手学习,推荐给软件云的朋友,喜欢的朋友可以跟着一起来学习!
最终效果

一、打开下图所示的素材,执行ctrl+shift+u去色命令,在按ctrl+j进行复制图层,对新图层进行ctrl+i反相命令效果如图
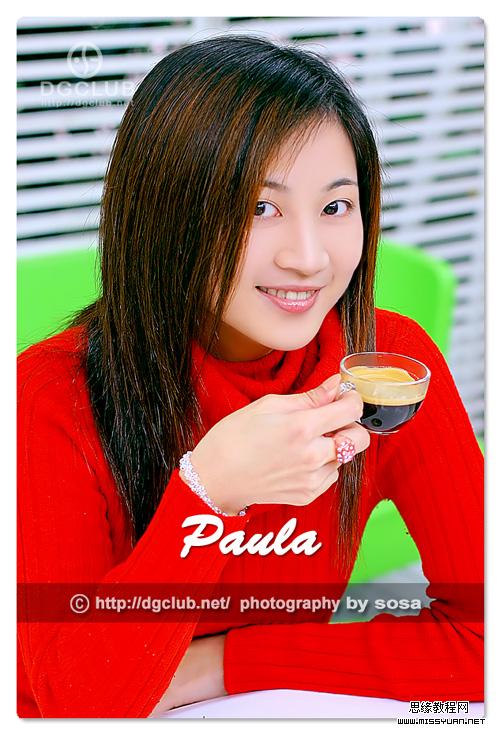
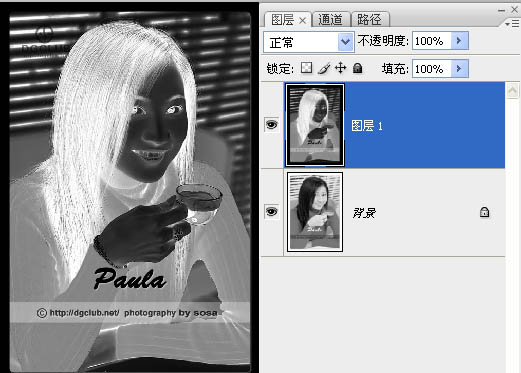
二、将图层1图层模式改为颜色减淡,并执行滤镜--其他---最小值命令,这里半径为1具体数值可看效果。

三、打开下图所示素材。

四、将刚刚的人物素描图像合并图层,复制到图层2中自由变换摆放位置。
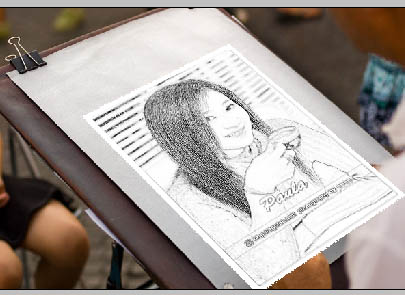
五、将人物图层模式改为正片叠底效果如图。

六、为人物图层添加蒙版用黑色画笔隐藏背景和手部图像,完成最终效果。
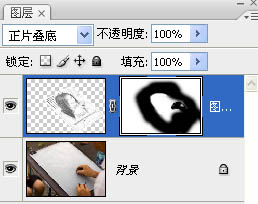

教程结束,以上就是PS人物素材合成手绘板上的素描照片教程,希望大家看完之后会有所帮助!
加载全部内容