帮悍马车更换厚重背景的Photoshop教程
软件云 人气:0

一、从网上找到一张美国悍马汽车的素材图片,用图像处理软件Photoshop将其打开。
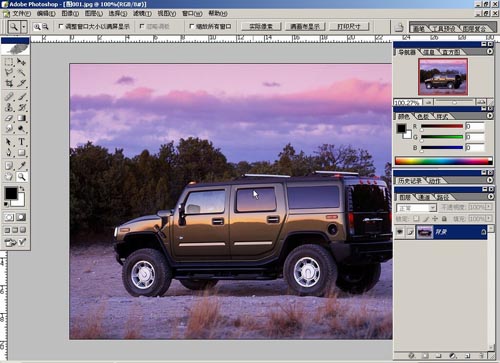
二、再找一张比较厚重一些的图片作为悍马车的背景,也用Photoshop将其打开,我这里是找了一张比较有意境的山中风景照作为悍马车的背景。
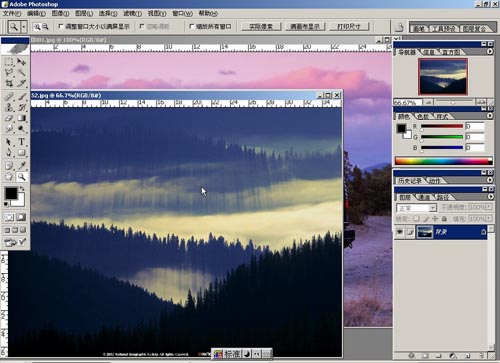
三、将我们打开的背景图片拉到悍马车所在的图像中来,调整背景图片所在图层的位置及大小,参考下图来进行调整。

四、在我们这个教程当中,最最关键的就是蒙版的应用,只有你把蒙版应用熟练了,这个教程中的效果就很容易达到,首先我们选中背景图片所在图层,点击图层下方的“添加图层蒙版”按钮,给该层添加蒙版,忘记说了,在加蒙版之前,记得把背景图片稍微往上提一些,提到悍马车的车门中间位置即可,当然加完蒙版也可以移动。

五、这时我们要对工具栏上的画笔进行设置了,选择画笔工具,选用柔一些的笔刷,设置好合适的主直径,再把前景色设为黑色。

六、接着用我们设置好的画笔工具,在背景图片所在图层的蒙版上,把背景图片上的不需要部份涂抹掉,实际上就是把它们隐藏起来了,好让下面的悍马车显示出来,涂错了可以用白色画笔进行擦除。

上面的效果是我们多涂了的效果,下面就是我们用了白色画笔擦除后的效果,在这里就等于是顺便教一下大家蒙版的灵活应用。

七、在之前观察悍马车图片的时候,发现图片上方的天空中有一些云彩,这个比较好看,我就想把它保留下来,所以我们要对悍马车所在的图层执行CTRL+J复制一层,把复制得到的图层拉到背景图片所在图层的上方。
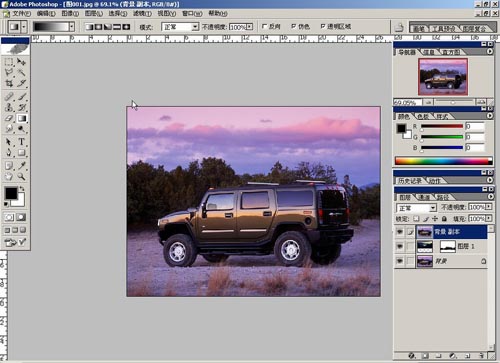
八、给顶上的悍马车副本图层添加“图层蒙版”,前景和背景为默认的黑白色,再选择工具栏上的渐变工具,选择由前景到背景的线性渐变,然后在顶上悍马车副本图层的蒙版上拉出一条由下往上的渐变,这样在这个图层上的云彩就被保留下来了。
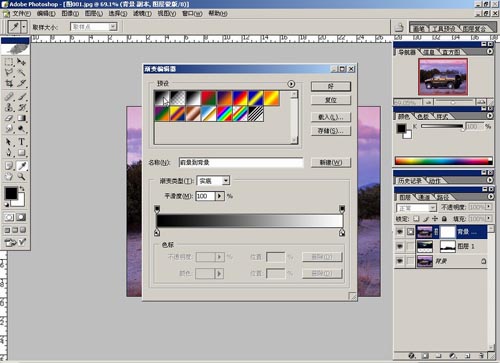
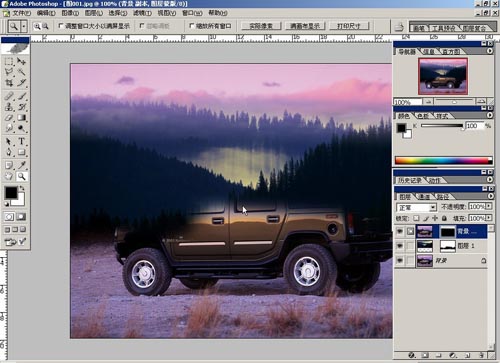
九、由于中间的背景图片跟原有的悍马车图片的颜色不一致,所以我们要对背景图片进行颜色的调整,首先要选中背景图片所在的图层(不要选到了蒙版),然后执行“图像-调整-色相/饱和度”命令(快捷键CTRL+U),在全图状态下,把色相调到+50应该就差不多了。
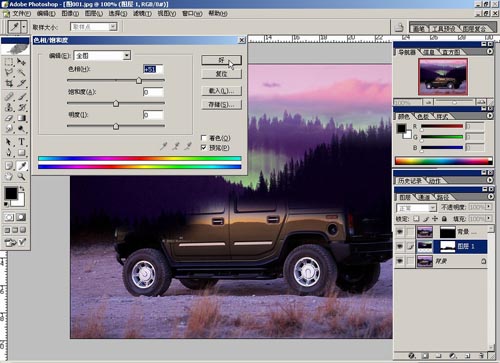

十、接着把上面的悍马车所在副本图层和中间的背景图片所在图层暂时隐藏起来,再选中最底下的悍马车图层,用钢笔工具勾出悍马车的大致轮廓,按快捷键CTRL+ENTER将悍马车的路径变成选区。
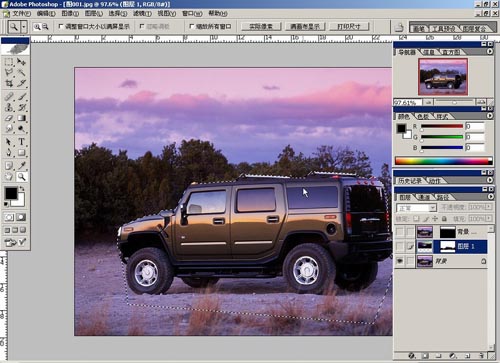
十一、选区出现以后,就可以把上面两个图层显示出来了,保持选区,用鼠标选中中间的背景图片所在图层,并按快捷键DELETE删除选区中的内容,这样就得到了如下图效果。
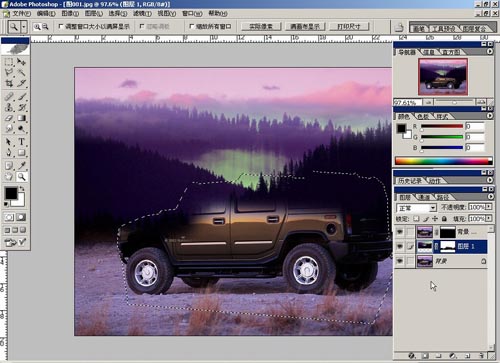
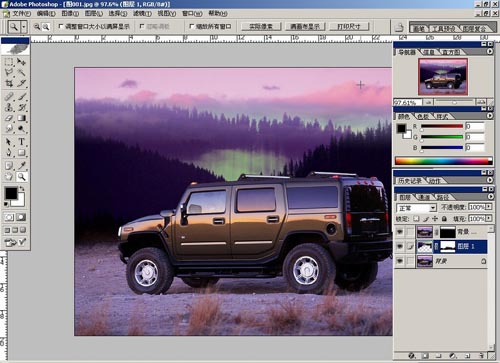
十二、现在我们可以执行快捷键CTRL+SHIFT+E将所图层合并起来,再执行“图像-调整-亮度/对比度”命令,用亮度/对比度对图片的整体进行调整。


经过我们以上的操作步骤,这个帮美国悍马车更换厚重背景的PS教程就OK了!

帮照片更换背景的PS教程扩展学习:
简单抠图并更换背景的PS教程:http://www.ps-xxw.cn/tupianchuli/318.html
用photoshop给照片更换背景:http://www.ps-xxw.cn/tupianchuli/492.html
快速抠图并更换背景的PS教程:http://www.ps-xxw.cn/tupianchuli/658.html
用PS给透明婚纱照片更换背景:http://www.ps-xxw.cn/tupianchuli/813.html
加载全部内容
 爱之家商城
爱之家商城 氢松练
氢松练 Face甜美相机
Face甜美相机 花汇通
花汇通 走路宝正式版
走路宝正式版 天天运动有宝
天天运动有宝 深圳plus
深圳plus 热门免费小说
热门免费小说