Photoshop为美女照片调制出淡黄质感色效果
冷月 人气:0
原图

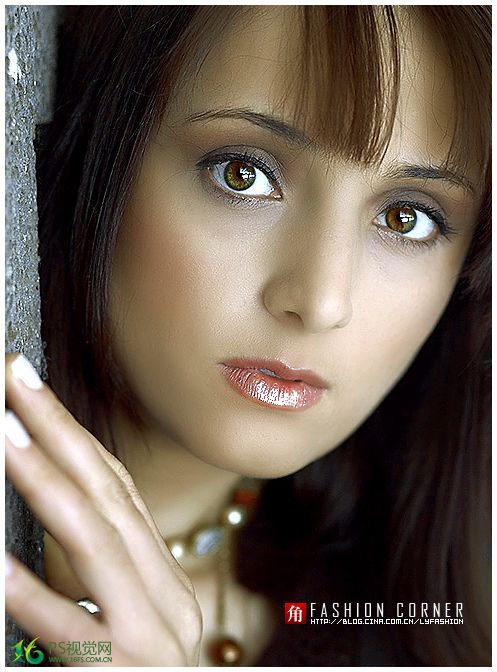
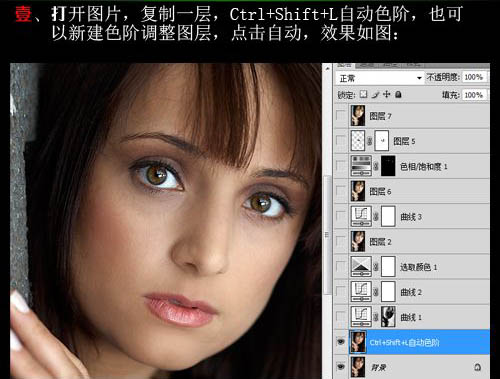
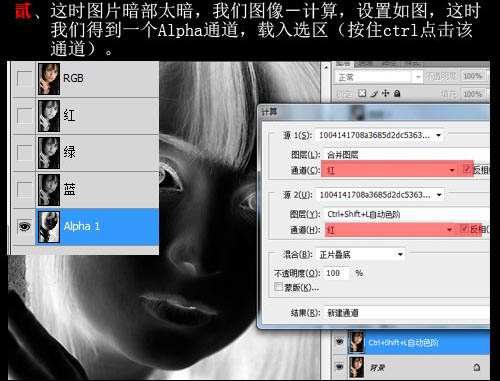
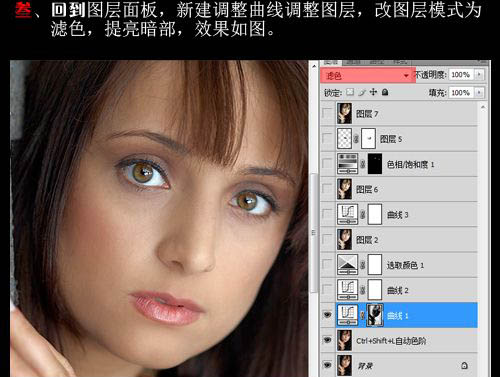
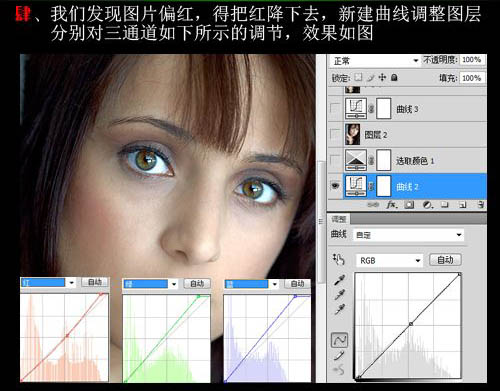
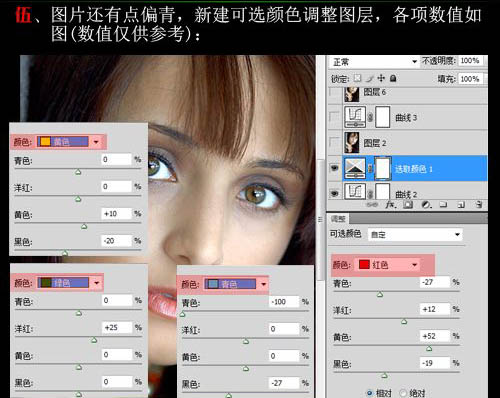
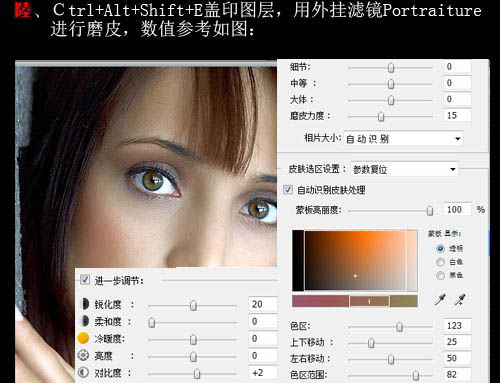

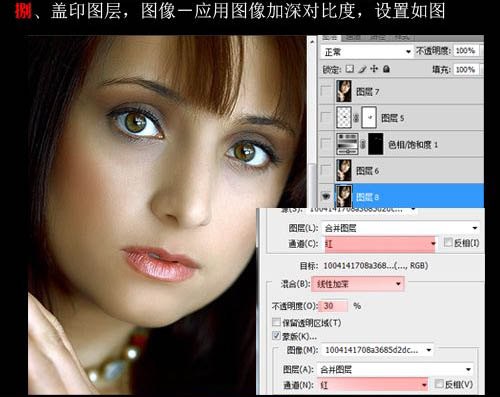

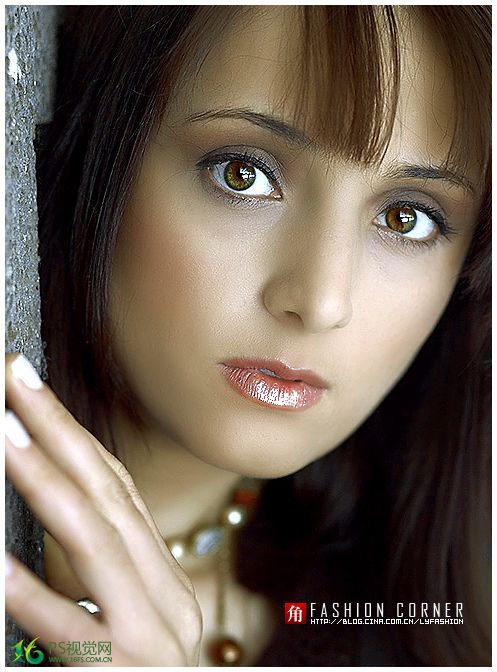

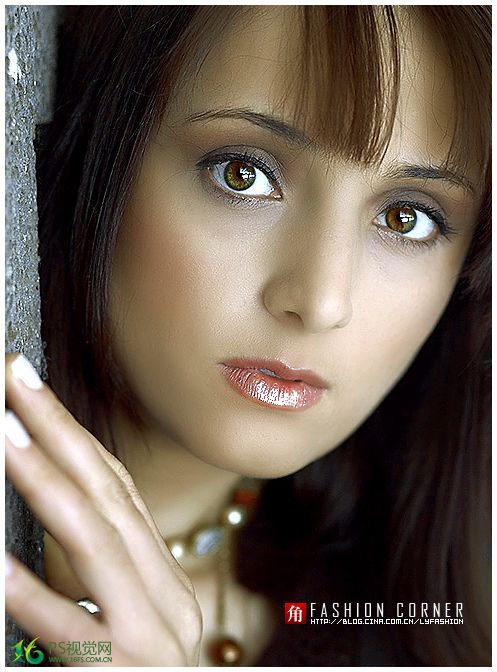
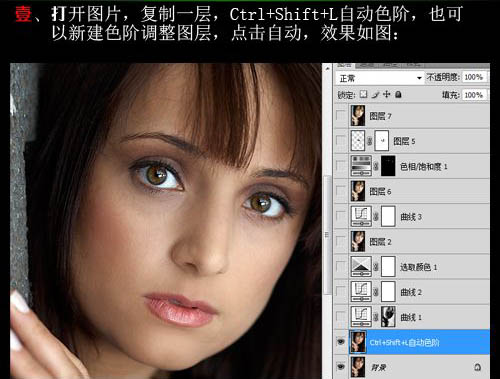
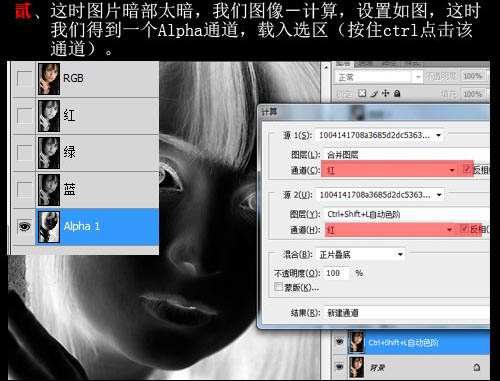
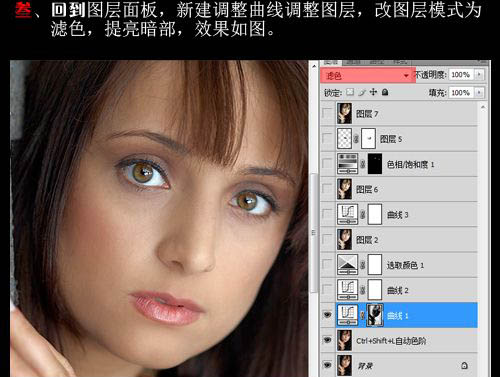
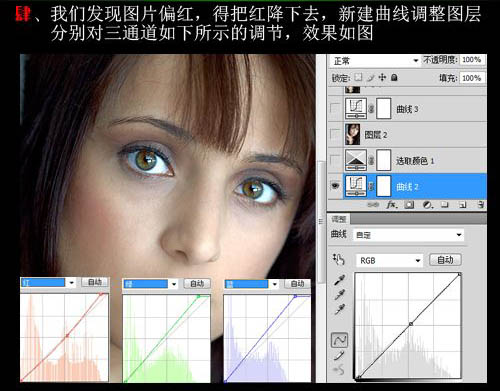
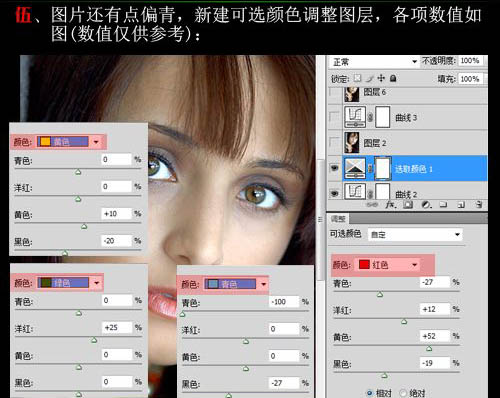
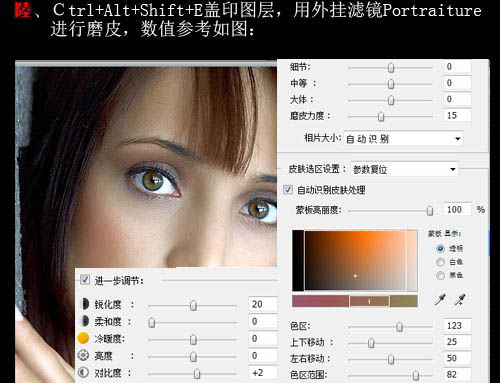

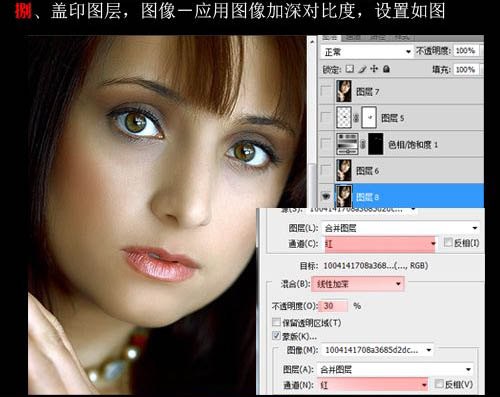

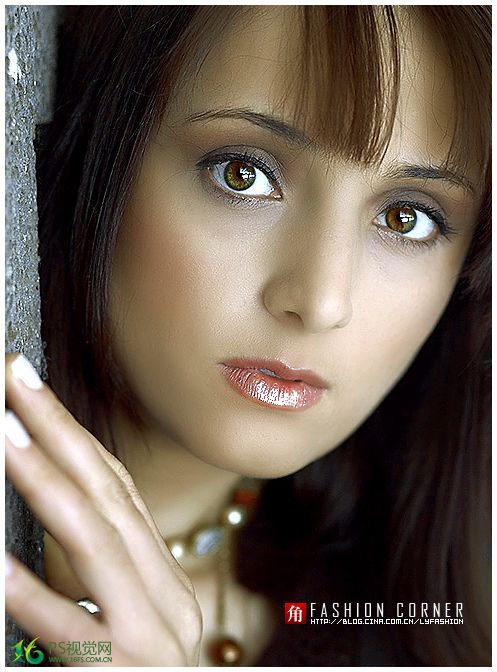
加载全部内容