Photoshop为美女照片调出复古柔和的中性灰效果
山鹰 人气:0
原图:点击图像可获取原大图.


photoshop教程步骤:
1.打开图片,复制背景图层。


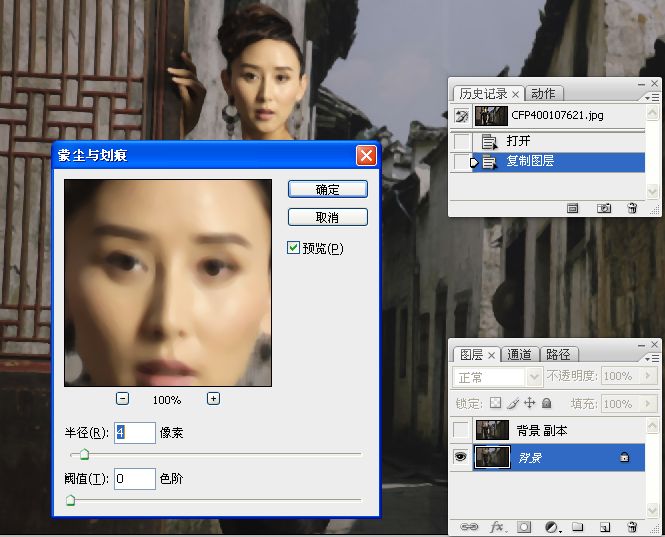







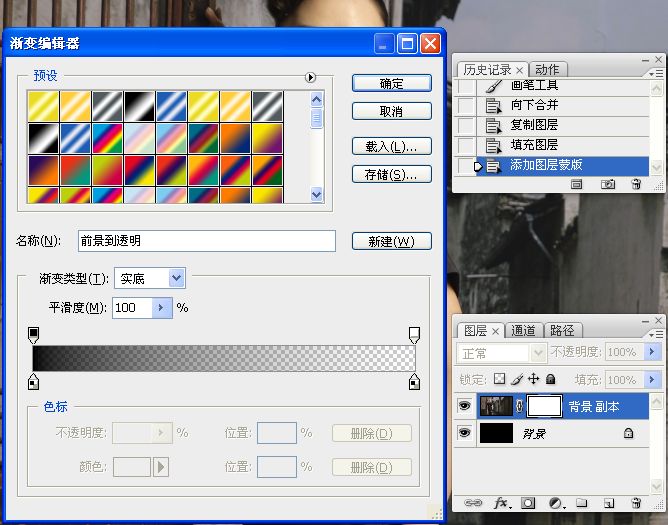
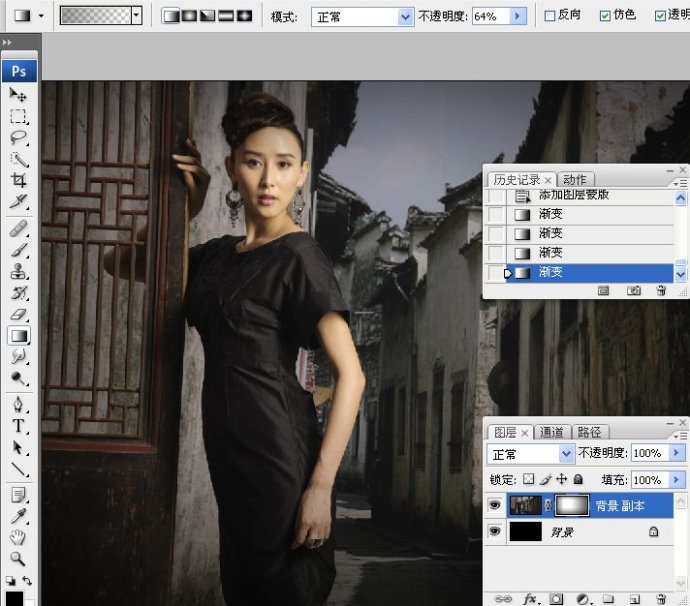
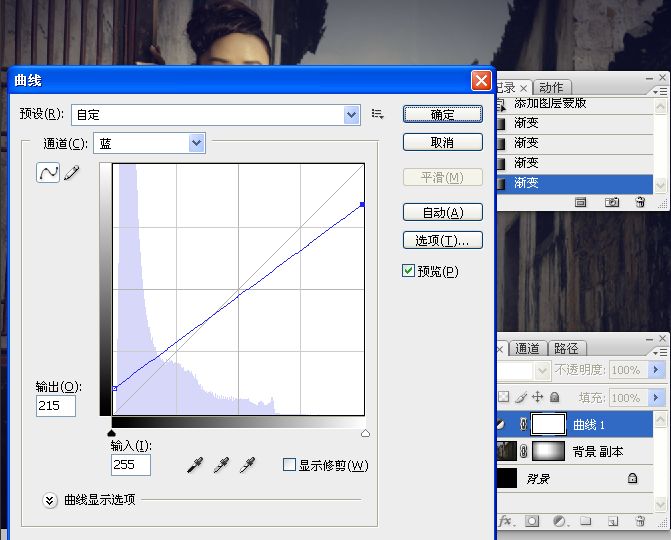

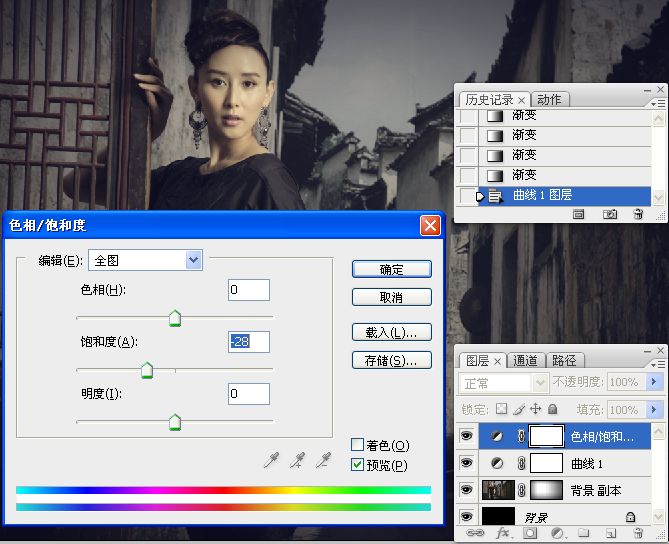
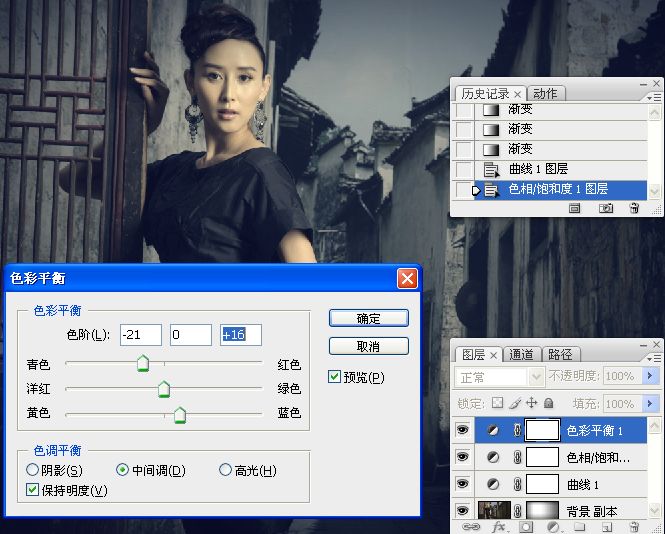

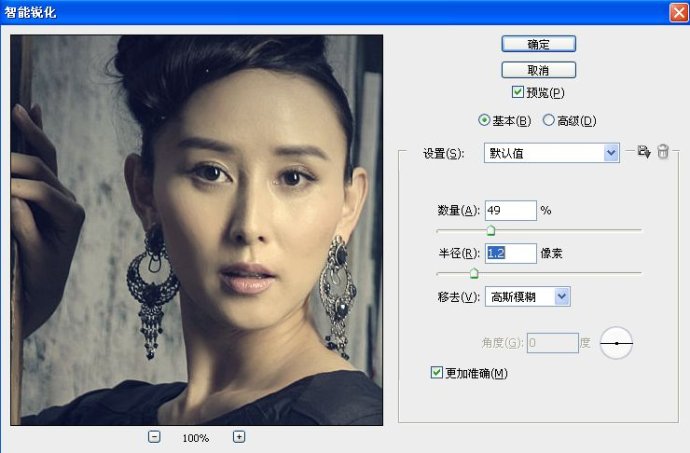
注:更多山鹰photoshop教程专辑(山鹰作品)


photoshop教程步骤:
1.打开图片,复制背景图层。


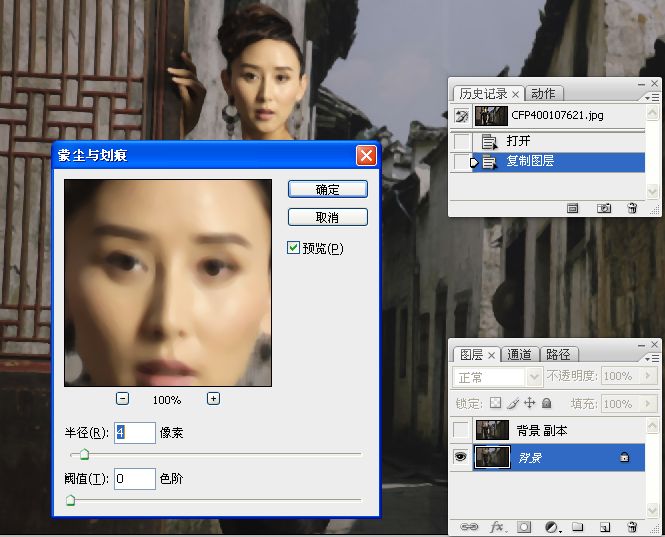







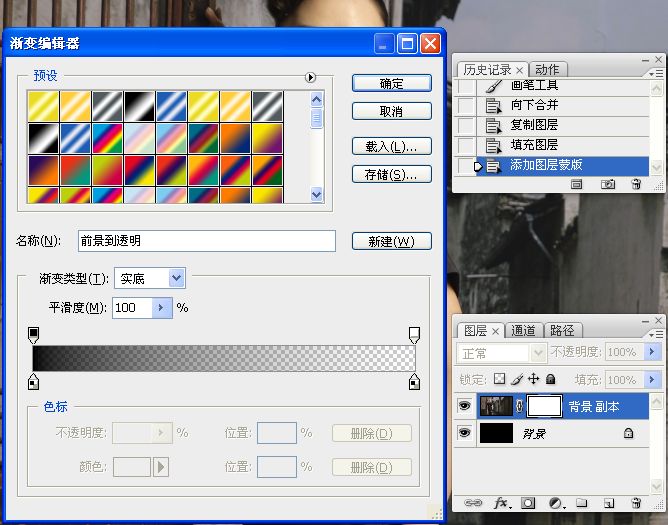
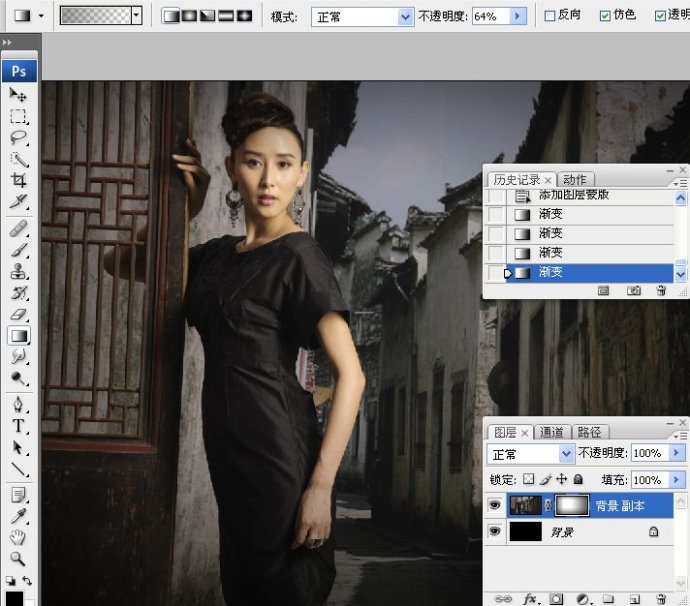
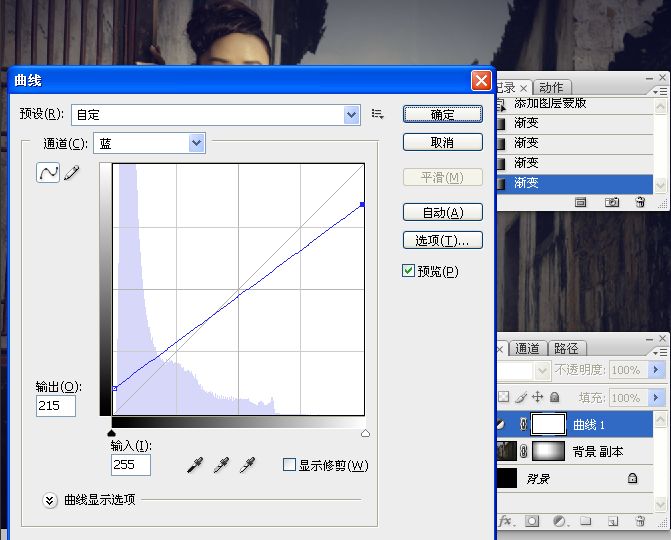

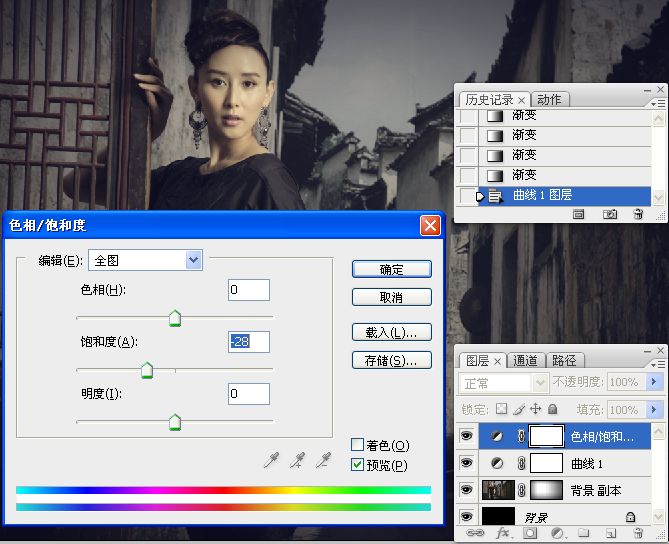
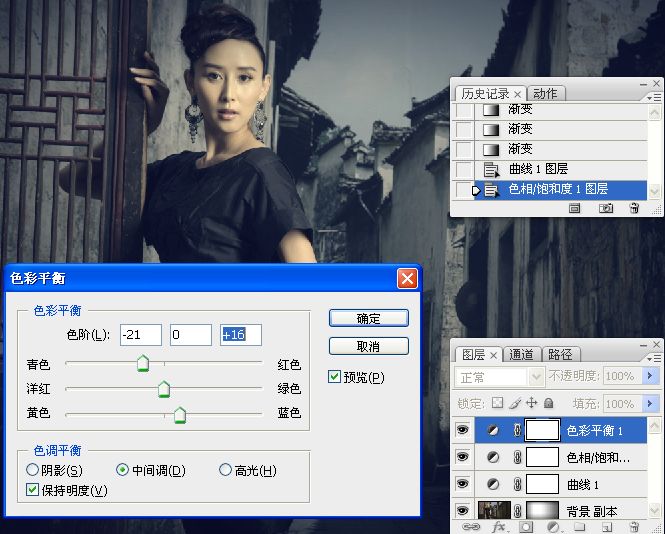

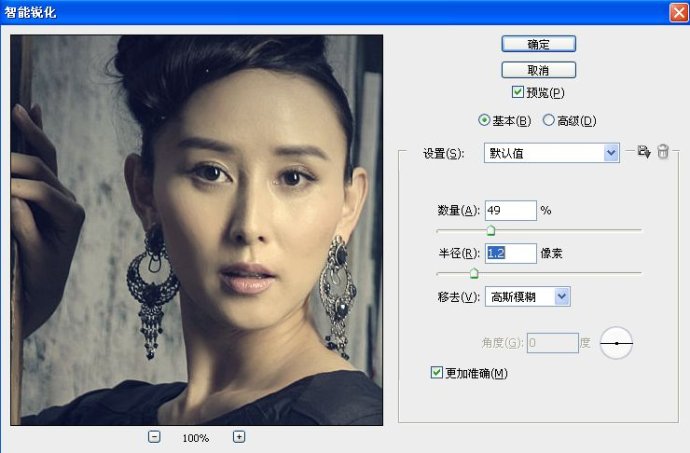
注:更多山鹰photoshop教程专辑(山鹰作品)
加载全部内容
 爱之家商城
爱之家商城 氢松练
氢松练 Face甜美相机
Face甜美相机 花汇通
花汇通 走路宝正式版
走路宝正式版 天天运动有宝
天天运动有宝 深圳plus
深圳plus 热门免费小说
热门免费小说