Photoshop为背靠墙壁的美女加上暖暖的淡美青红色
Sener 人气:0
原图

最终效果

1、打开素材图片,把背景图层复制一层,简单给人物磨一下皮,方法任选,大致效果如下图。

<图1>
2、创建可选颜色调整图层,对红、黄、白、黑进行调整,参数设置如图2 - 5,效果如图6。这一步把人物肤色稍微调红润,并给高光部分增加淡青色。
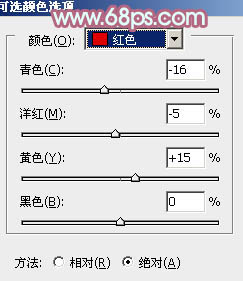
<图2>
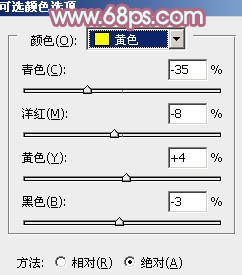
<图3>
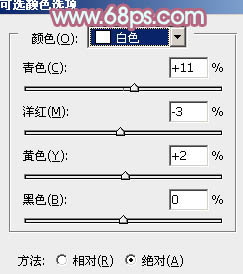
<图4>
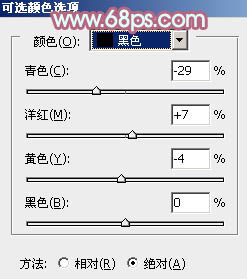
<图5>

<图6>
3、创建曲线调整图层,对RGb,蓝通道进行调整,参数设置如图7,8。确定后把蒙版填充黑色,用白色画笔把人物脸部及肤色部分擦出来,效果如图9。这一步稍微提亮人物肤色,并增加淡黄色。
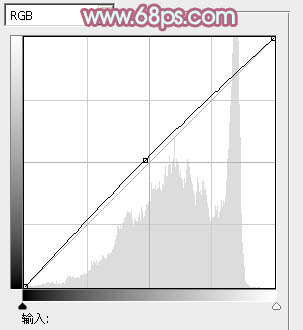
<图7>
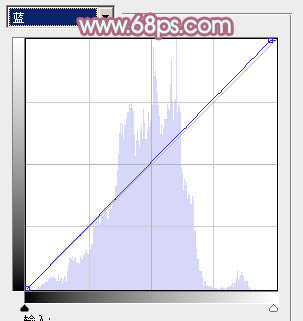
<图8>

<图9>
4、调出当前图层蒙版选区,创建色彩平衡调整图层,对阴影、中间调、高光进行调整,参数设置如图10 - 12,效果如图13。这一步把肤色稍微调红润。
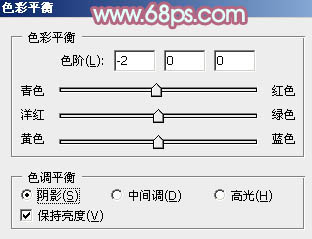
<图10>
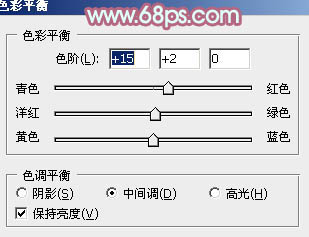
<图11>
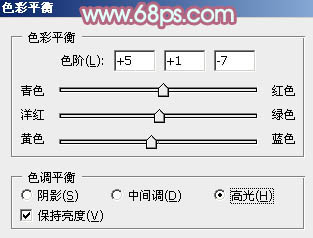
<图12>

<图13>
5、新建一个图层,按Ctrl + Alt + Shift + E 盖印图层,进入通道面板,把绿色通道复制一份,得到绿副本通道,用曲线把整体调暗,只保留肤色的高光区域,如图14。
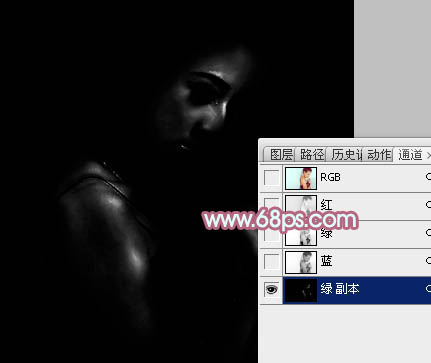
<图14>
6、按Ctrl 键鼠标点击绿副本通道缩略图调出选区,点RGB通道返回图层面板,然后创建曲线调整图层,对RGB,蓝进行调整,参数设置如图15,效果如图16。这一步加强肤色的高光区域,增强肤色质感。
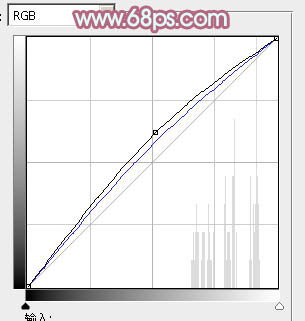
<图15>

<图16>
7、按Ctrl + Alt + 2 调出高光选区,创建可选颜色调整图层,对红、黄、白进行调整,参数设置如图17 - 19,确定后用黑色画笔把人物以外的部分擦出来,效果如图20。这一步主要给肤色的高光部分增加淡青色。
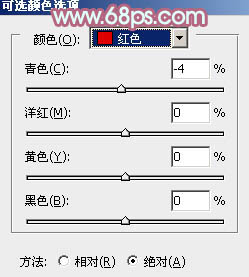
<图17>
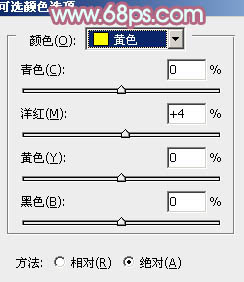
<图18>
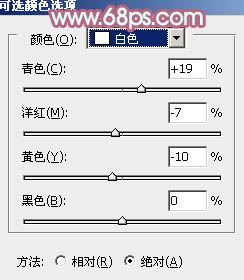
<图19>

<图20>
8、用钢笔把人物嘴唇抠出来,转为选区后创建色彩平衡调整图层,稍微调红润,再用亮度/对比度调整图层适当增加亮度,效果如下图。

<图21>
9、创建色彩平衡调整图层,对中间调,高光进行调整,参数设置如图22,23,确定后把蒙版填充黑色,用白色画笔把人物腮红部分擦出来,效果如图24。这一步给人物增加腮红。
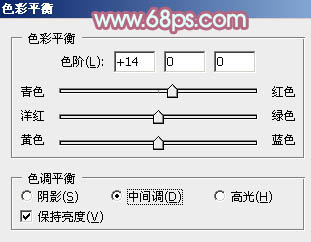
<图22>
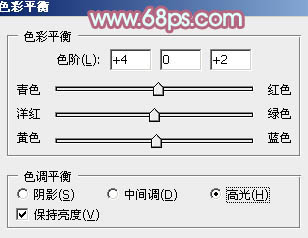
<图23>

<图24>
10、创建曲线调整图层,对RGB,红通道进行调整,参数设置如图25,26,确定后把图层不透明度改为:30%,效果如图27。这一步把图片稍微调亮。
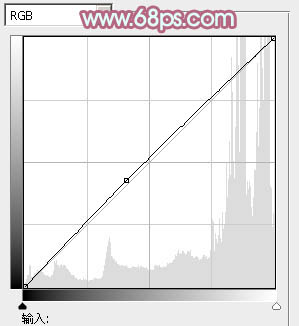
<图25>
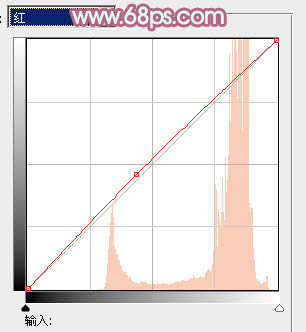
<图26>

<图27>
11、创建亮度/对比度调整图层,适当增加亮度和对比度,参数设置如图28,确定后把蒙版填充黑色,用白色画笔把人物部分擦出来,不透明度改为:20%,效果如图29。这一步简单增强肤色质感。

<图28>

<图29>
最后微调一下细节,完成最终效果。


最终效果

1、打开素材图片,把背景图层复制一层,简单给人物磨一下皮,方法任选,大致效果如下图。

<图1>
2、创建可选颜色调整图层,对红、黄、白、黑进行调整,参数设置如图2 - 5,效果如图6。这一步把人物肤色稍微调红润,并给高光部分增加淡青色。
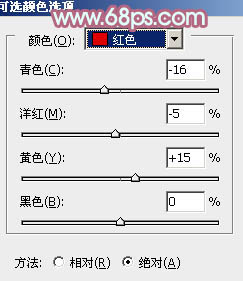
<图2>
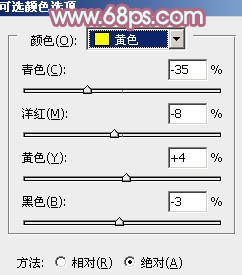
<图3>
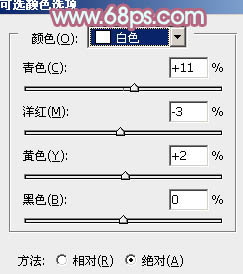
<图4>
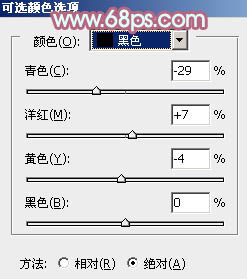
<图5>

<图6>
3、创建曲线调整图层,对RGb,蓝通道进行调整,参数设置如图7,8。确定后把蒙版填充黑色,用白色画笔把人物脸部及肤色部分擦出来,效果如图9。这一步稍微提亮人物肤色,并增加淡黄色。
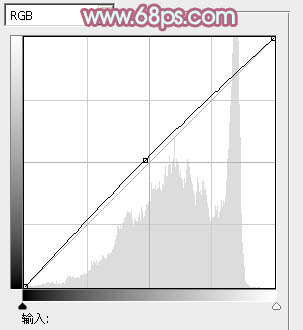
<图7>
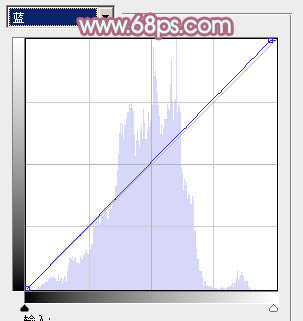
<图8>

<图9>
4、调出当前图层蒙版选区,创建色彩平衡调整图层,对阴影、中间调、高光进行调整,参数设置如图10 - 12,效果如图13。这一步把肤色稍微调红润。
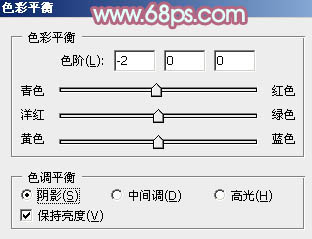
<图10>
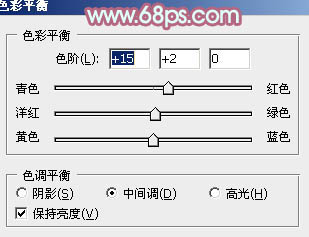
<图11>
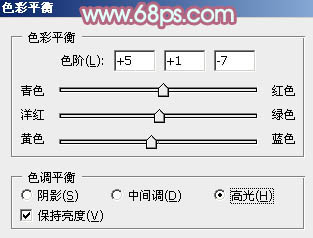
<图12>

<图13>
5、新建一个图层,按Ctrl + Alt + Shift + E 盖印图层,进入通道面板,把绿色通道复制一份,得到绿副本通道,用曲线把整体调暗,只保留肤色的高光区域,如图14。
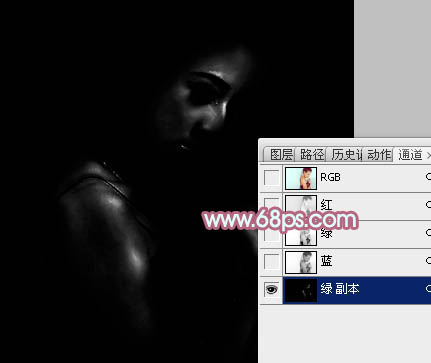
<图14>
6、按Ctrl 键鼠标点击绿副本通道缩略图调出选区,点RGB通道返回图层面板,然后创建曲线调整图层,对RGB,蓝进行调整,参数设置如图15,效果如图16。这一步加强肤色的高光区域,增强肤色质感。
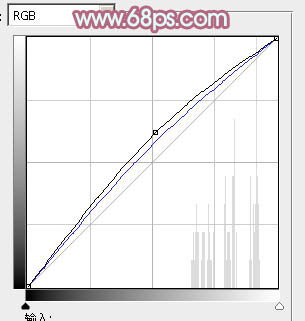
<图15>

<图16>
7、按Ctrl + Alt + 2 调出高光选区,创建可选颜色调整图层,对红、黄、白进行调整,参数设置如图17 - 19,确定后用黑色画笔把人物以外的部分擦出来,效果如图20。这一步主要给肤色的高光部分增加淡青色。
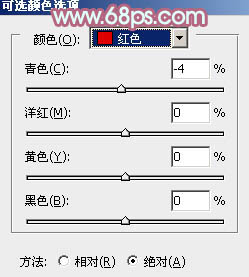
<图17>
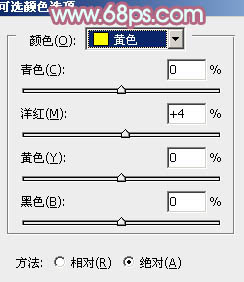
<图18>
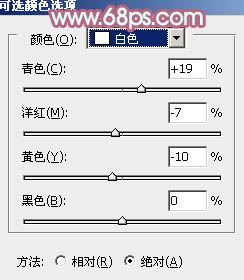
<图19>

<图20>
8、用钢笔把人物嘴唇抠出来,转为选区后创建色彩平衡调整图层,稍微调红润,再用亮度/对比度调整图层适当增加亮度,效果如下图。

<图21>
9、创建色彩平衡调整图层,对中间调,高光进行调整,参数设置如图22,23,确定后把蒙版填充黑色,用白色画笔把人物腮红部分擦出来,效果如图24。这一步给人物增加腮红。
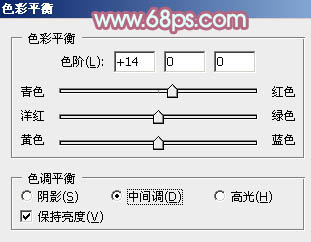
<图22>
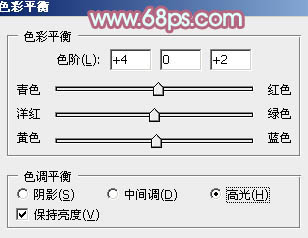
<图23>

<图24>
10、创建曲线调整图层,对RGB,红通道进行调整,参数设置如图25,26,确定后把图层不透明度改为:30%,效果如图27。这一步把图片稍微调亮。
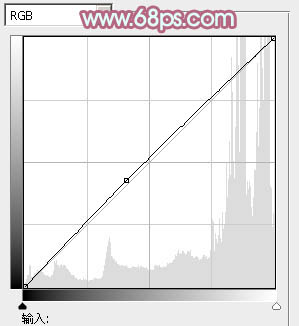
<图25>
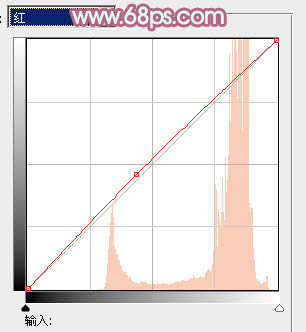
<图26>

<图27>
11、创建亮度/对比度调整图层,适当增加亮度和对比度,参数设置如图28,确定后把蒙版填充黑色,用白色画笔把人物部分擦出来,不透明度改为:20%,效果如图29。这一步简单增强肤色质感。

<图28>

<图29>
最后微调一下细节,完成最终效果。

加载全部内容