Photoshop使用LAB模式为偏暗的美女图片调出通透的阿宝色效果
山鹰 人气:0
原图:点击图像可查取原大图.


1.打开原文件,并拷贝背景图层.图层混合模式为滤色,更改图层不透明度。






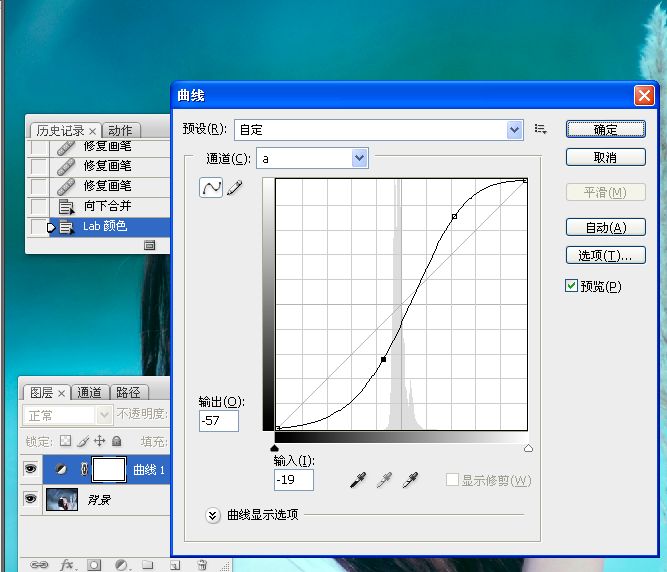
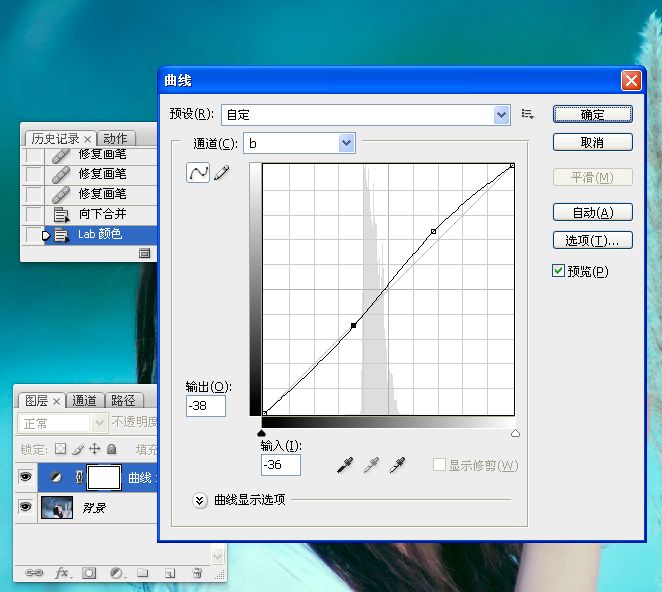





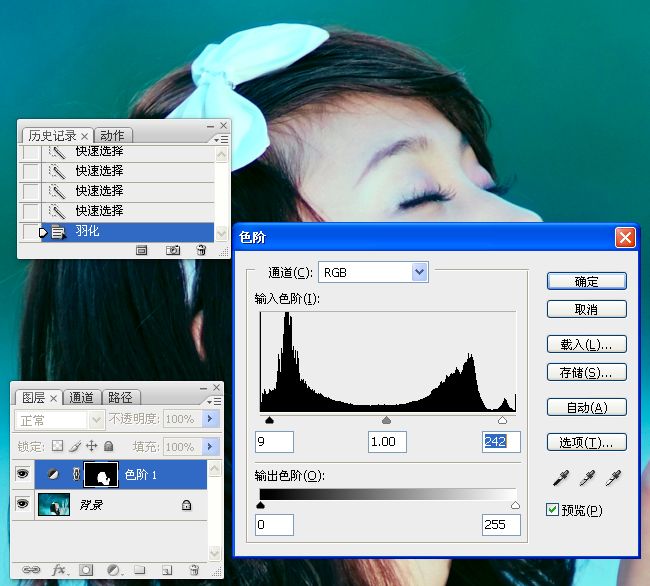




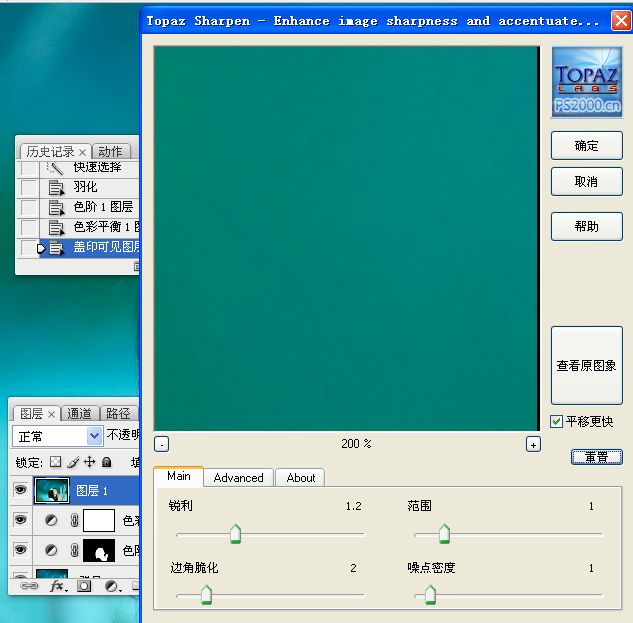

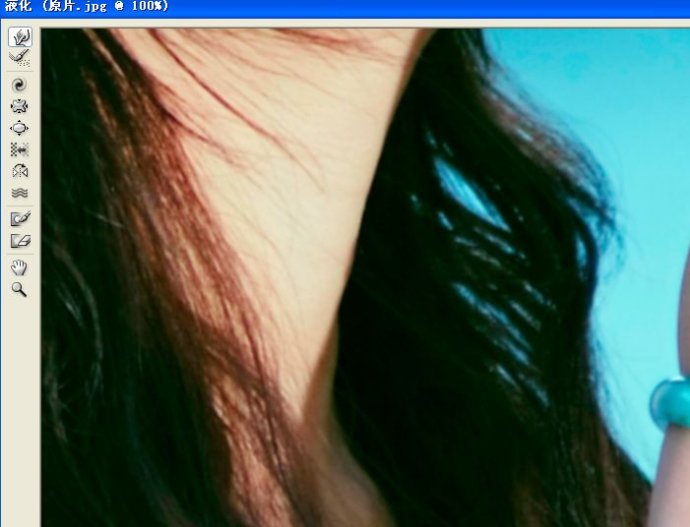









1.打开原文件,并拷贝背景图层.图层混合模式为滤色,更改图层不透明度。






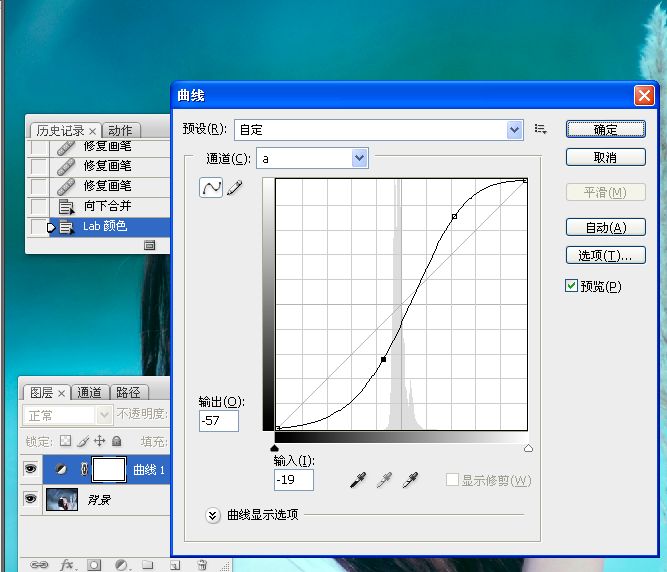
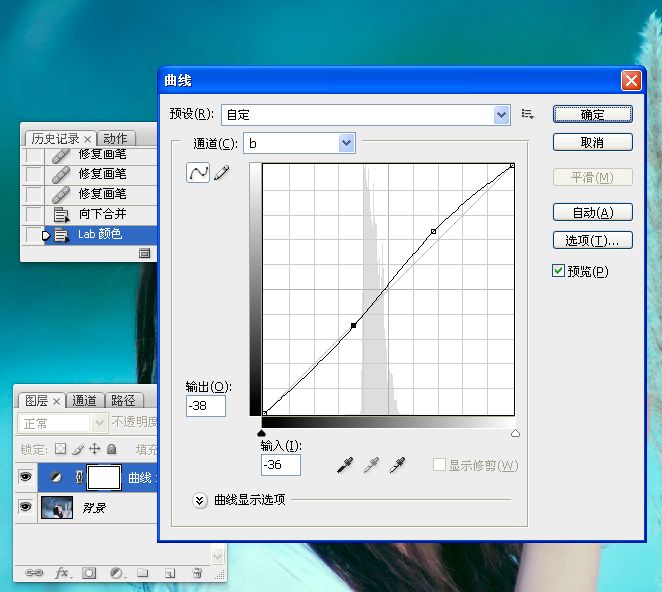





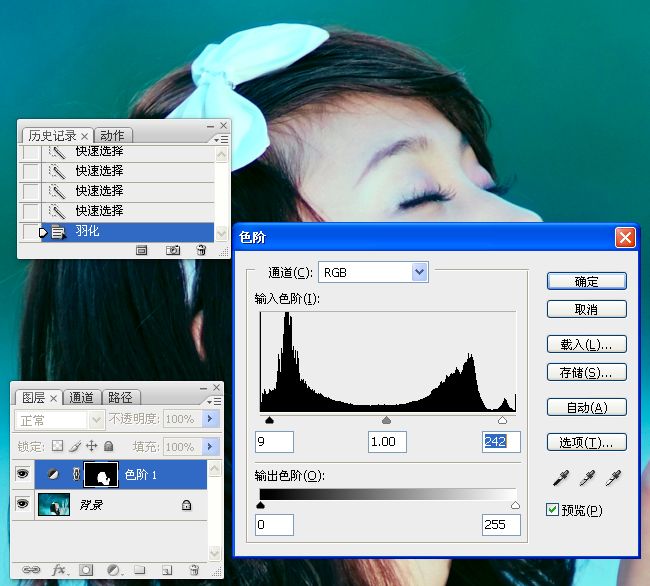




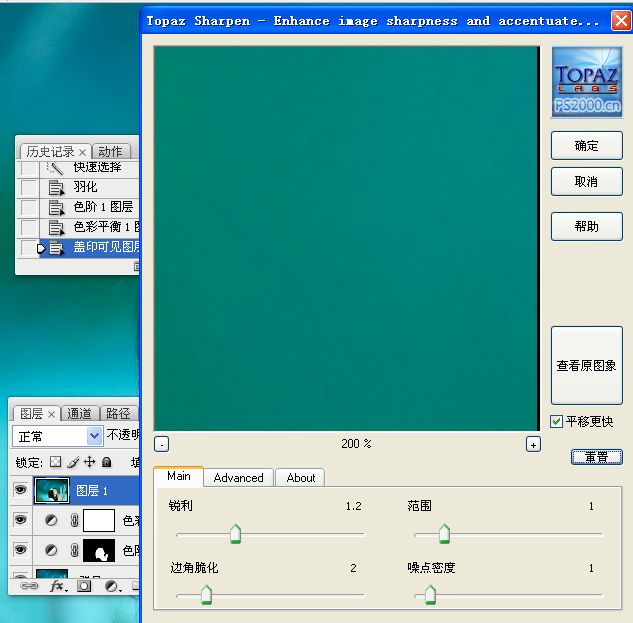

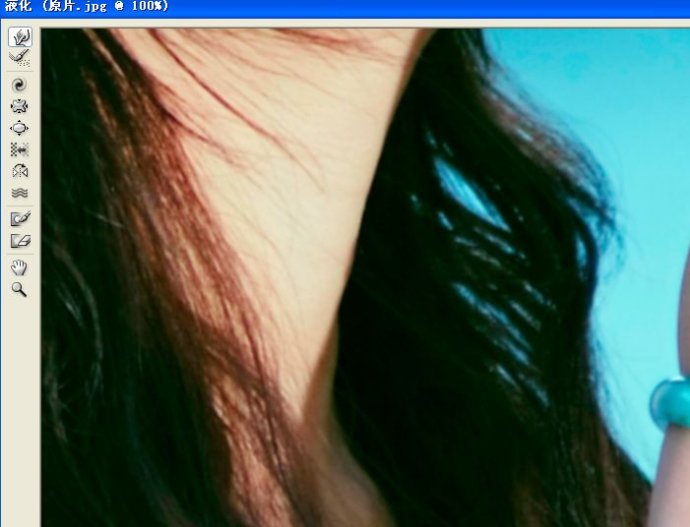







加载全部内容