Photoshop将坐在河边的美女图片调制出复古的淡黄效果
山鹰 人气:0
本例看似复杂,其实只要把握好曲线、可选以及色相饱和度这三个调色工具,也就变得简单多了,这三个调色工具主要对画面中的绿色和人物的肤色进行调整,把绿色的成分去色,黄色补上来。同样,人物的肤色也是如此,把人物肤色红色成分减淡,黄色加上来。这种柔和暖暖的淡黄色,比较适合唯美的女生写真。
原片:点击图像可获取原大图.


photoshop教程步骤:
1。打开原片。

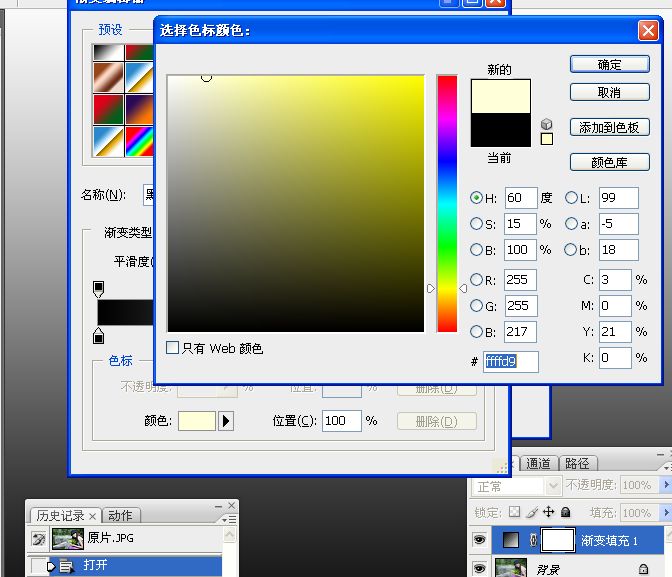
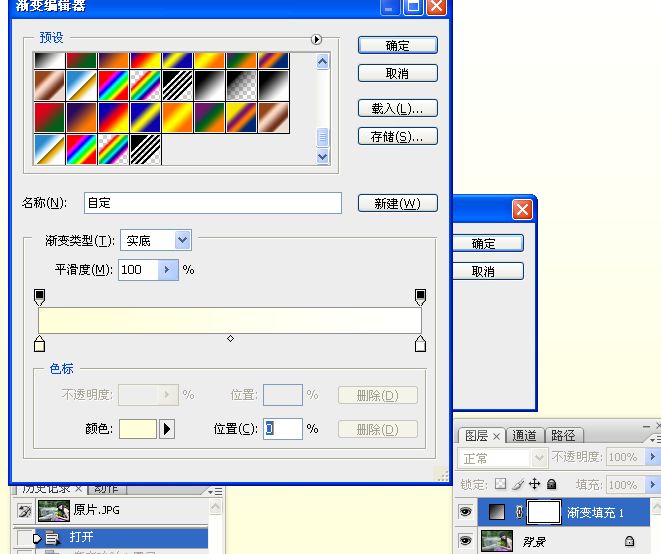
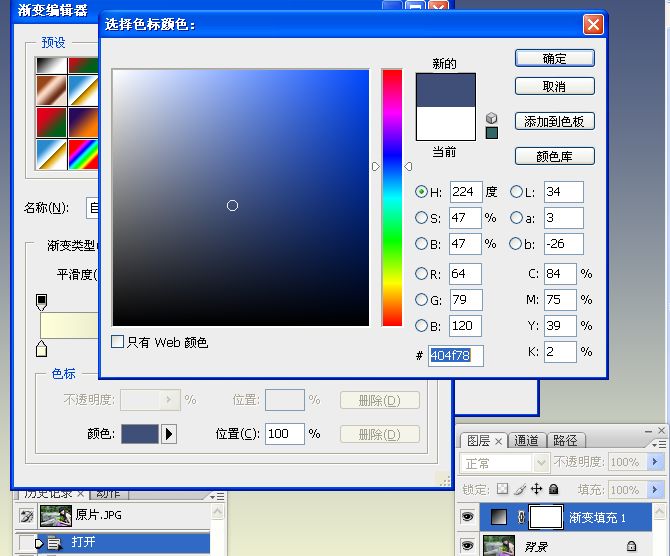
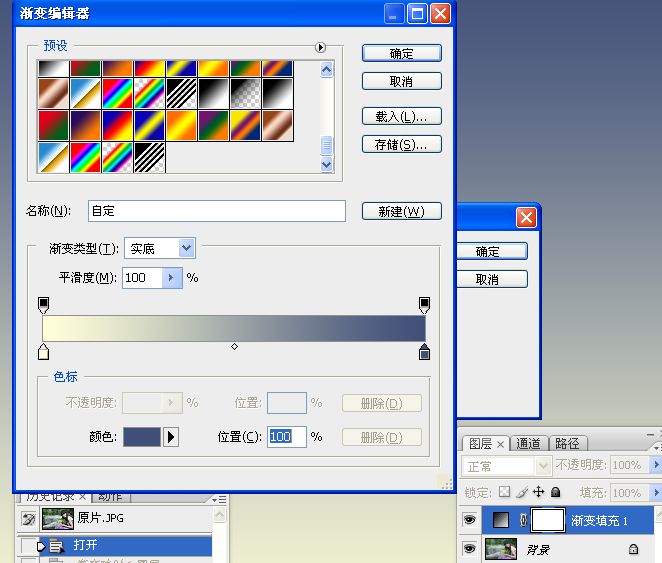
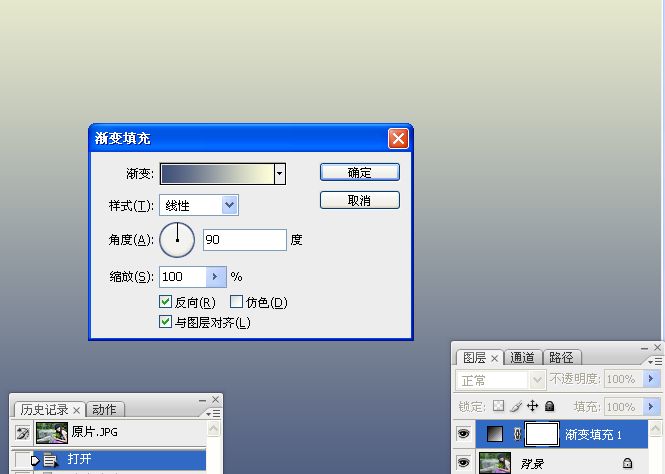


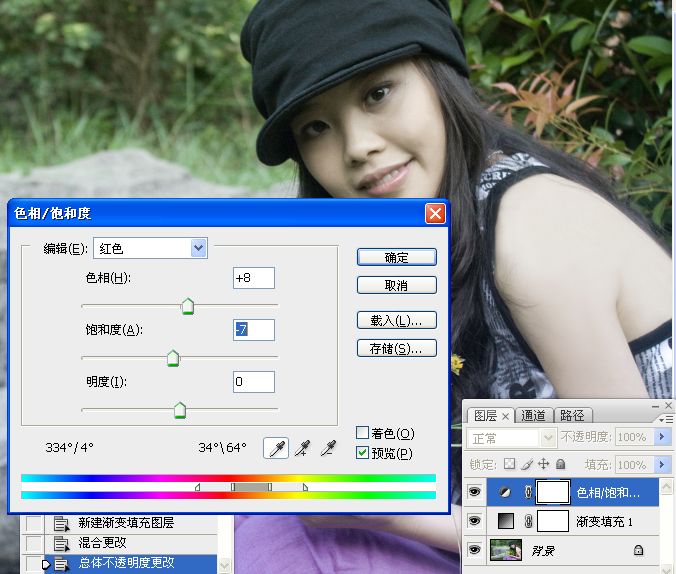
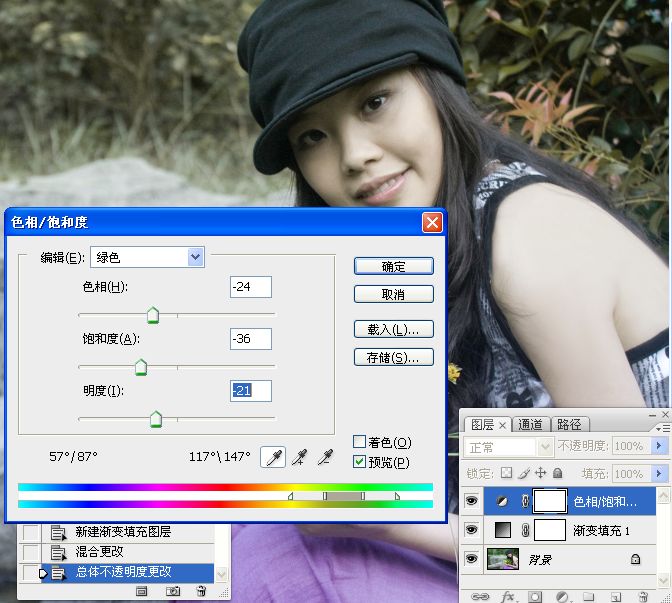

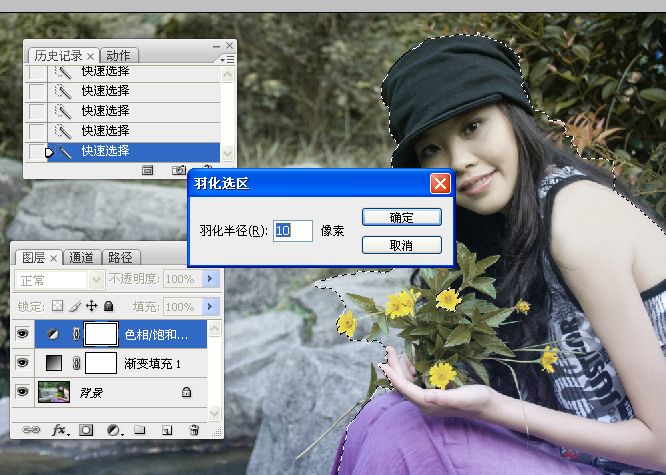



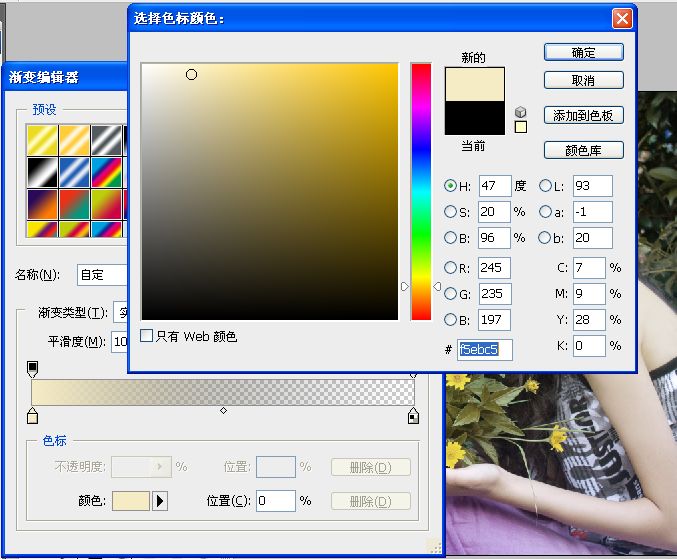

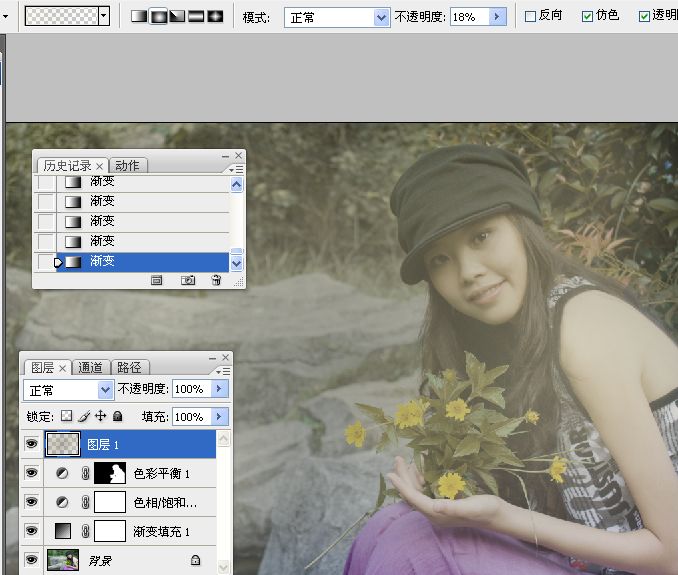

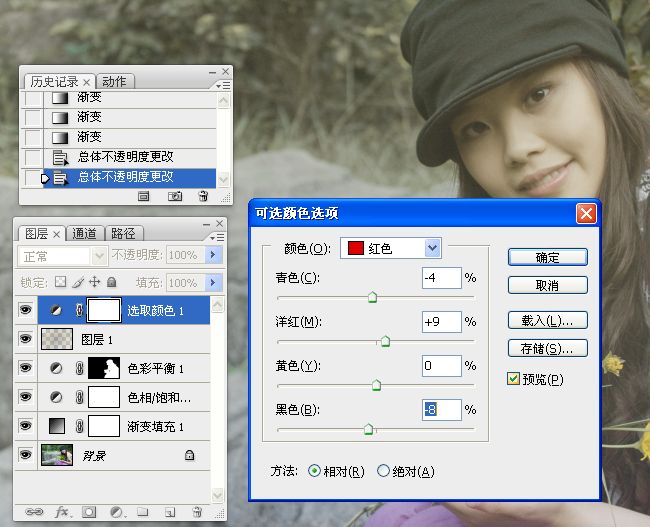
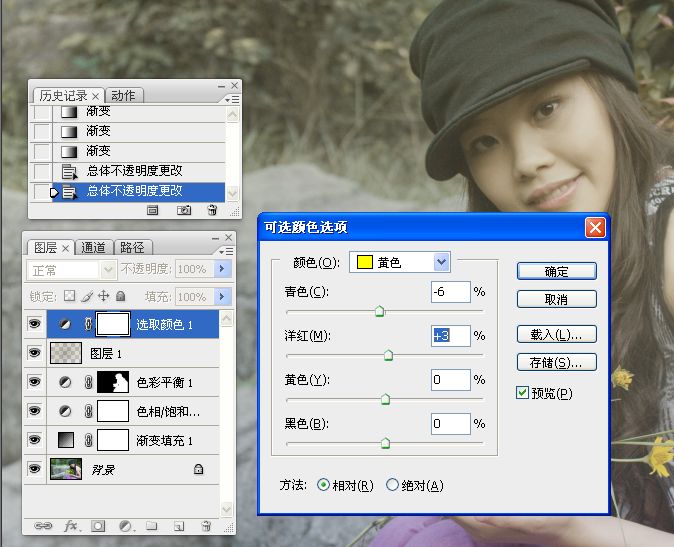


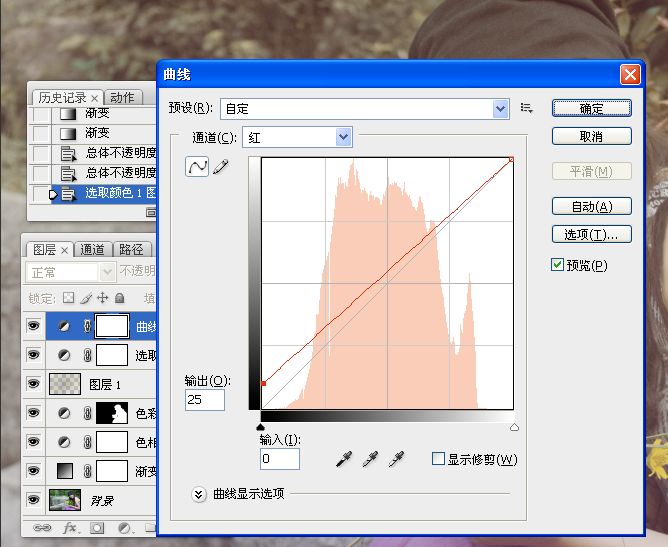

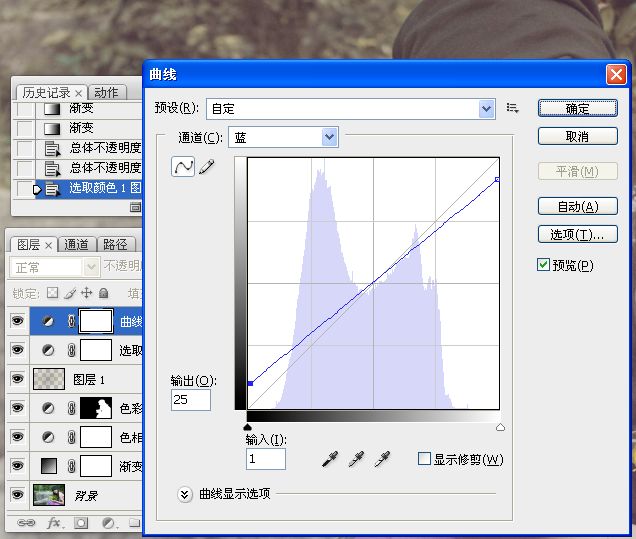

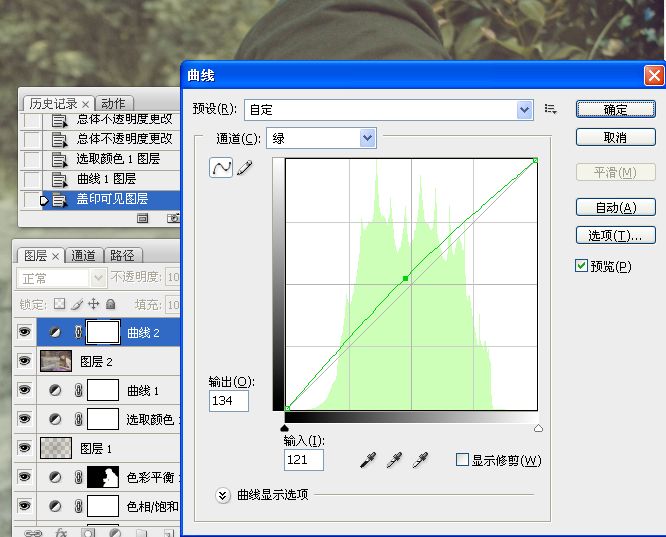
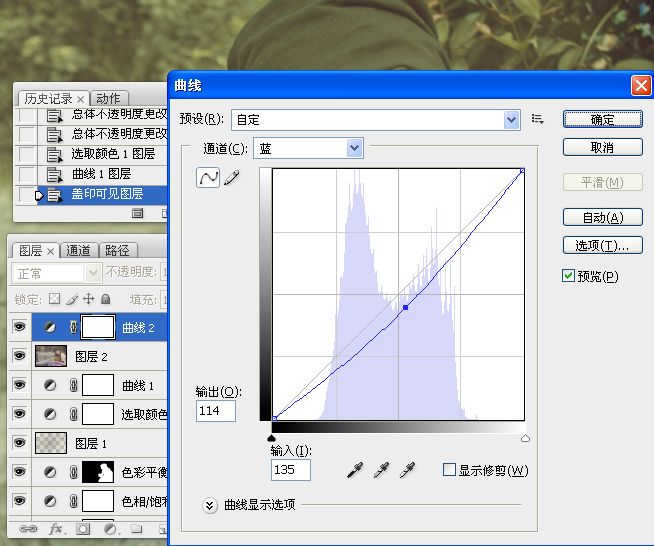


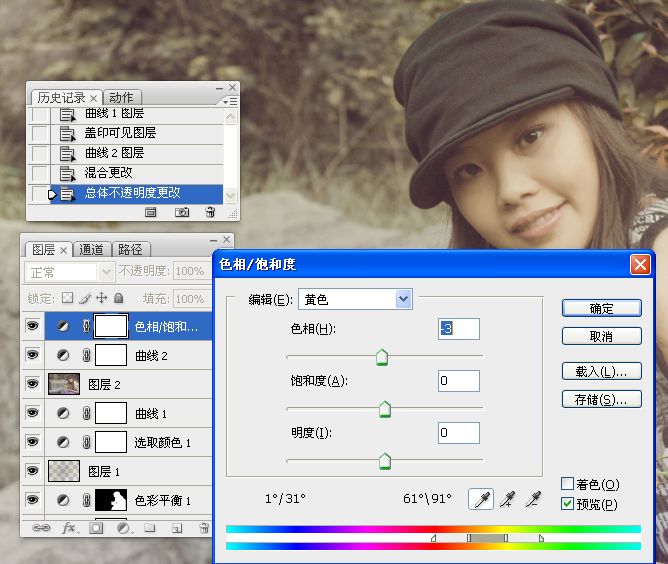

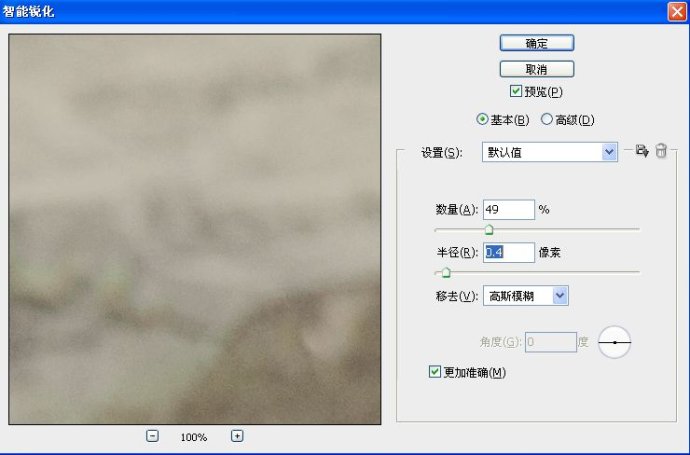
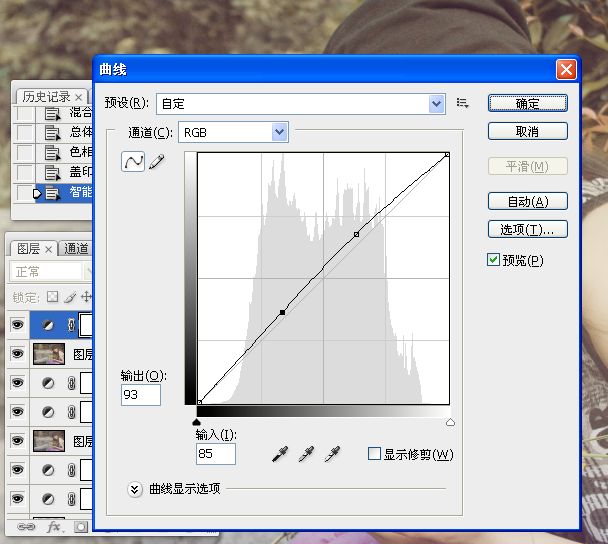


原片:点击图像可获取原大图.


photoshop教程步骤:
1。打开原片。

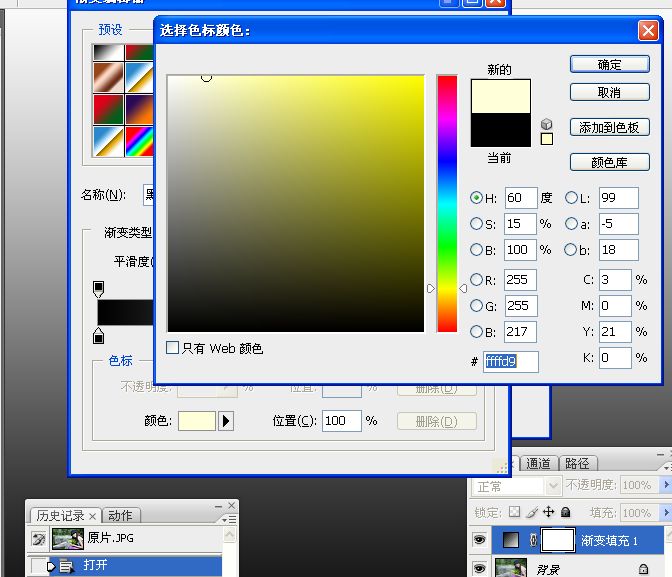
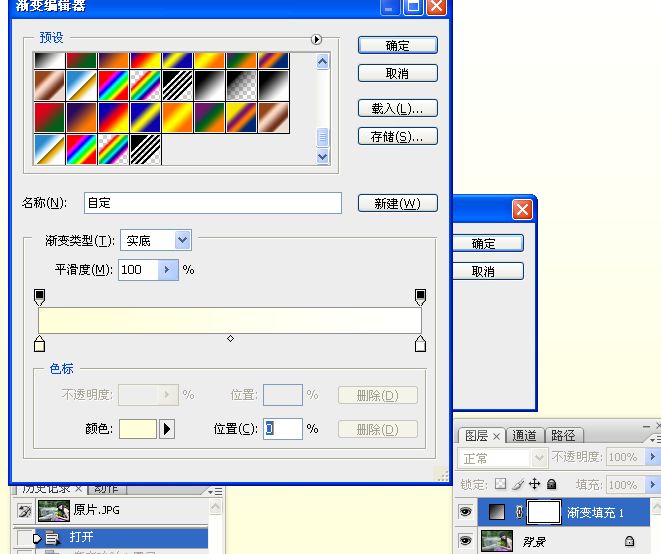
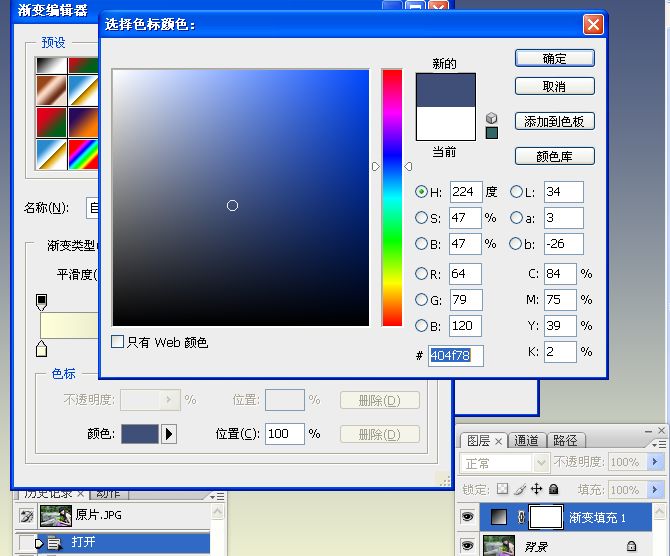
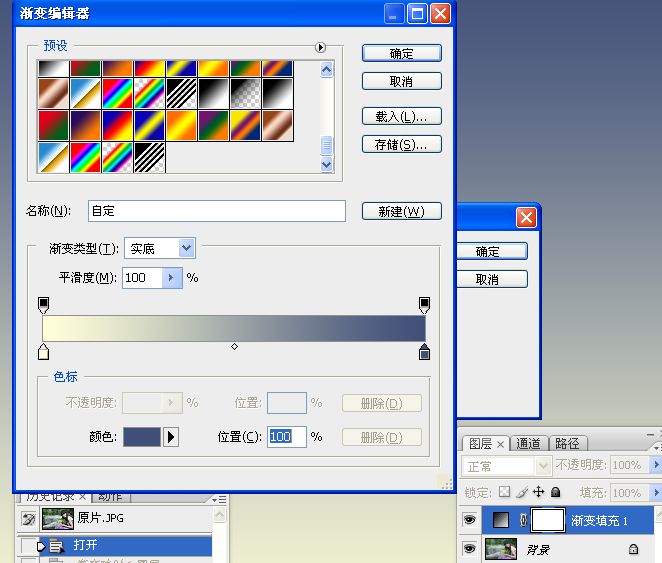
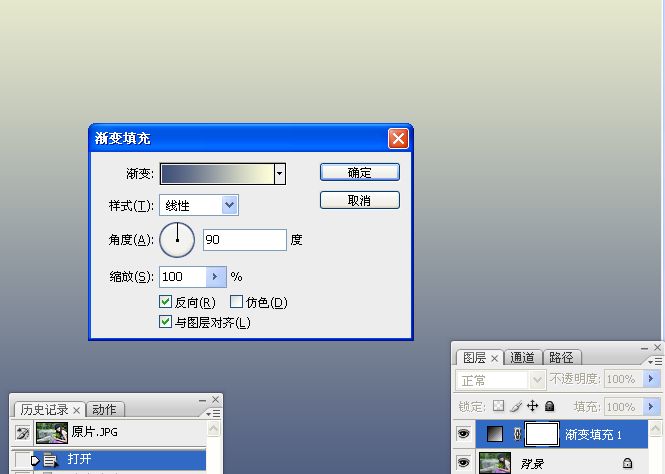


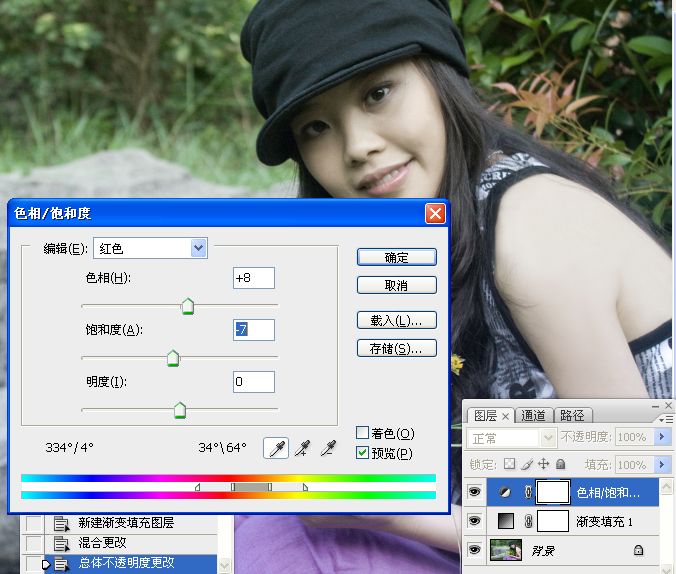
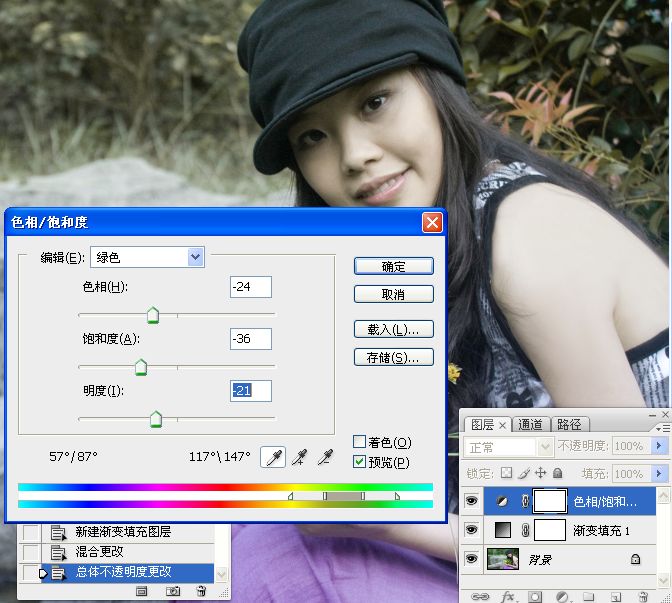

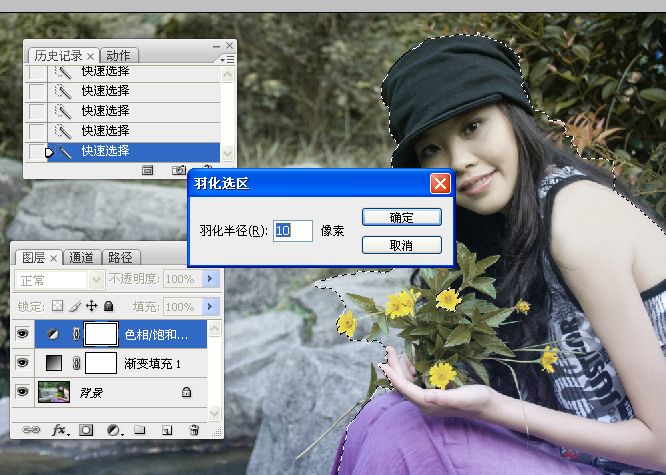



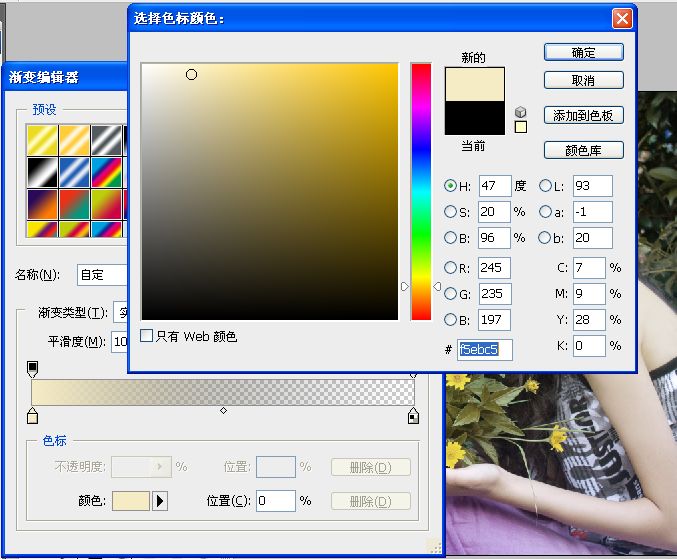

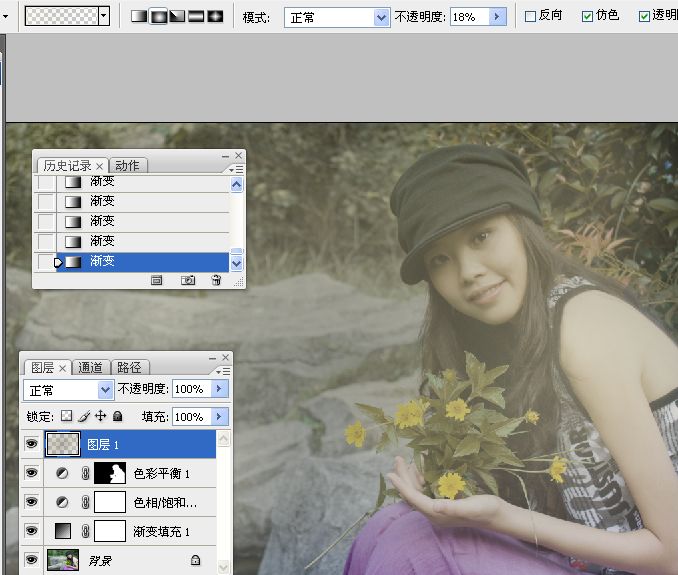

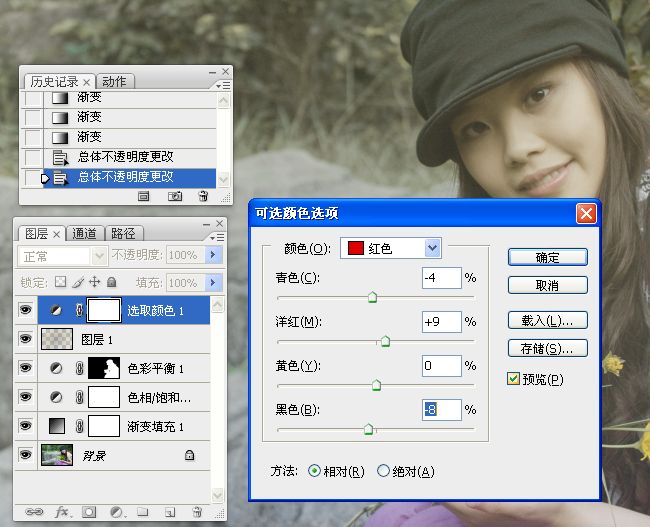
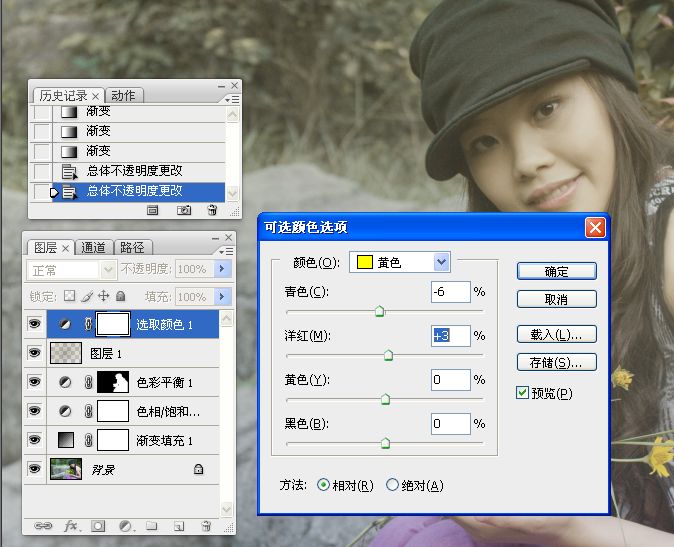


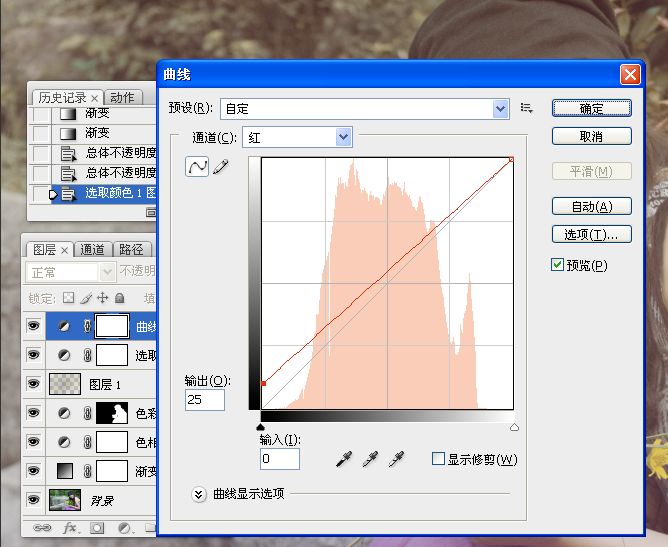

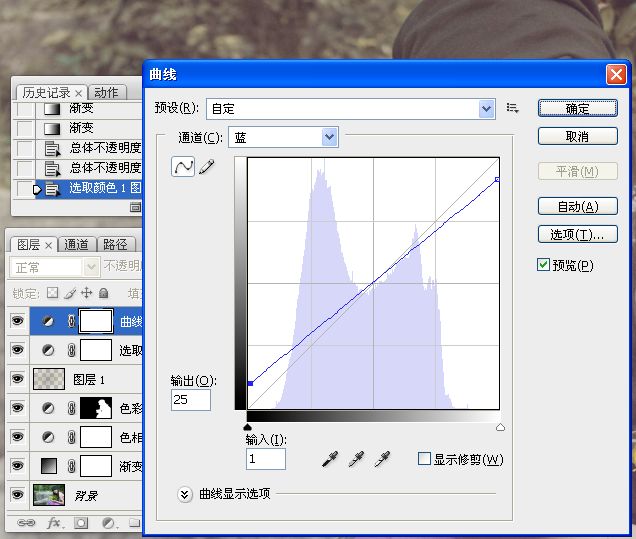

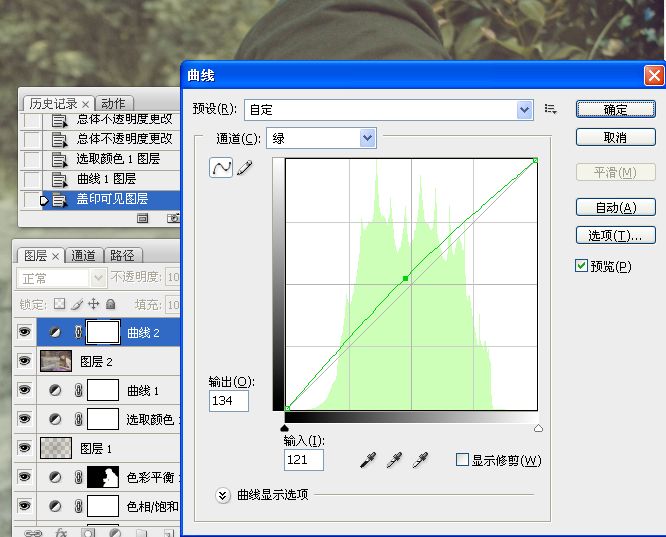
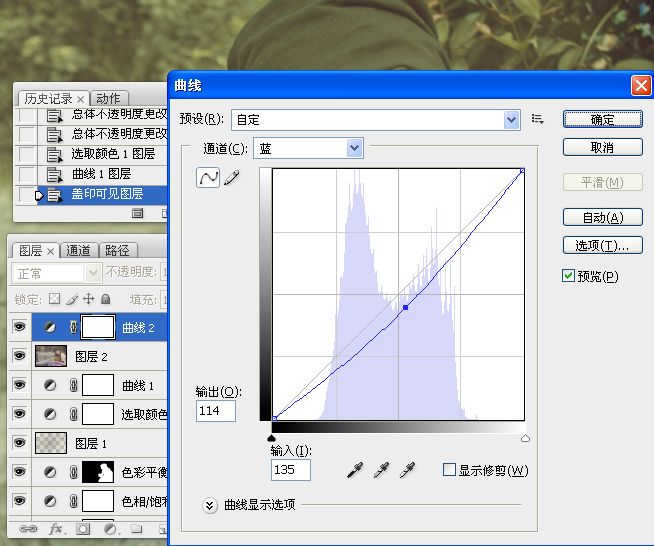


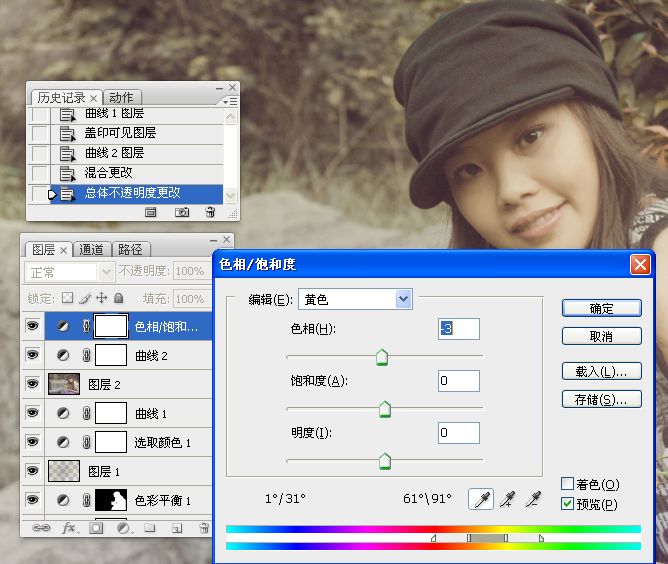

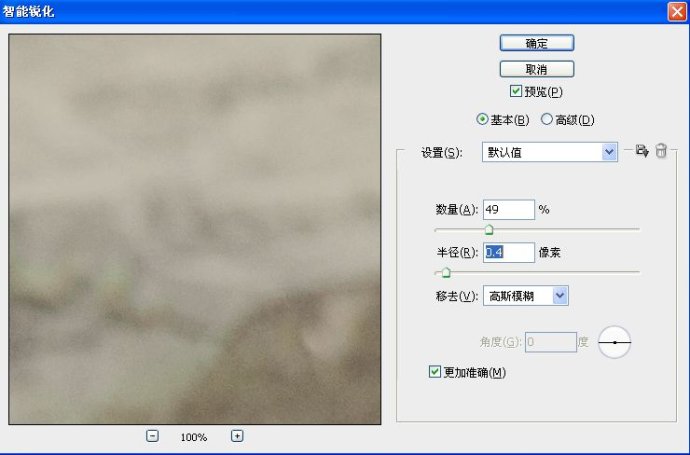
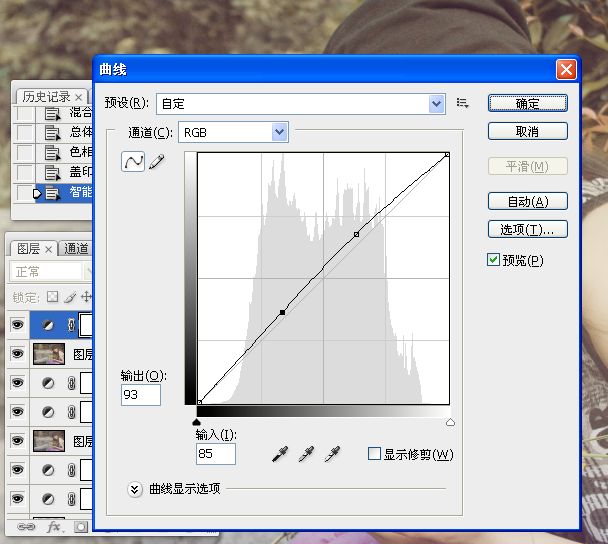


加载全部内容
 爱之家商城
爱之家商城 氢松练
氢松练 Face甜美相机
Face甜美相机 花汇通
花汇通 走路宝正式版
走路宝正式版 天天运动有宝
天天运动有宝 深圳plus
深圳plus 热门免费小说
热门免费小说