Photoshop将人像照片调出复古的淡黄色效果
山鹰 人气:0
原图:点击图像可查得大图.


步骤:
一、整体色调
1。打开原片,执行调整图层/色彩平衡命令。
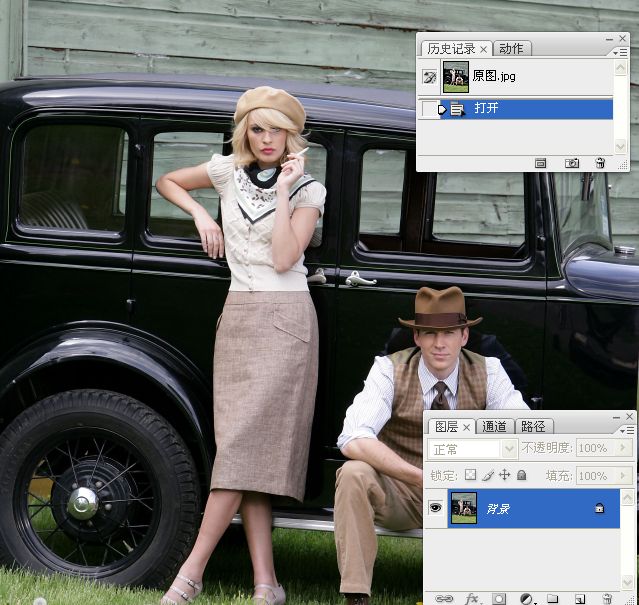



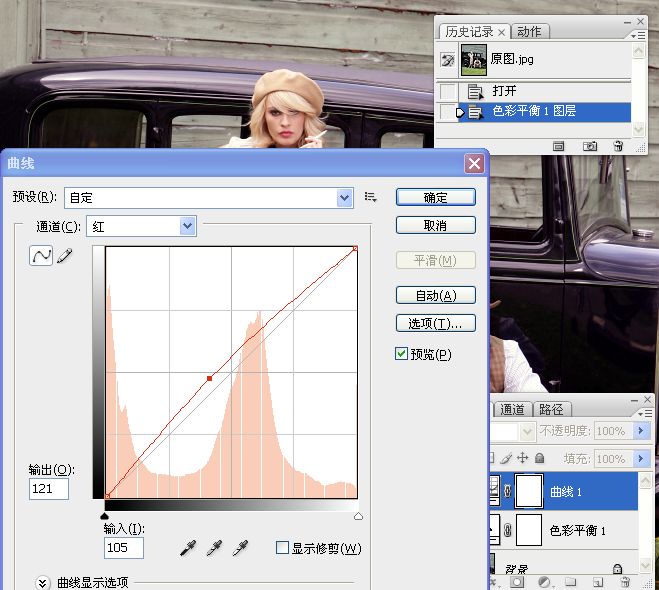
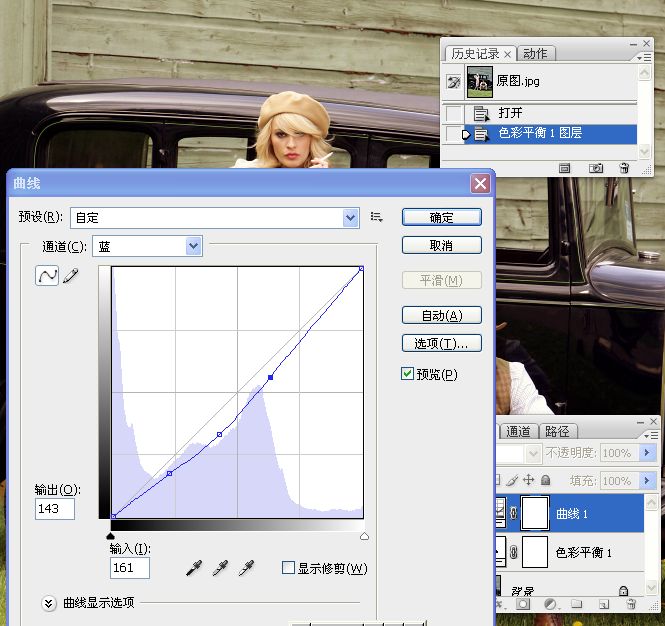

3。执行调整图层/色相饱和度命令。色彩过了,降低饱和度。
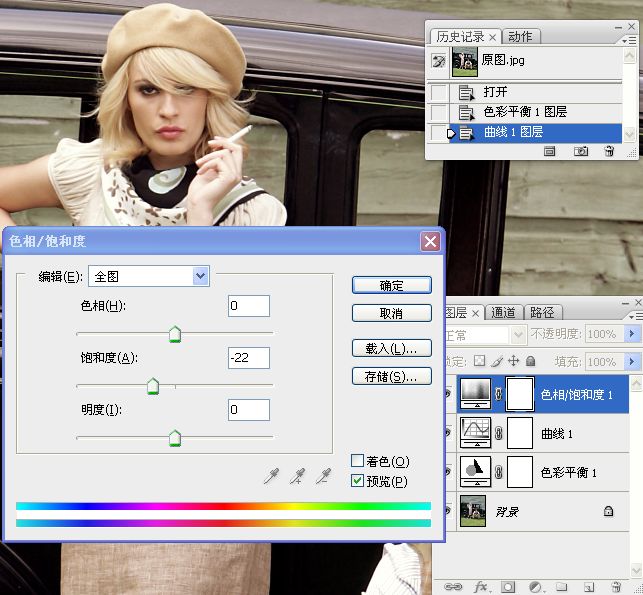

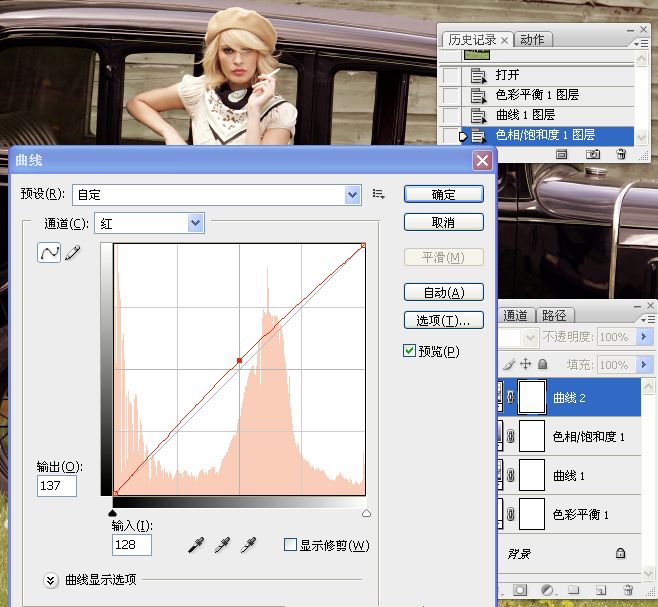
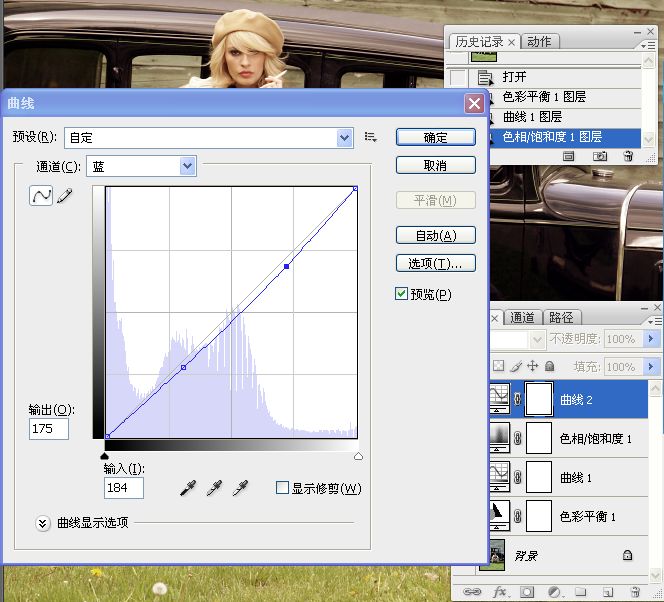

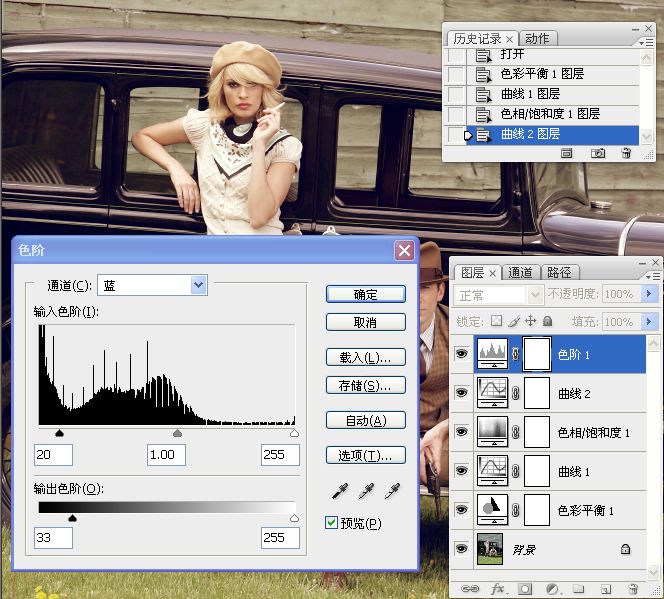

6。新建一空白图层,设置渐变工具,选择从前景色到透明渐变,前景色为白色。

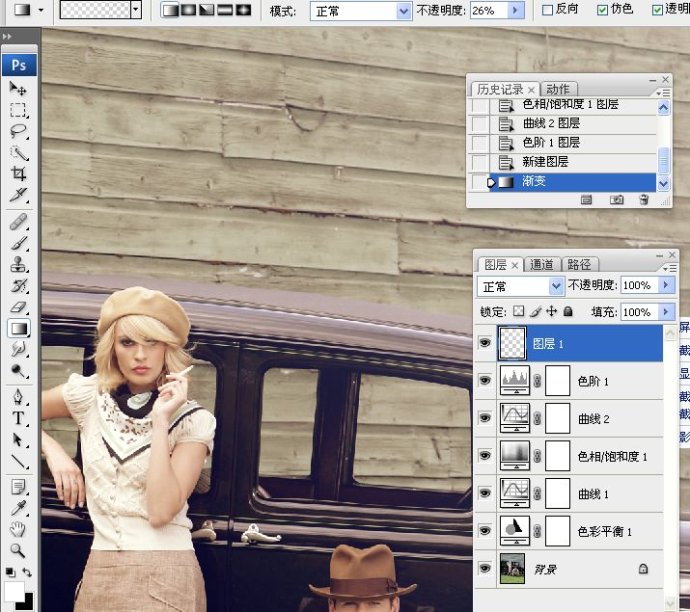
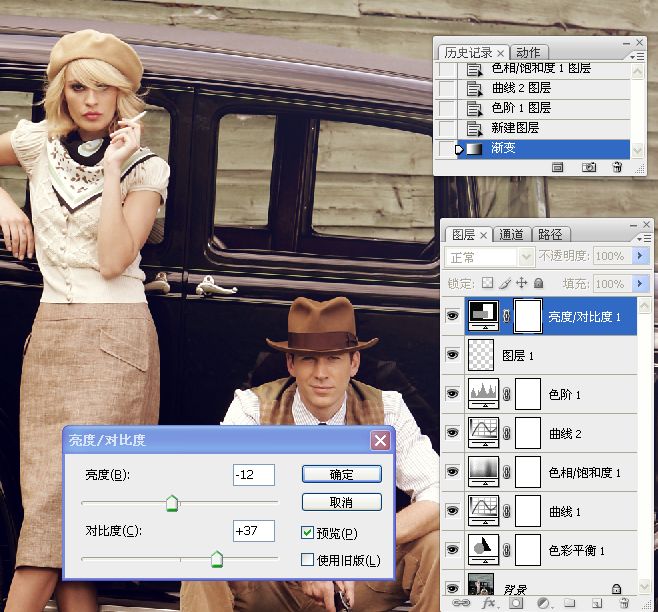
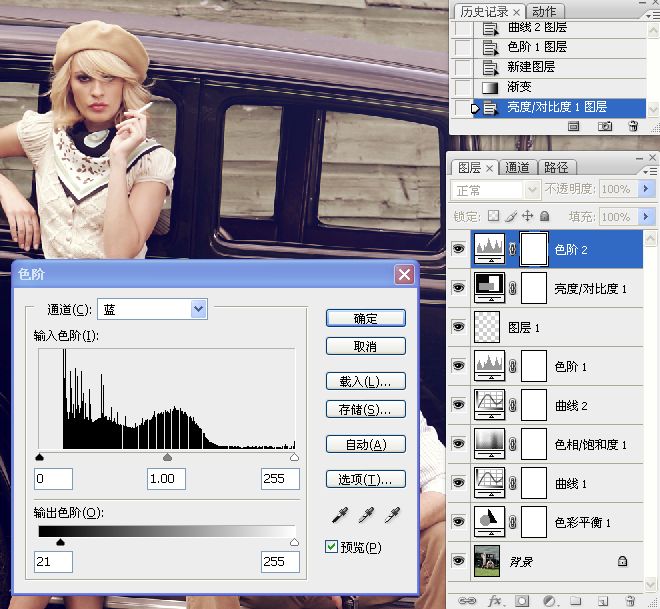

10。盖印图层,用快速选择工具将图片上墙壁选出来,习习化20像素。

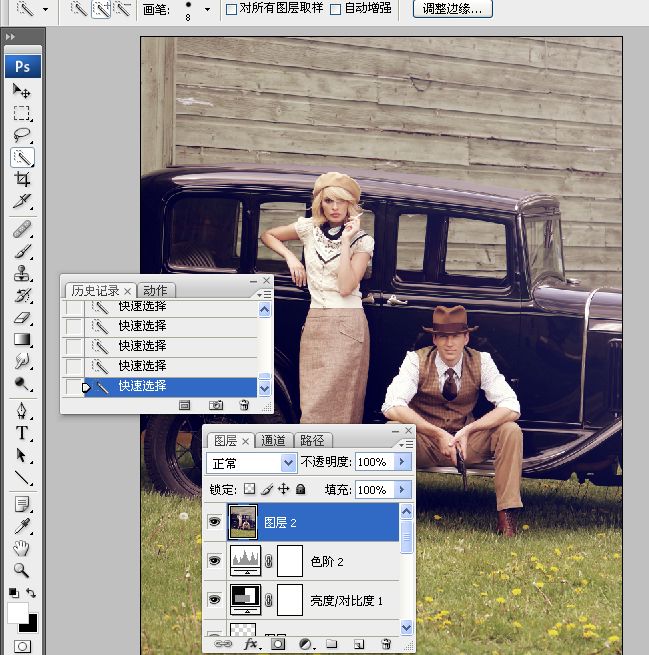
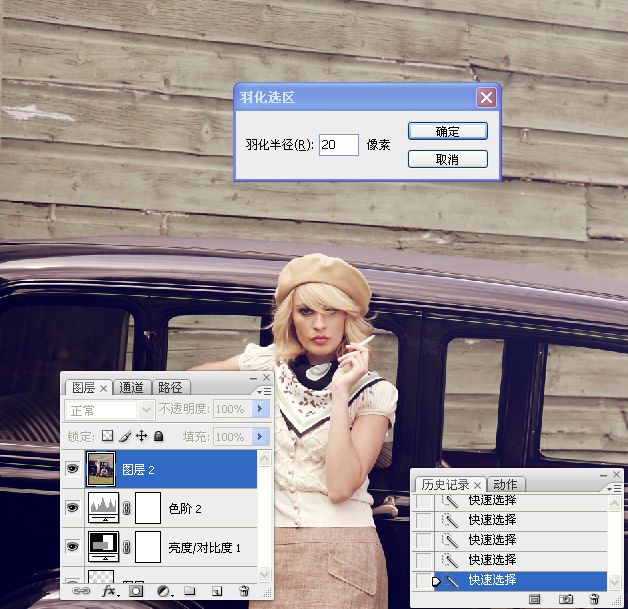
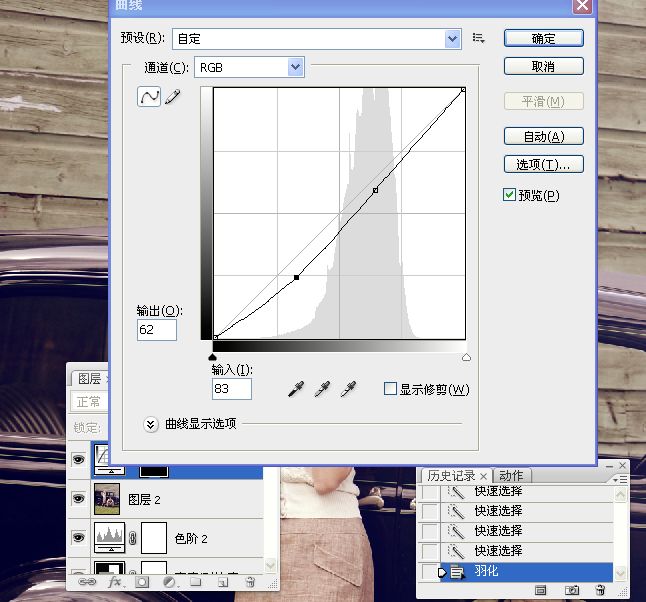
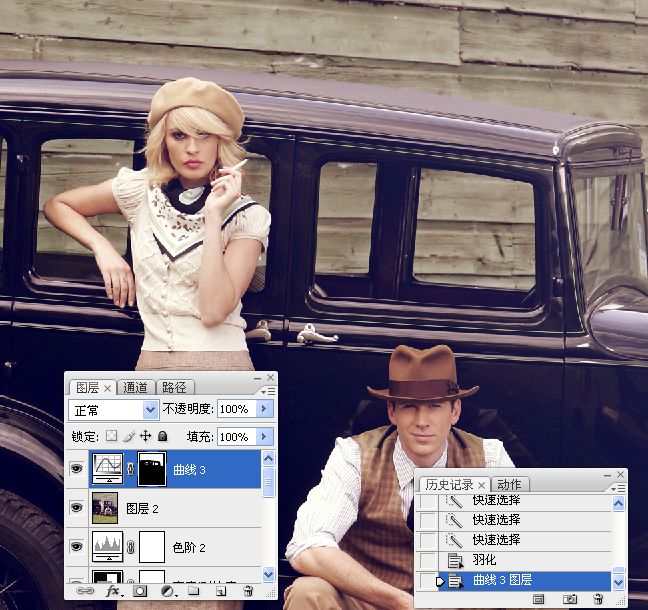
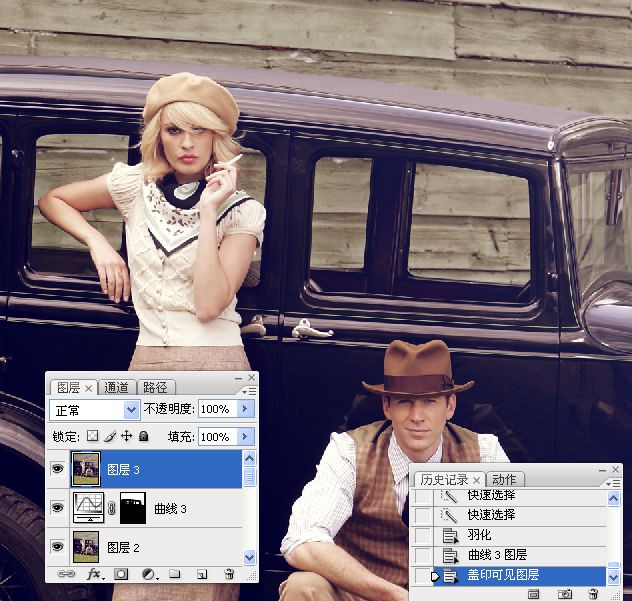
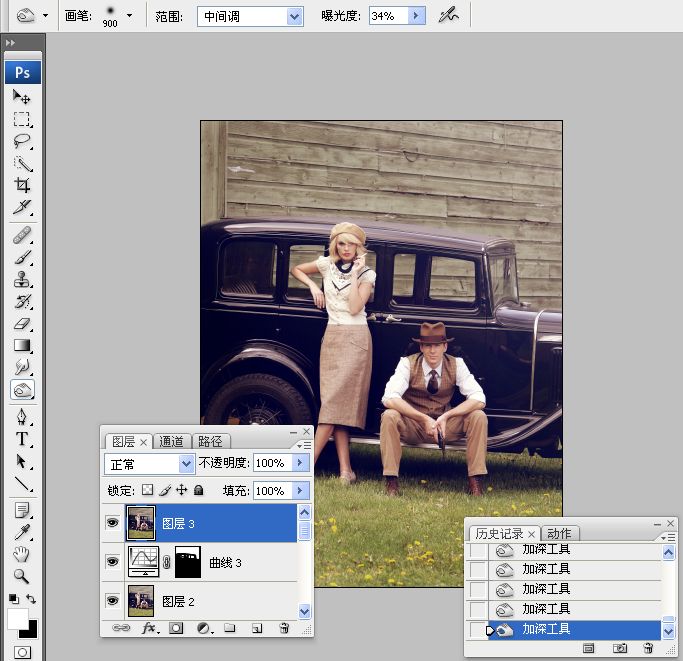
13。选择快速选择工具在图片上的草地上做出选区。习习50像素。
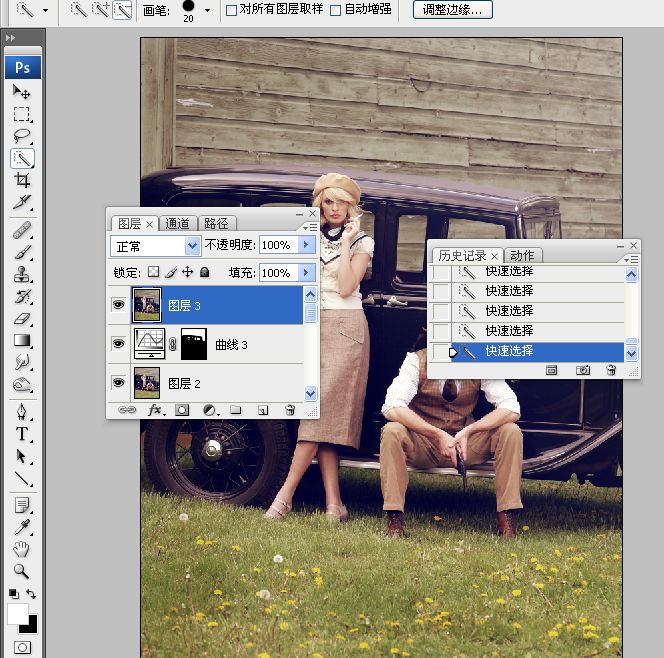

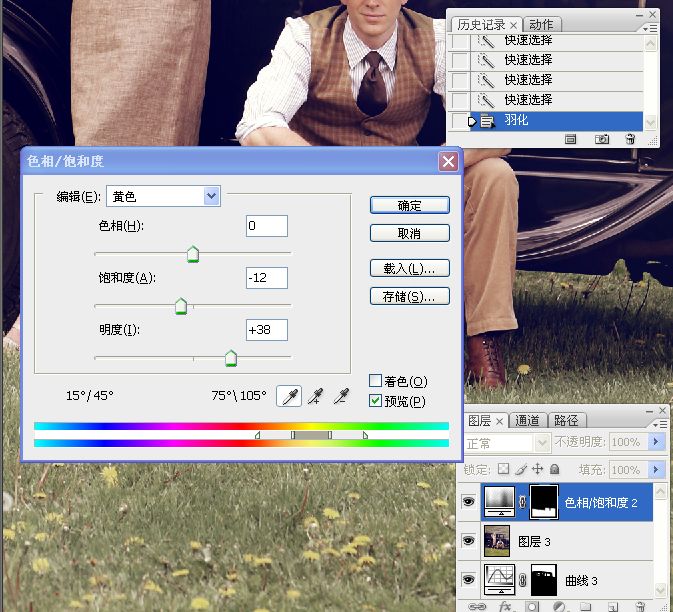

15。用套索工具将男士人物的脸部、帽子和上衣大致选出来,习习化100像素。


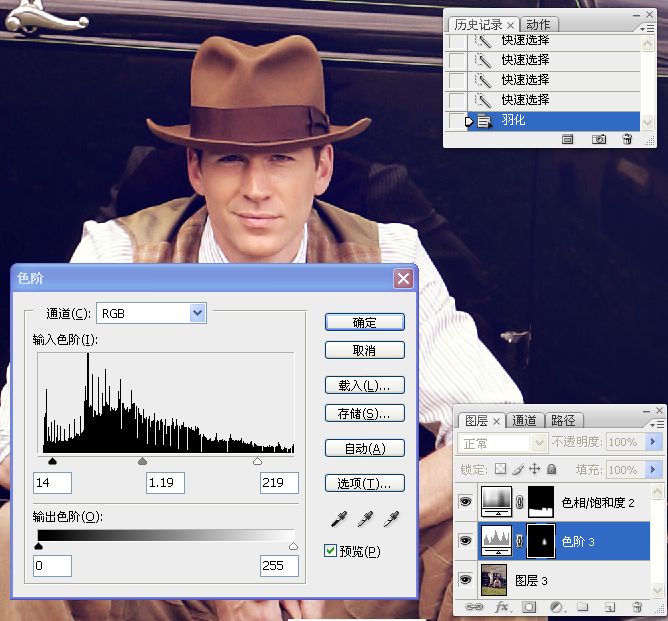

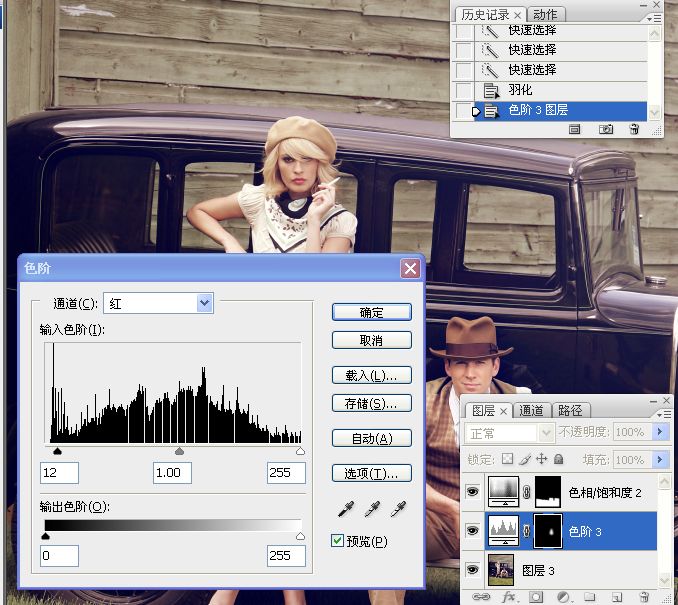
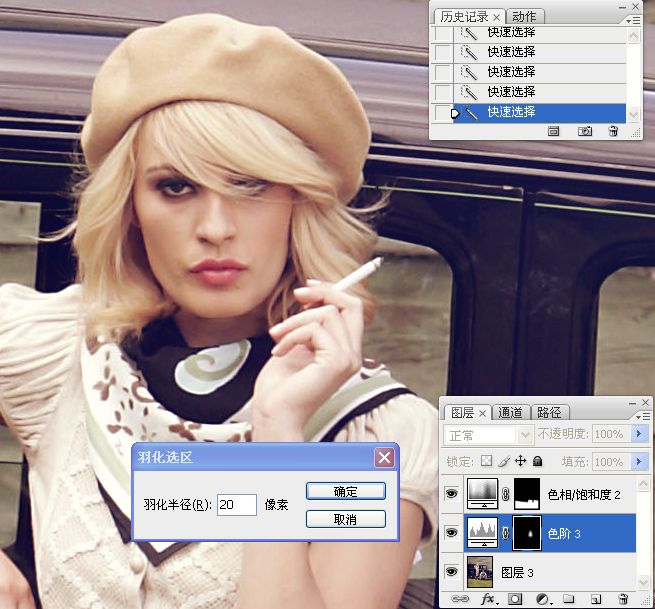
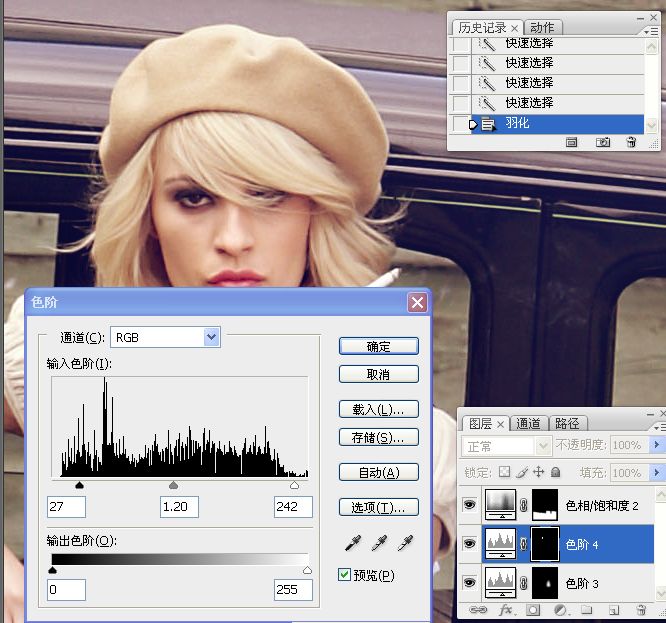




步骤:
一、整体色调
1。打开原片,执行调整图层/色彩平衡命令。
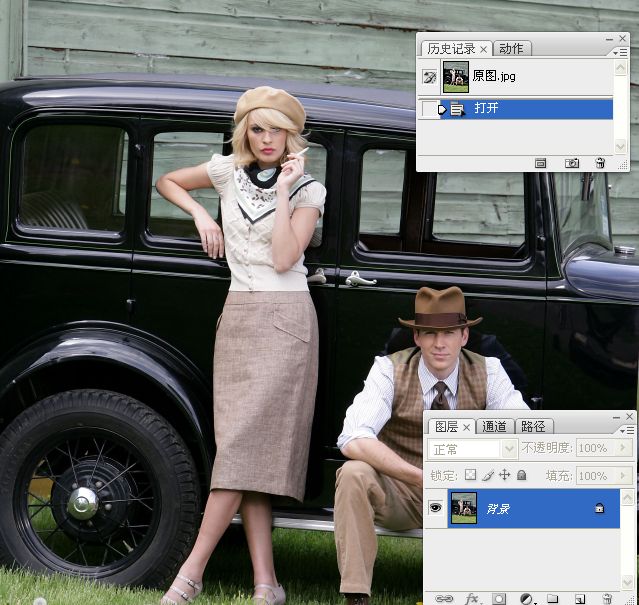



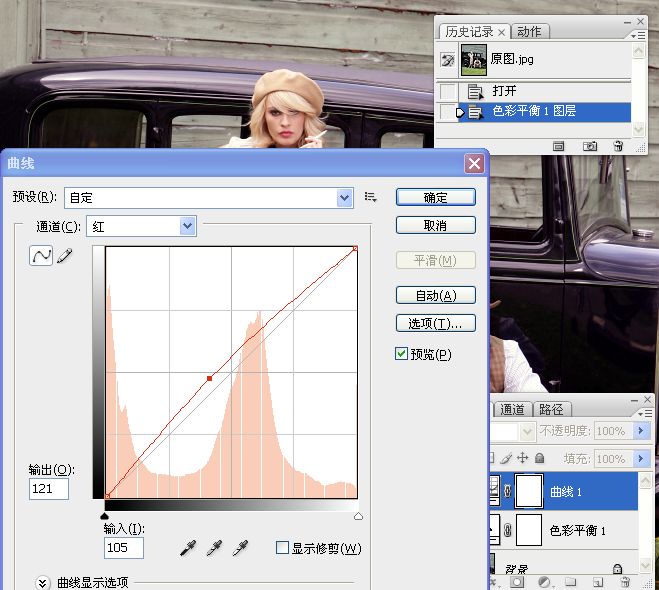
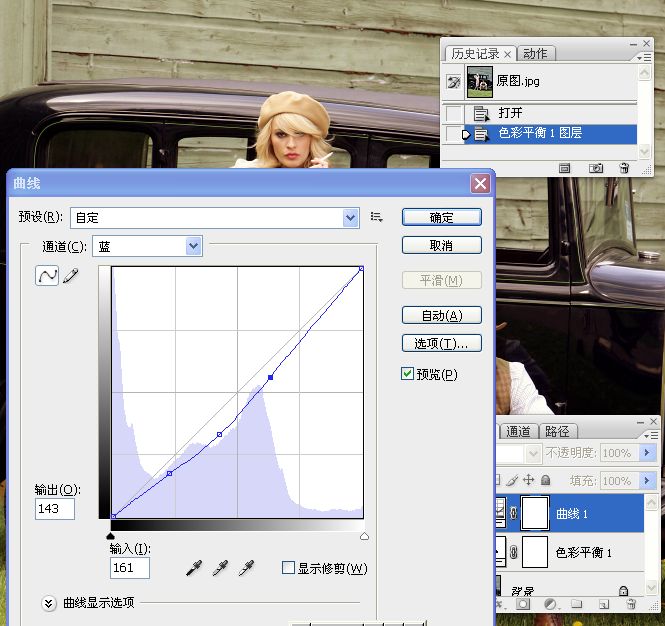

3。执行调整图层/色相饱和度命令。色彩过了,降低饱和度。
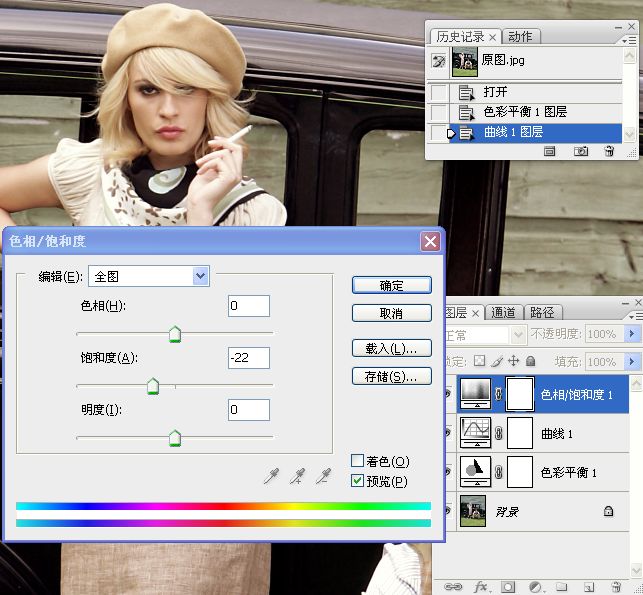

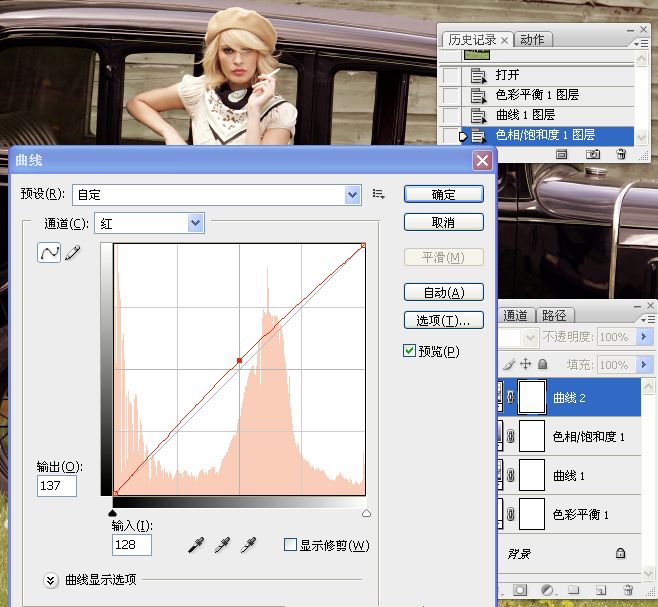
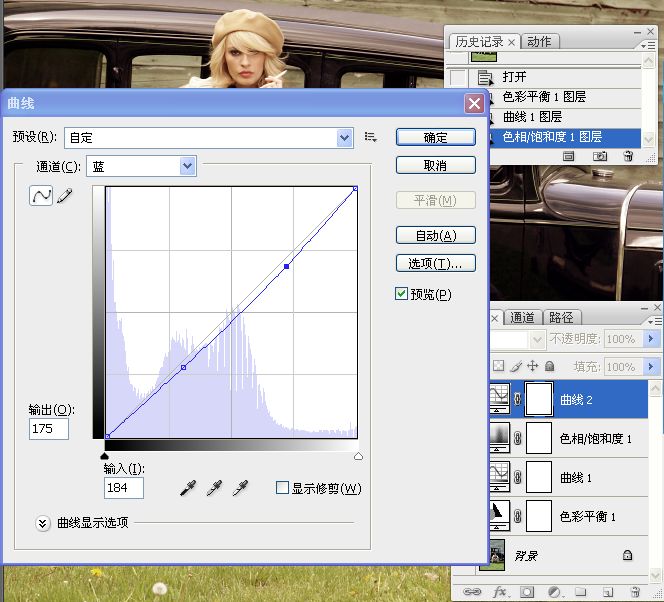

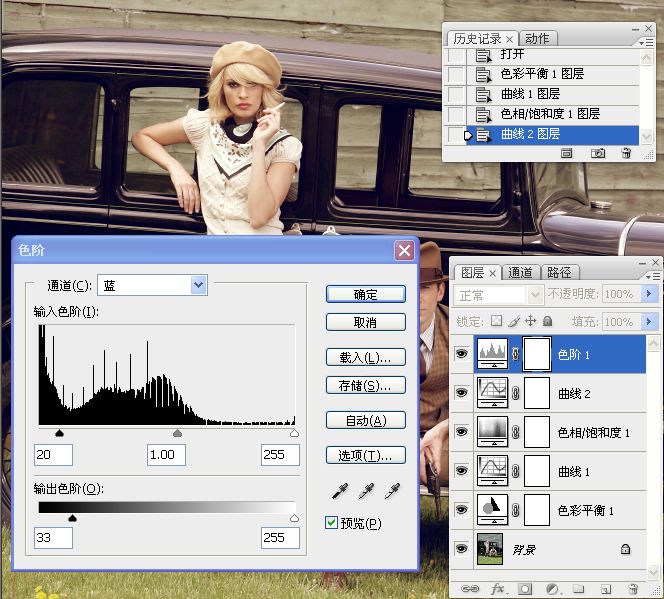

6。新建一空白图层,设置渐变工具,选择从前景色到透明渐变,前景色为白色。

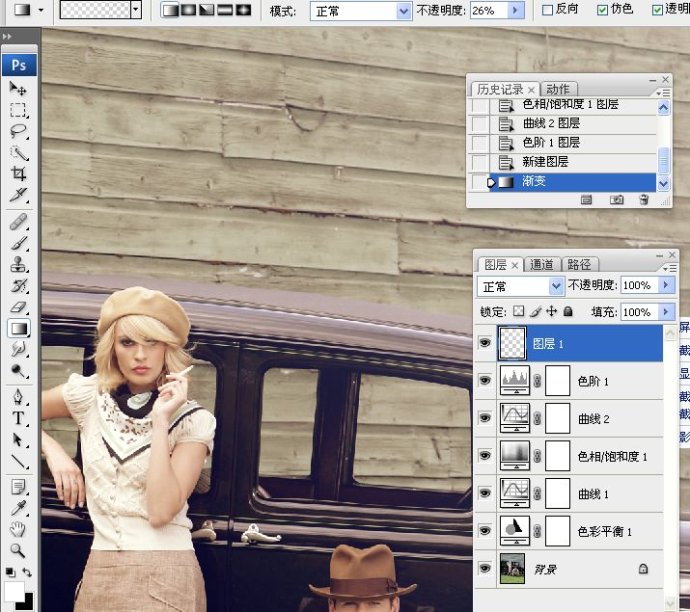
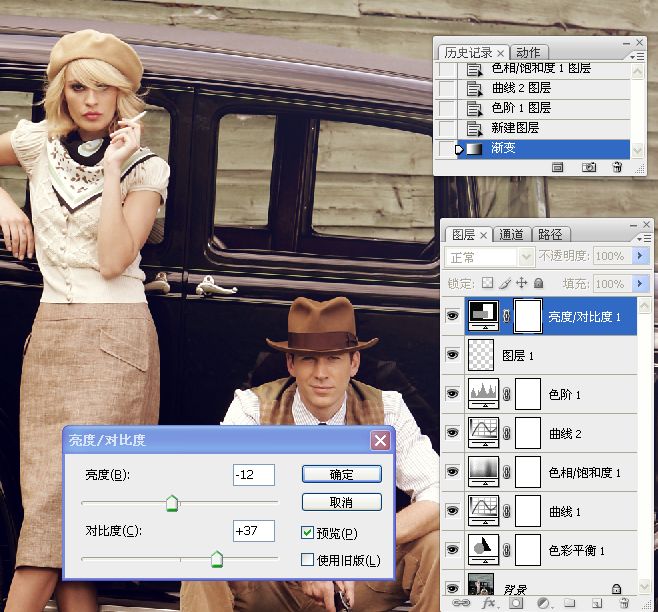
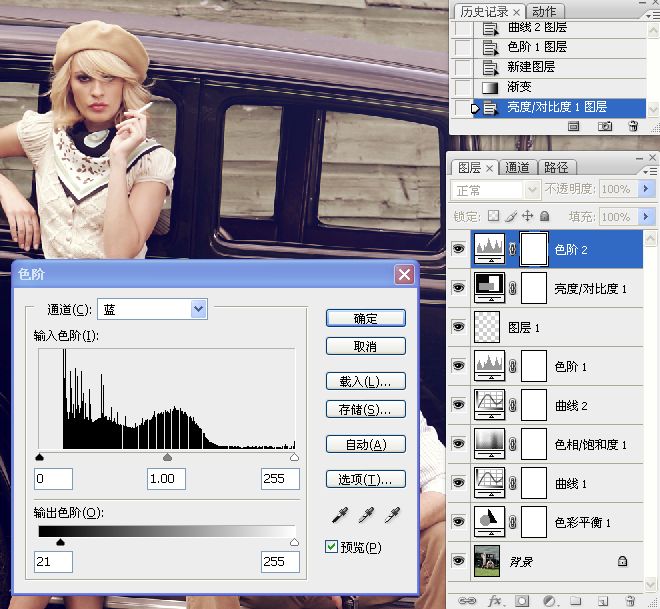

10。盖印图层,用快速选择工具将图片上墙壁选出来,习习化20像素。

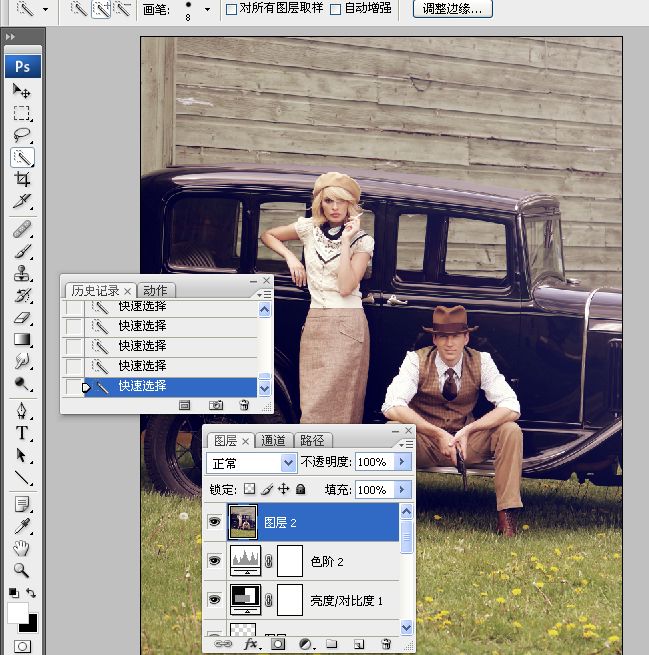
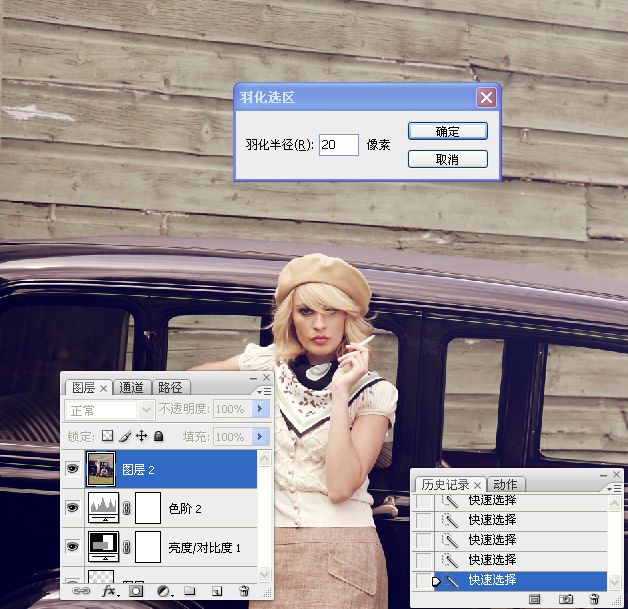
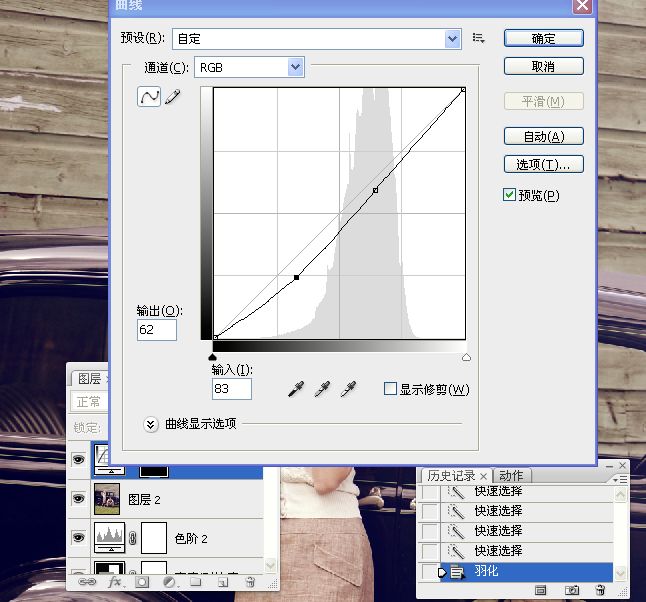
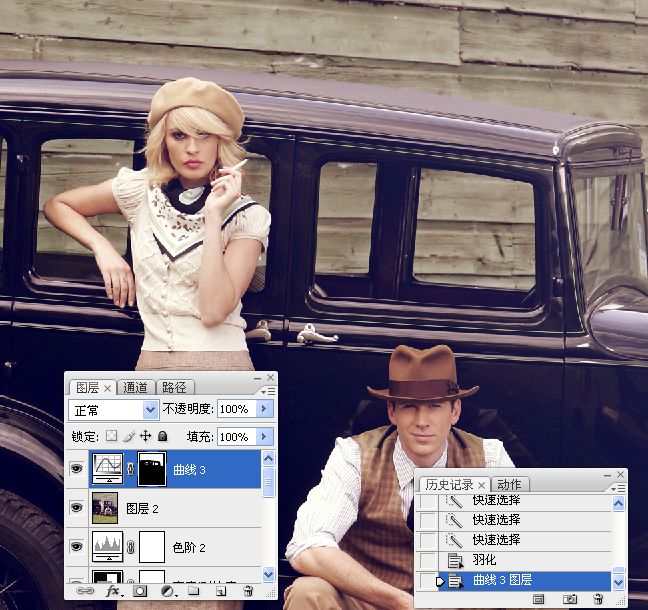
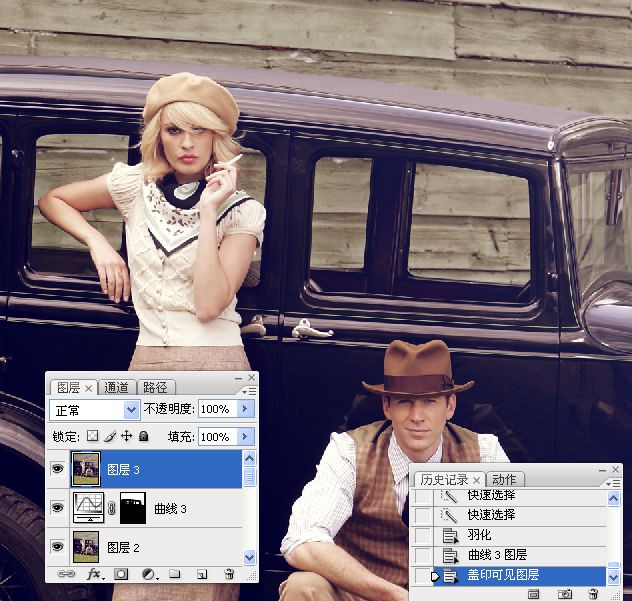
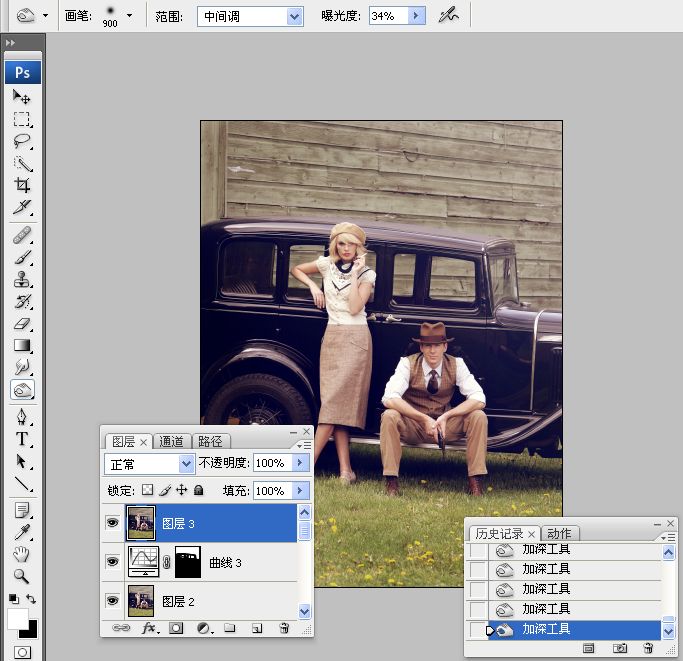
13。选择快速选择工具在图片上的草地上做出选区。习习50像素。
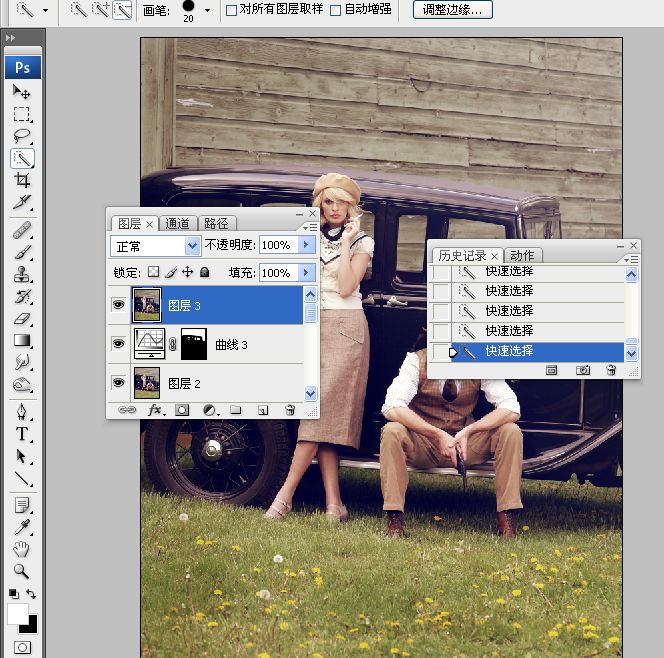

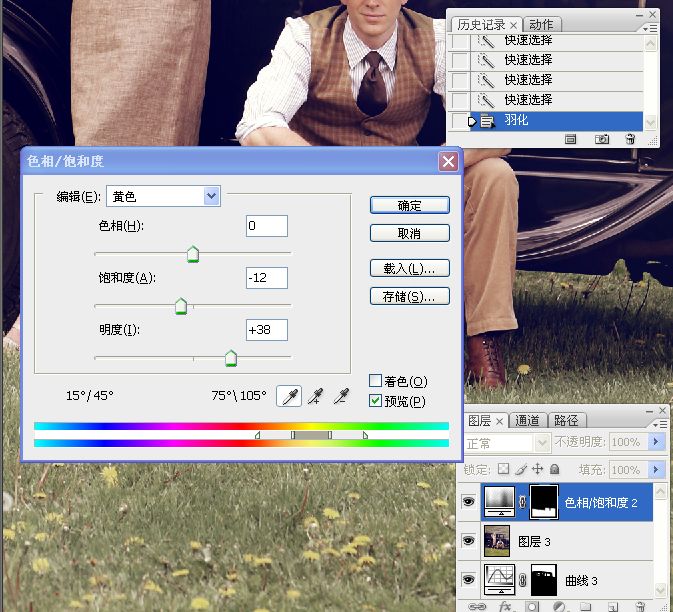

15。用套索工具将男士人物的脸部、帽子和上衣大致选出来,习习化100像素。


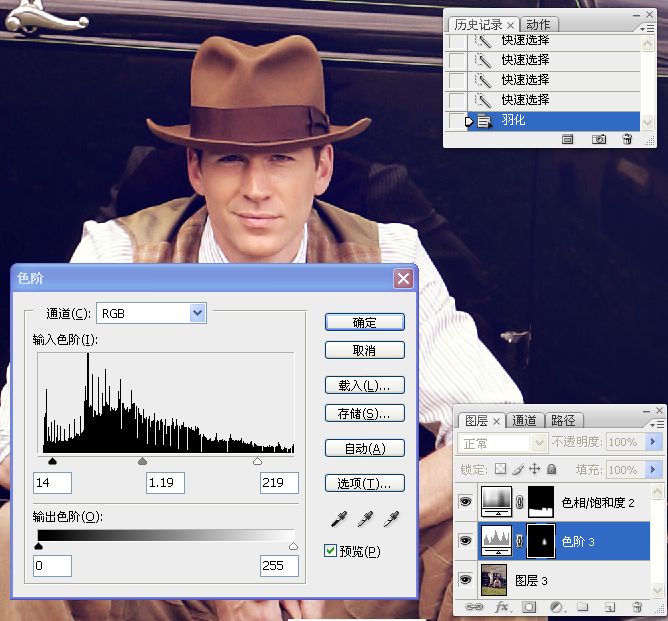

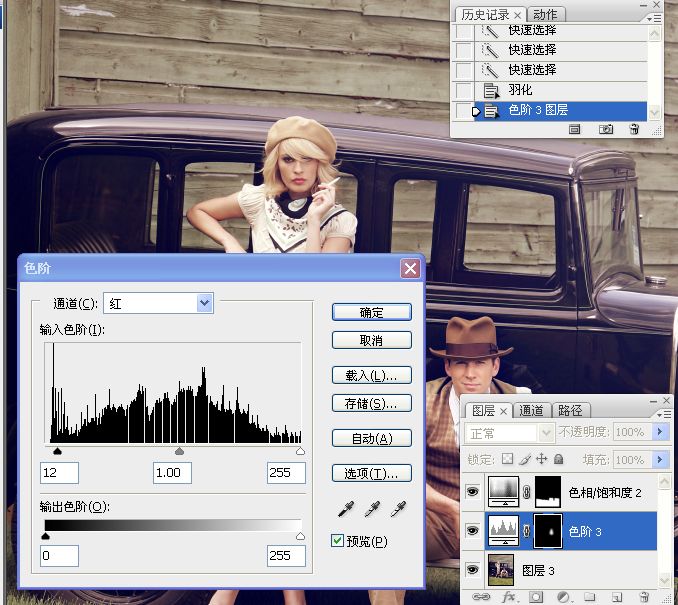
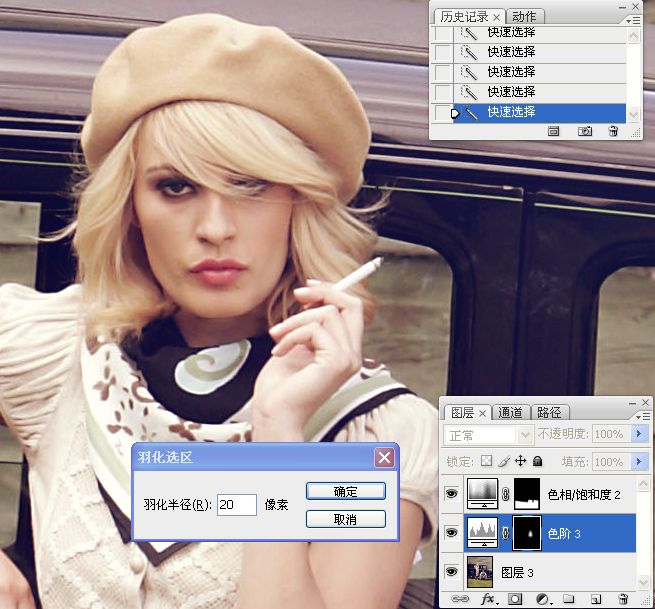
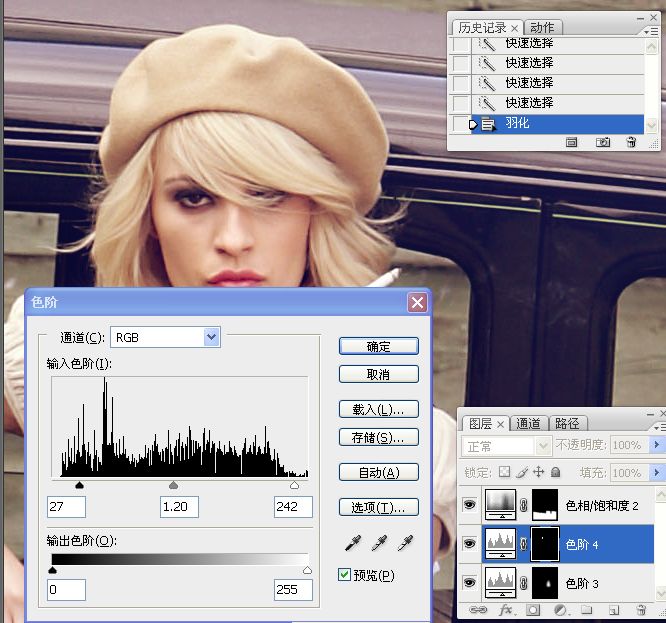


加载全部内容