Photoshop CS5百变画笔教程之立体彩带特效
软件云 人气:0
本教程中主要是利用了画笔笔刷大小和颜色的变化,来制作出颜色变化丰富的立体彩带特效。开始实例的学习之前,可以先下载实例的配套素材,然后跟随操作步骤进行学习。

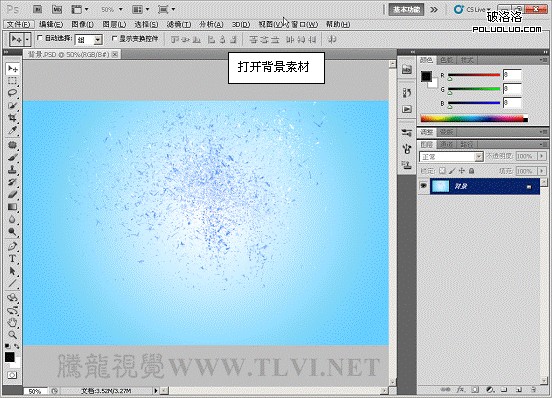
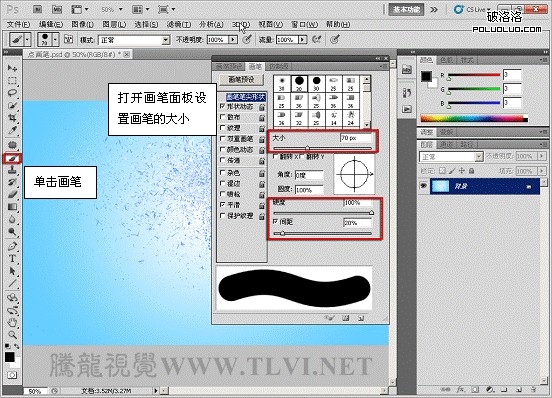
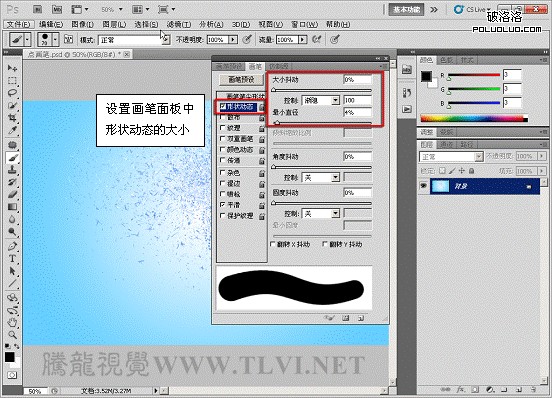



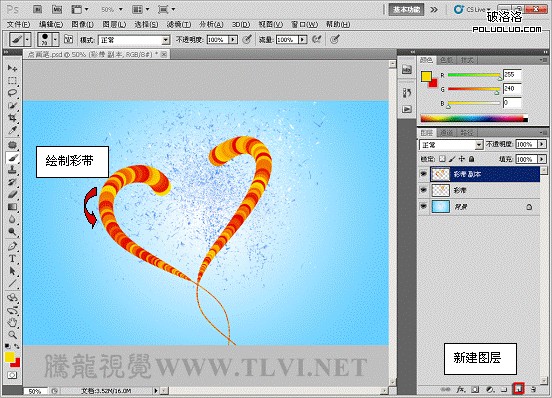
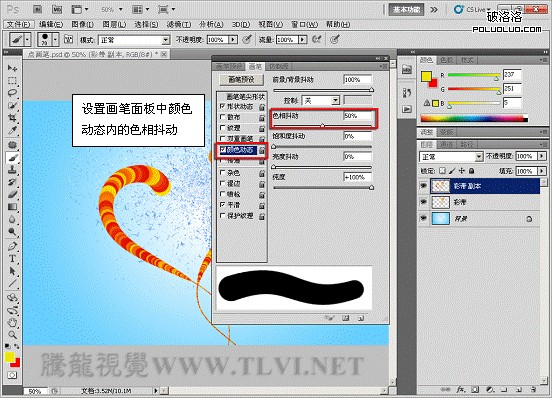
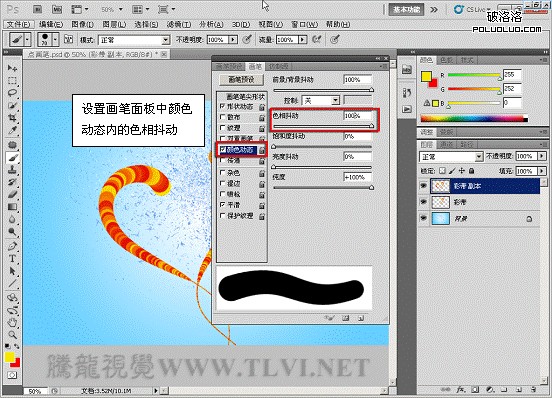




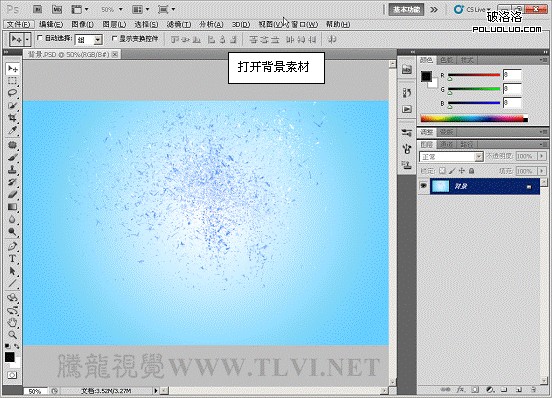
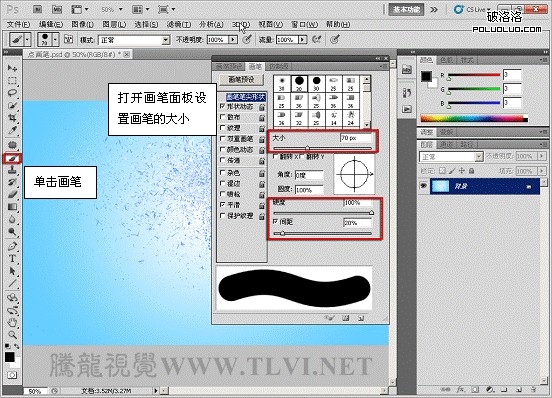
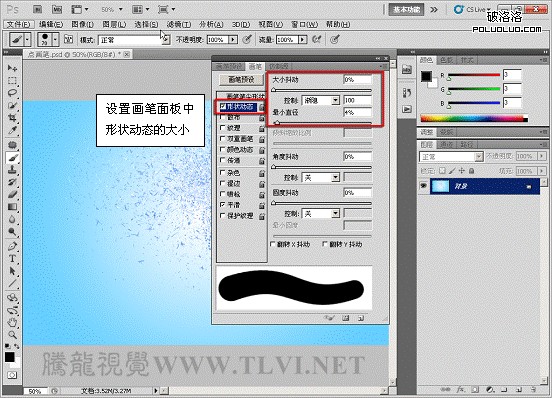



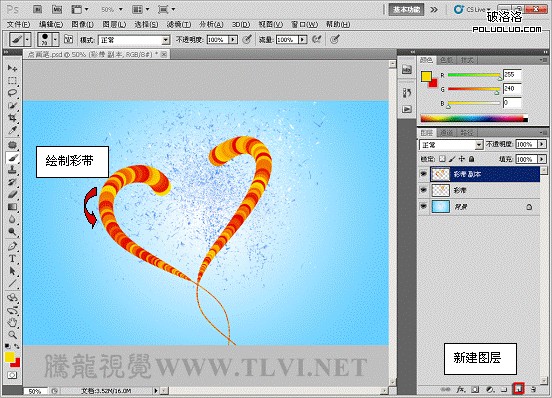
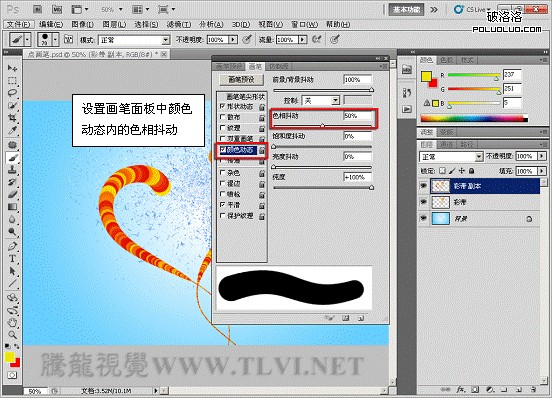
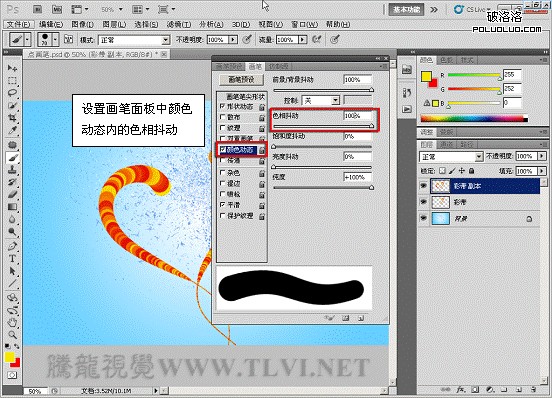



加载全部内容