Photoshop CS5百变画笔之具有光晕感丝绸般的漂浮轻纱
软件云 人气:0
本期教程中将画笔的笔刷形状更改为曲线形态后,进行绘制,将会产生轻纱薄雾般的效果,制作过程非常简单,但效果是非常不错的。大家在制作的过程中也可以发挥自己的想象力,使用更加复杂多样的线条,制作出更加独特的光晕效果。
如果教程中有不明白的地方,希望大家认真留言以便我们提高业务水平,谢谢各位。


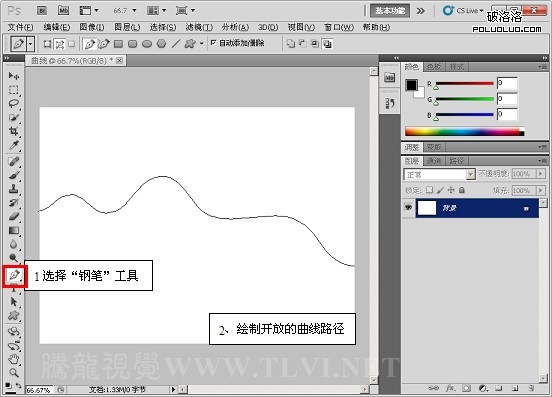
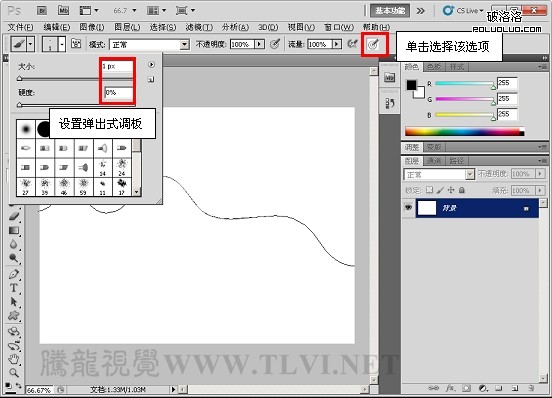
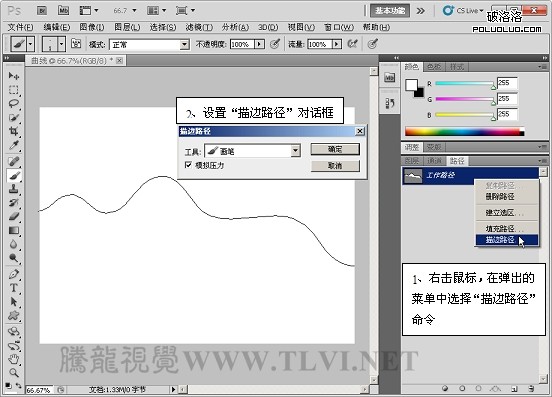
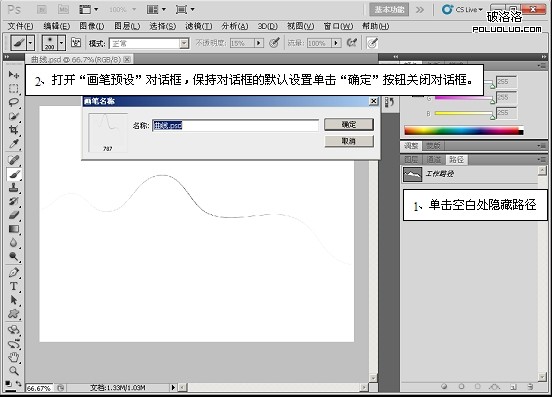

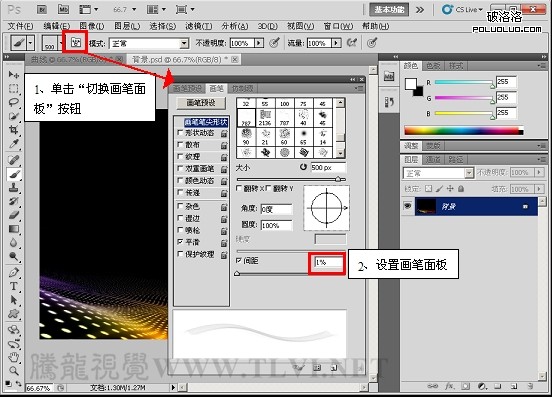
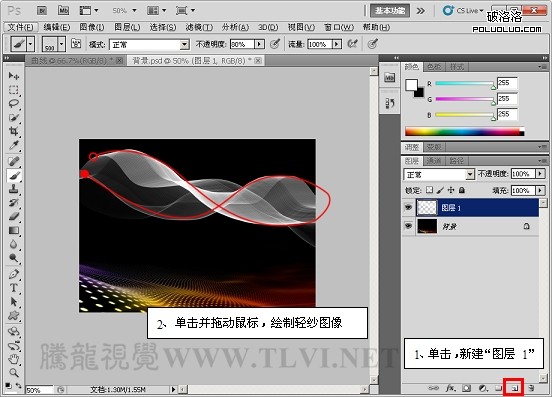





如果教程中有不明白的地方,希望大家认真留言以便我们提高业务水平,谢谢各位。


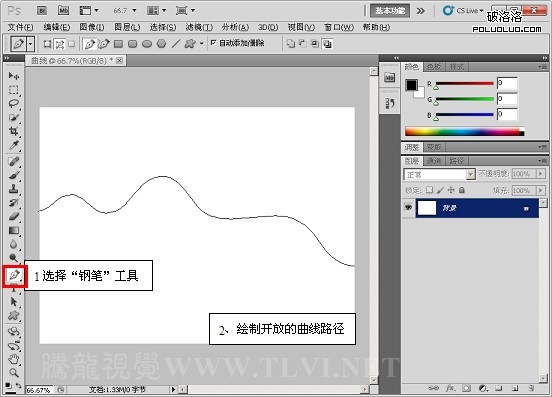
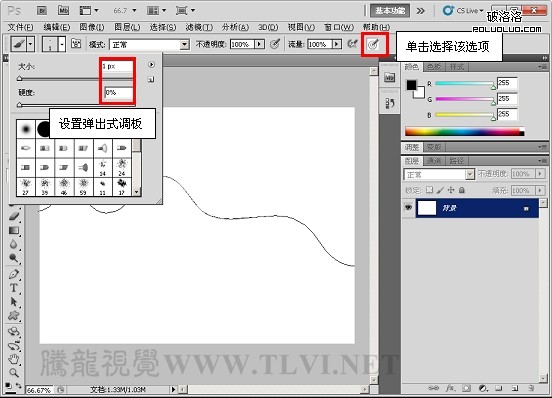
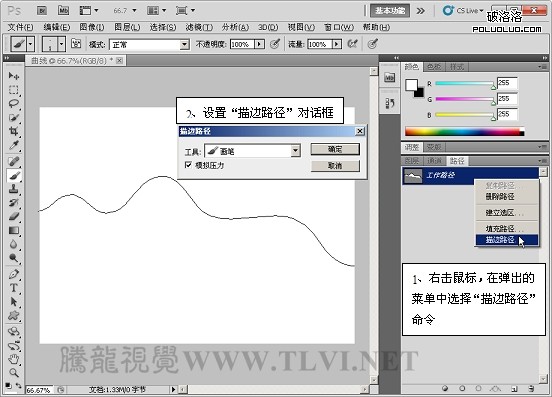
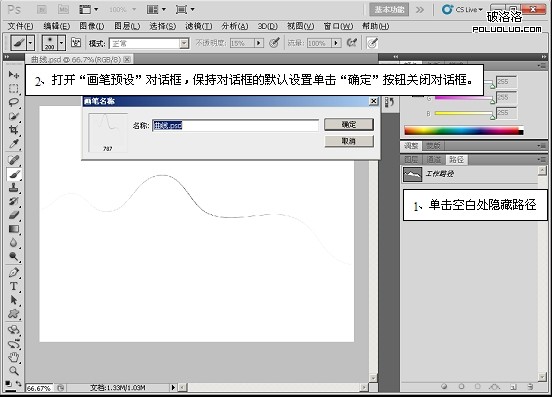

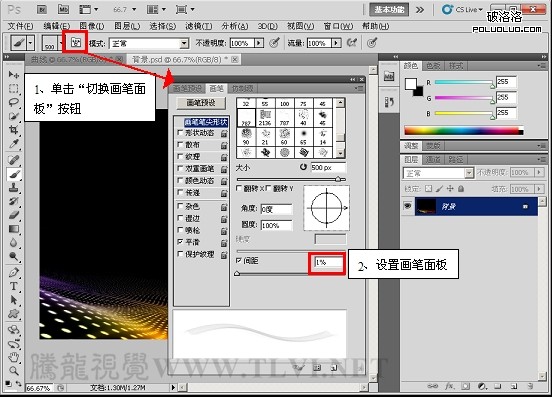
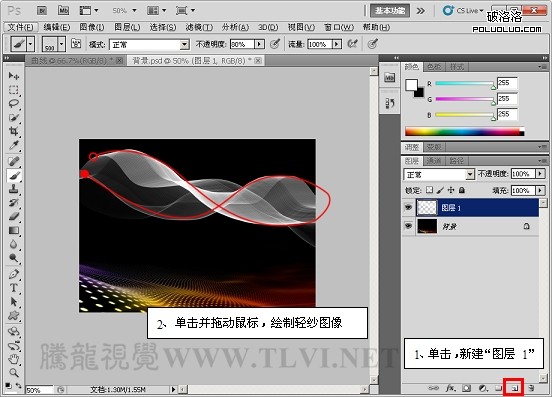





加载全部内容