Photoshop滤镜简单制作光晕效果
佚名 人气:0
我们在《用Photoshop渲染类滤镜做云彩特效》中详细剖析了渲染类滤镜做特效的方法,今天我们来介绍具体的实例——水波纹。
1、Photoshop新建图像,用默认的前景和背景色制作【滤镜_渲染_云彩】,然后再【滤镜_渲染_分层云彩】,形成类似下图的效果。

2、然后使用【滤镜_像素化_铜板雕刻】,类型选择“中等点”,如下图。
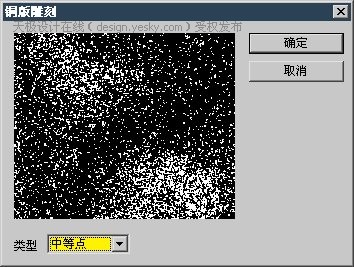
形成的效果如下图。
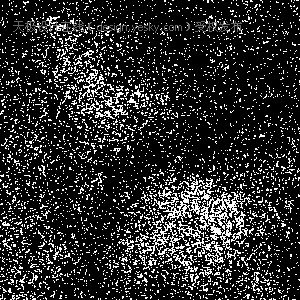
3、将图层复制一层,对其使用【滤镜_模糊_径向模糊】,设置如下图。

形成的效果如下图。

4、对下面的图层使用【滤镜_模糊_径向模糊】,设置如下图。

得到的图像效果如下图。

图层调板如下图。
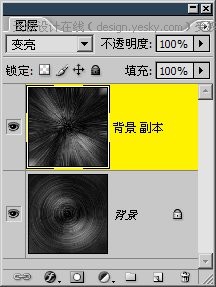
5、将位于上层的图层复制一份,使用【滤镜_模糊_高斯模糊】,然后将混合模式设为“颜色减淡”,效果如下图。

图层调板如下图。

6、将所有图层合并,然后复制一层执行【滤镜_模糊_高斯模糊】,将图层混合模式改为“变亮”,效果和图层调板分别如下左图和右图。
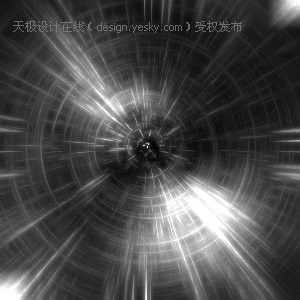

之后在最上方的图层建立色相饱和度调整层,使用着色方式调整,类似下图。

总结:我们利用云彩和铜板雕刻滤镜制作出随机的点状效果,然后使用径向模糊制作出线条效果,最后利用高斯模糊和混合模式制作出光晕效果。

2、然后使用【滤镜_像素化_铜板雕刻】,类型选择“中等点”,如下图。
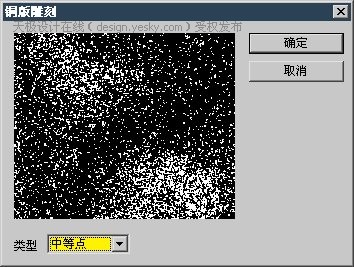
形成的效果如下图。
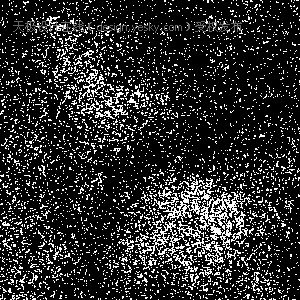
3、将图层复制一层,对其使用【滤镜_模糊_径向模糊】,设置如下图。

形成的效果如下图。

4、对下面的图层使用【滤镜_模糊_径向模糊】,设置如下图。

得到的图像效果如下图。

图层调板如下图。
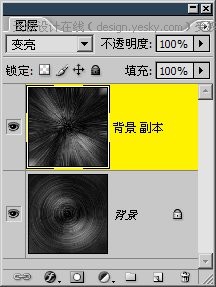
5、将位于上层的图层复制一份,使用【滤镜_模糊_高斯模糊】,然后将混合模式设为“颜色减淡”,效果如下图。

图层调板如下图。

6、将所有图层合并,然后复制一层执行【滤镜_模糊_高斯模糊】,将图层混合模式改为“变亮”,效果和图层调板分别如下左图和右图。
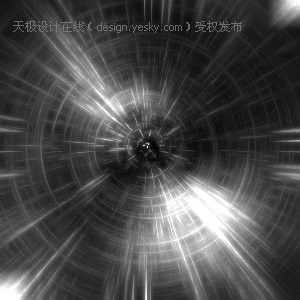

之后在最上方的图层建立色相饱和度调整层,使用着色方式调整,类似下图。

总结:我们利用云彩和铜板雕刻滤镜制作出随机的点状效果,然后使用径向模糊制作出线条效果,最后利用高斯模糊和混合模式制作出光晕效果。
加载全部内容