Photoshop滤镜营造杂乱锈迹效果
佚名 人气:0
今天我们来介绍具体的 Photoshop实例 ——彩色艺术玻璃。
1、Photoshop中新建图层,用默认的颜色执行【滤镜_渲染_云彩】,再使用【滤镜_渲染_分层云彩】,按〖CTRL_F〗重复分层云彩两三次,得到如下左图的效果。对其使用【滤镜_渲染_光照效果】,设置如下右图。光照颜色可设定为#FF9500。
 -
-
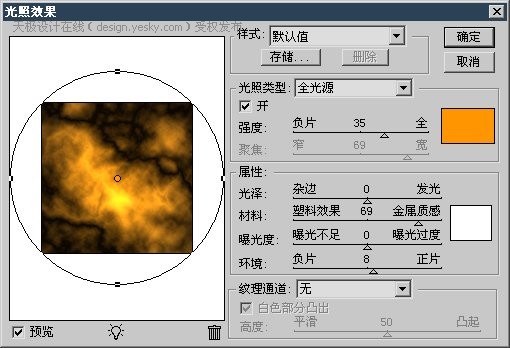
2、依次使用【滤镜_艺术效果_塑料包装】、【滤镜_扭曲_波纹】、【滤镜_扭曲_玻璃】,设置分别如下各图。
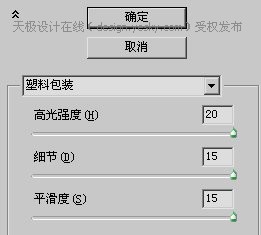
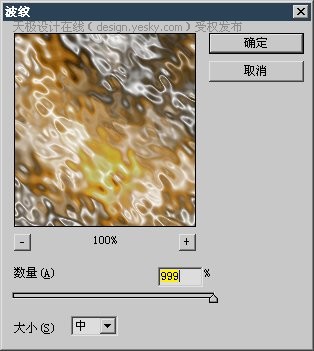
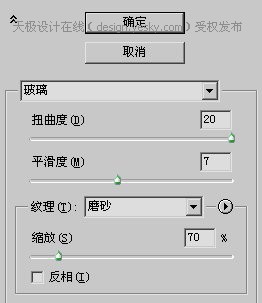
3、使用【滤镜_渲染_光照效果】,设定如下左图,颜色可选#AD8929,注意要选择纹理通道。
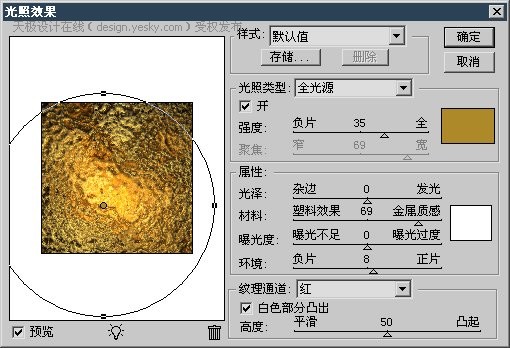 -
-
效果如下左图。如果觉得太凉,可使用曲线〖CTRL_M〗或色阶〖CTRL_L〗下降中间调得到如下右图的效果。
 -
-
总结:两次光照的颜色决定了锈迹的颜色。其他滤镜的使用是为了营造杂乱的效果,以及产生白色高光区域,用作第二次光照滤镜时形成锈迹的边缘。这里虽然是采用了云彩滤镜来制作原始素材,但也可以使用现成的图像或者文字来制作,只是需要先将它们处理为明暗不同的效果(可以为它们建立蒙版,然后对蒙版使用云彩滤镜来完成)。如果是利用文字,英文字体较为合适,中文字体结构复杂,在扭曲滤镜的使用后可能无法分辨。
 -
-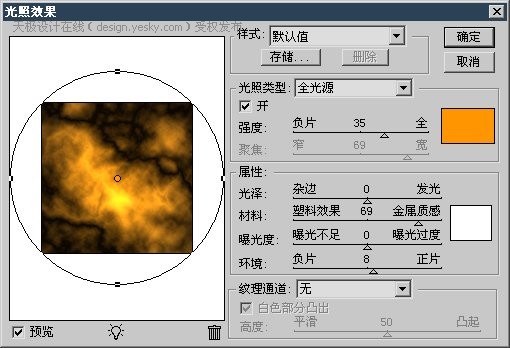
2、依次使用【滤镜_艺术效果_塑料包装】、【滤镜_扭曲_波纹】、【滤镜_扭曲_玻璃】,设置分别如下各图。
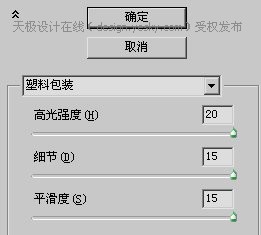
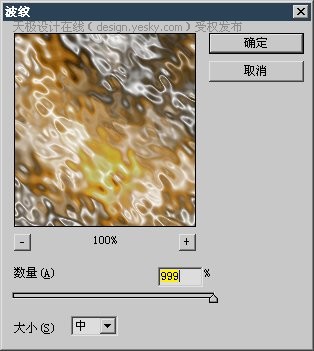
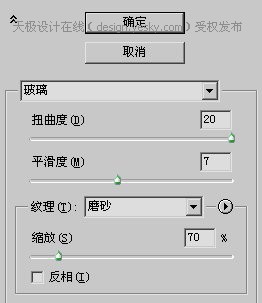
3、使用【滤镜_渲染_光照效果】,设定如下左图,颜色可选#AD8929,注意要选择纹理通道。
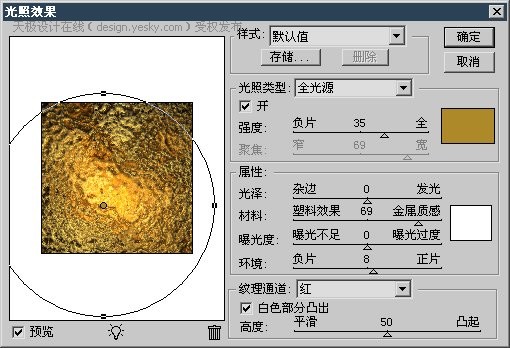 -
-效果如下左图。如果觉得太凉,可使用曲线〖CTRL_M〗或色阶〖CTRL_L〗下降中间调得到如下右图的效果。
 -
-
总结:两次光照的颜色决定了锈迹的颜色。其他滤镜的使用是为了营造杂乱的效果,以及产生白色高光区域,用作第二次光照滤镜时形成锈迹的边缘。这里虽然是采用了云彩滤镜来制作原始素材,但也可以使用现成的图像或者文字来制作,只是需要先将它们处理为明暗不同的效果(可以为它们建立蒙版,然后对蒙版使用云彩滤镜来完成)。如果是利用文字,英文字体较为合适,中文字体结构复杂,在扭曲滤镜的使用后可能无法分辨。
加载全部内容