PS制作电脑机箱上的磨砂金属效果
佚名 人气:0
这个教程中我们将学习用PS来制作电脑机箱上的磨砂金属效果。
先看一下最终效果:
 1.首先,建立一个新文档,文档大小设置为1440×990,背景层设置为白色。然后双击背景层加入渐变叠加图层样式。设置如下:混合模式-正片叠底,样式-径向,角度90. 缩放-81%.渐变色设置为#f2f2f2 和 #c3c3c3 如下所示:
1.首先,建立一个新文档,文档大小设置为1440×990,背景层设置为白色。然后双击背景层加入渐变叠加图层样式。设置如下:混合模式-正片叠底,样式-径向,角度90. 缩放-81%.渐变色设置为#f2f2f2 和 #c3c3c3 如下所示:
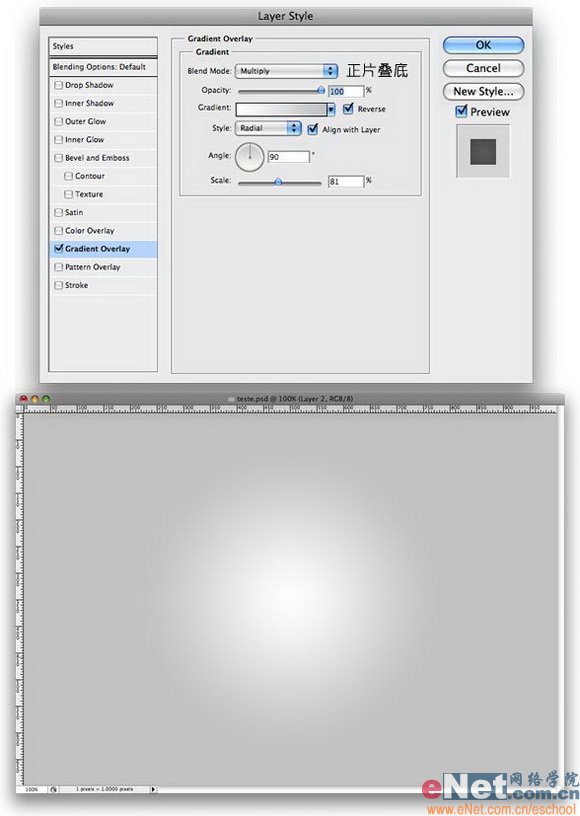
2.建立一个新图层,用油漆桶工具填充白色后设置图层混合模式为“正片叠底”然后执行滤镜-杂色-添加杂色。设置数值为8,平均分布,勾选单色复选框.
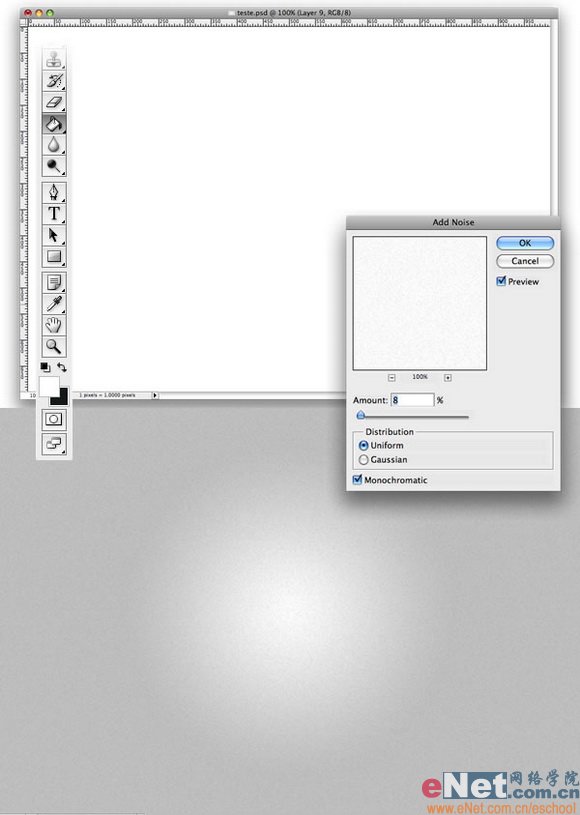 3.用椭圆选框工具创建6个小一些的正圆选区。然后将他们水平和垂直居中对齐。
3.用椭圆选框工具创建6个小一些的正圆选区。然后将他们水平和垂直居中对齐。
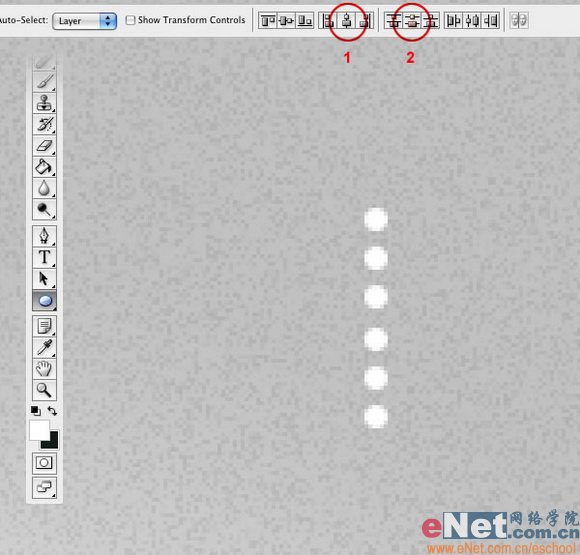
4.按CTRL R打开标尺,用参考线将他们按间距分配好放好位置。再复制另外3个将他们位置放好。

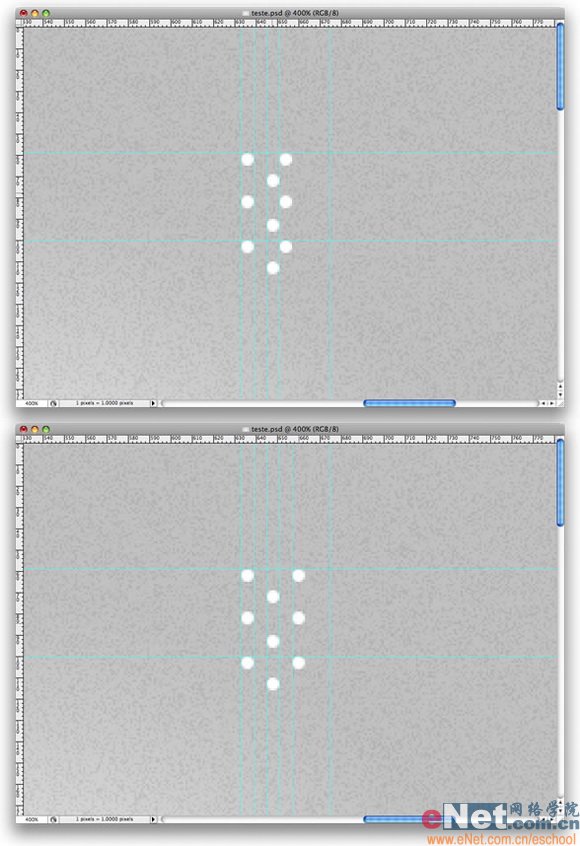
5.将以上调整好位置的图层合并为一个层,然后双击合并后的图层加入图层样式。加入颜色叠加图层样式:设置混合模式-正常,不透明度-100%。然后是内阴影图层样式:混合模式设置为“颜色减淡”其他设置如下所示:
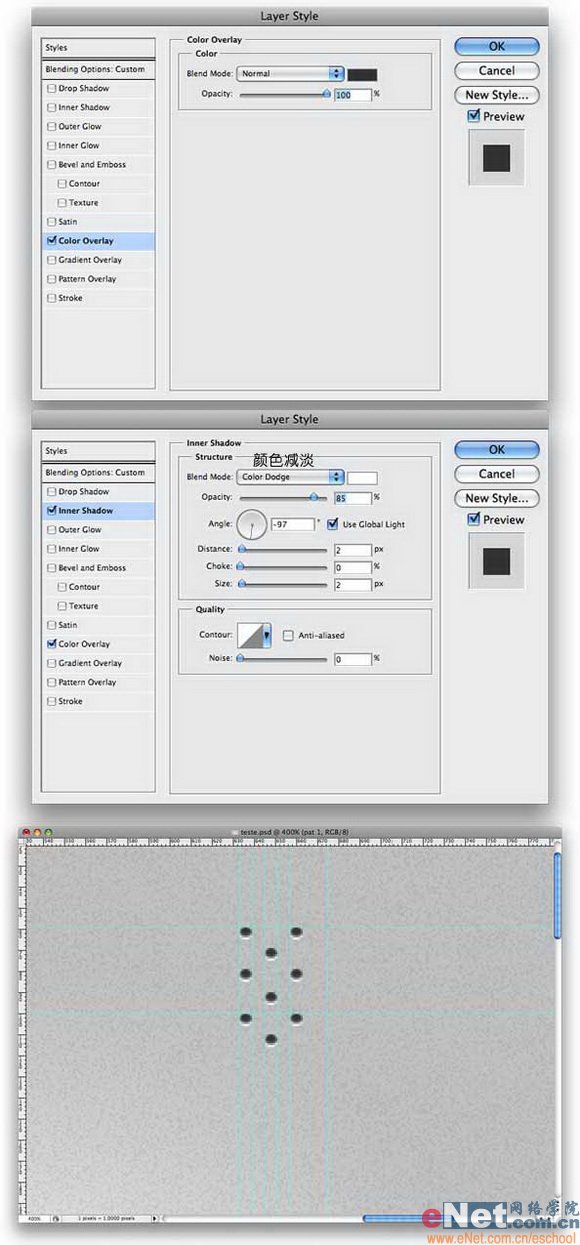
6.现在隐藏背景层和“杂色”层,用矩形选框工具选中图案中的以下部分,执行编辑-定义图案,取名为“HOLES”。
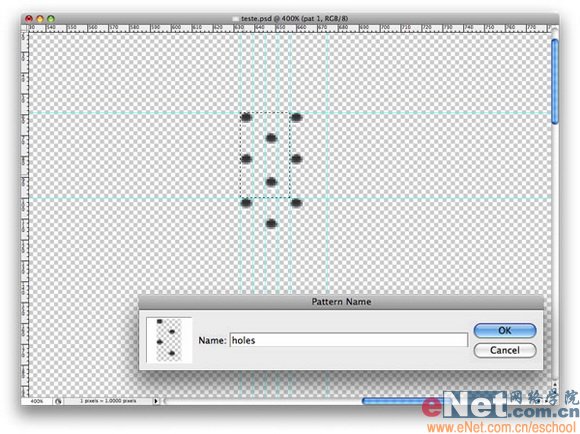 7.建立一新图层,用矩形选框工具填充白色。双击打开图层样式,设置图层填充度为0,然后加入图案叠加图层样式,设置如下所示(所需填充的图案用我们刚刚定义的图案)。然后删去多余的部分。
7.建立一新图层,用矩形选框工具填充白色。双击打开图层样式,设置图层填充度为0,然后加入图案叠加图层样式,设置如下所示(所需填充的图案用我们刚刚定义的图案)。然后删去多余的部分。
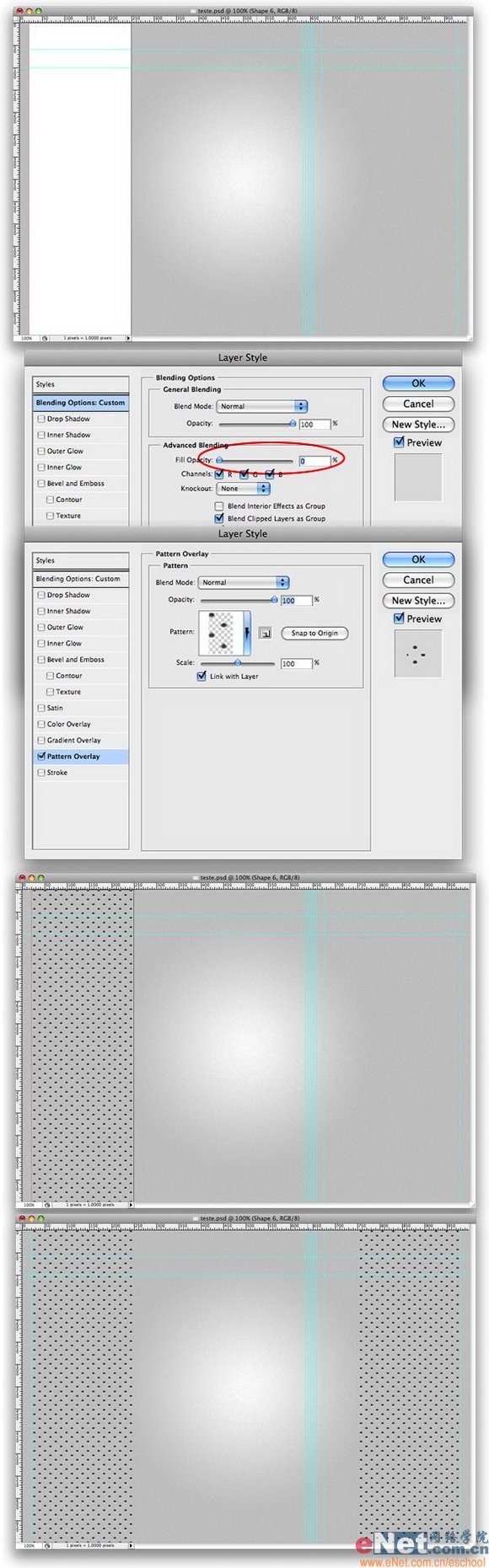
8.下面加入一个LOGO或是你喜欢的任何图案将它防止到图中的合适位置上。按D键复位前景色和背景色。然后加入斜面浮雕和渐变叠加图层样式,设置如下:
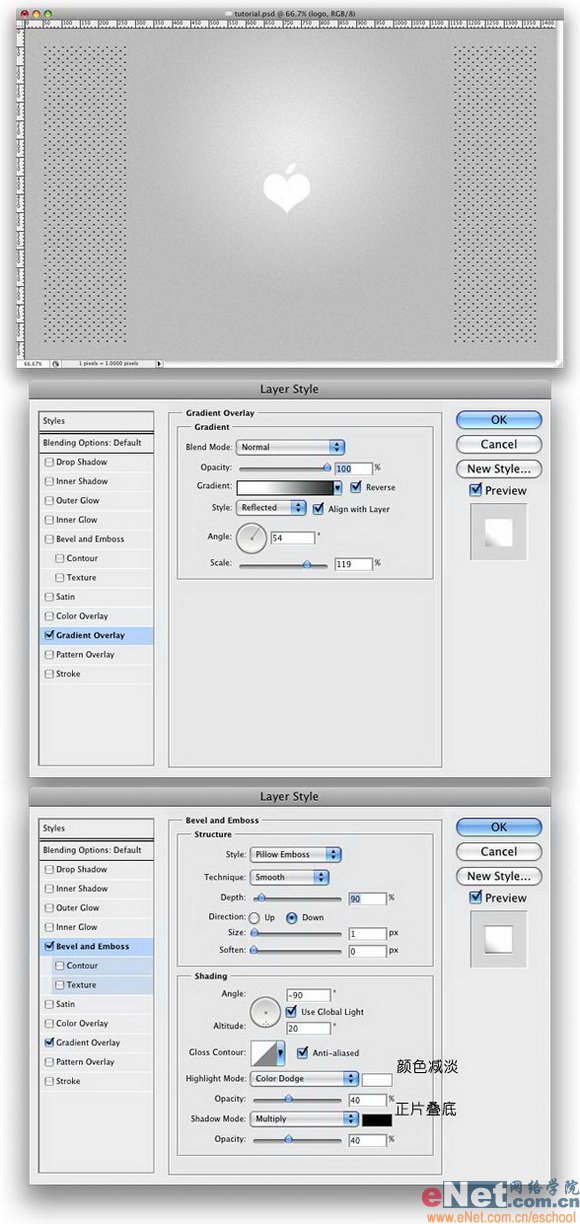
9.在标志层上建立一个新图层,填充白色并设置图层混合模式为“正片叠底”。用矩形选框工具选出需要的部分反选删除。再执行滤镜-像素化-铜版雕刻,然后执行滤镜-模糊-径向模糊。然后改变图层透明度为50%。
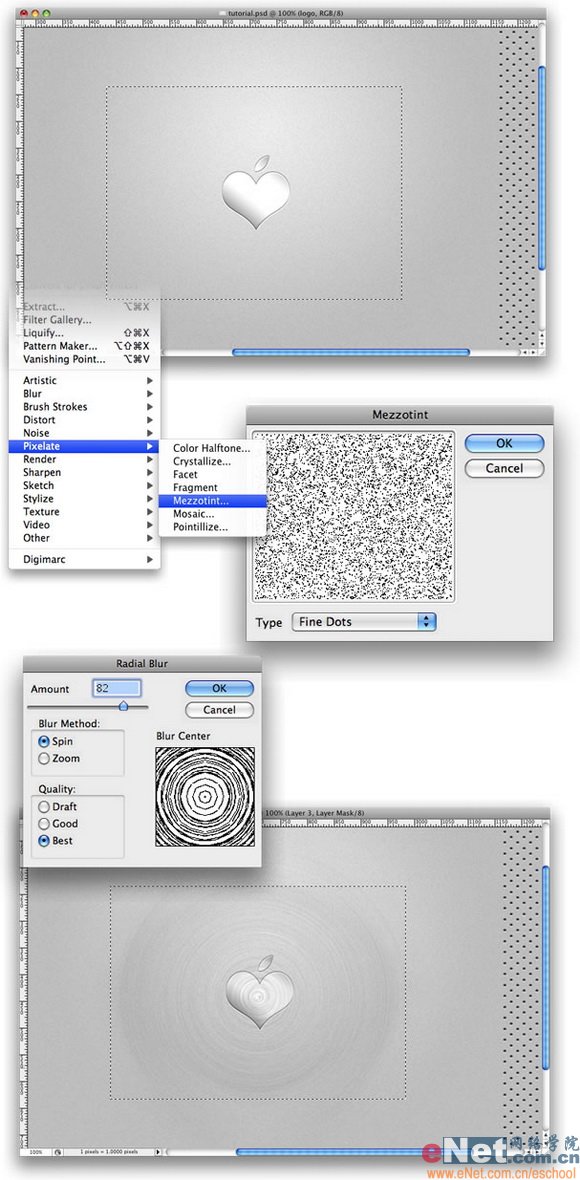
10.按CTRL点击LOGO层载入其选区,在执行图层-图层蒙版-显示全部。
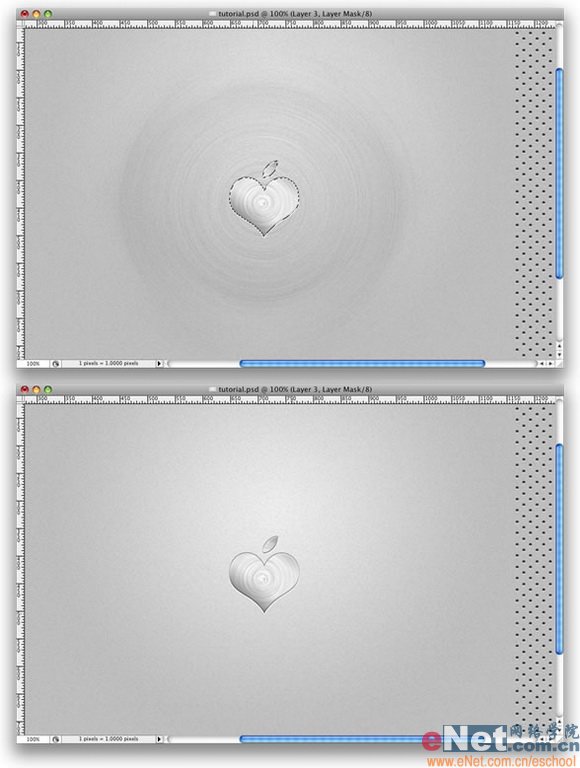 11.建立一个新图层,用多边形套索工具或是钢笔工具建立如下所示的现状来制作LOGO上的金属反射光。再执行滤镜-模糊-径向模糊,用旋转模糊执行一次。然后再执行滤镜-模糊-径向模糊,这次用缩放模糊执行一次。
11.建立一个新图层,用多边形套索工具或是钢笔工具建立如下所示的现状来制作LOGO上的金属反射光。再执行滤镜-模糊-径向模糊,用旋转模糊执行一次。然后再执行滤镜-模糊-径向模糊,这次用缩放模糊执行一次。
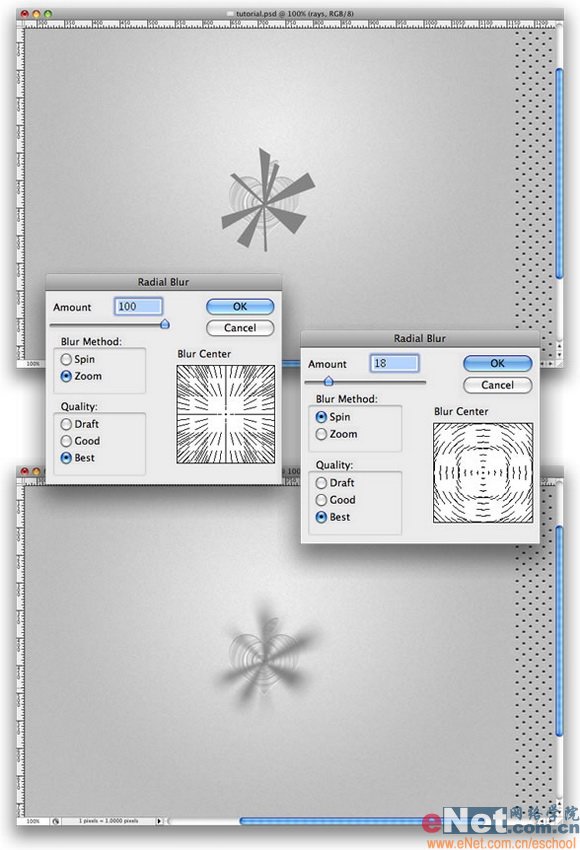
12.现在按CTRL点击LOGO层载入其选区回到以上的金属反射光层进行反选删除。
 13.建立一个新图层用白色的画笔工具在金属LOGO上加入白色的高光。
13.建立一个新图层用白色的画笔工具在金属LOGO上加入白色的高光。
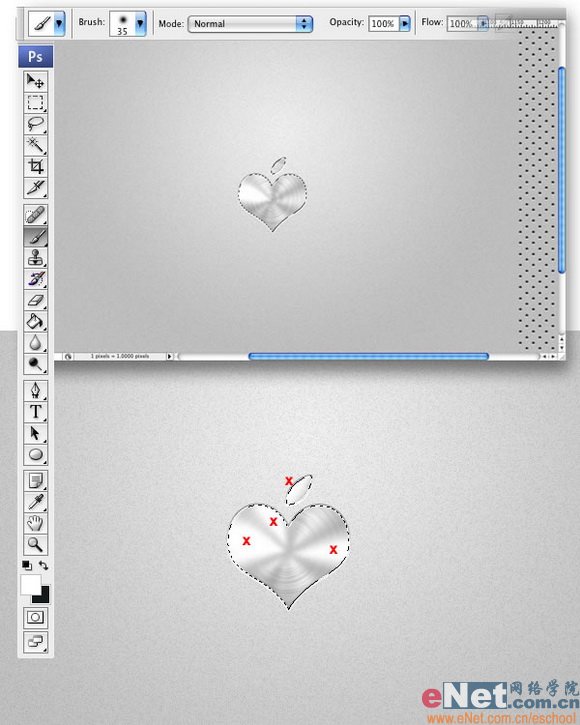 14.最终效果如下所示:
14.最终效果如下所示:

先看一下最终效果:
 1.首先,建立一个新文档,文档大小设置为1440×990,背景层设置为白色。然后双击背景层加入渐变叠加图层样式。设置如下:混合模式-正片叠底,样式-径向,角度90. 缩放-81%.渐变色设置为#f2f2f2 和 #c3c3c3 如下所示:
1.首先,建立一个新文档,文档大小设置为1440×990,背景层设置为白色。然后双击背景层加入渐变叠加图层样式。设置如下:混合模式-正片叠底,样式-径向,角度90. 缩放-81%.渐变色设置为#f2f2f2 和 #c3c3c3 如下所示: 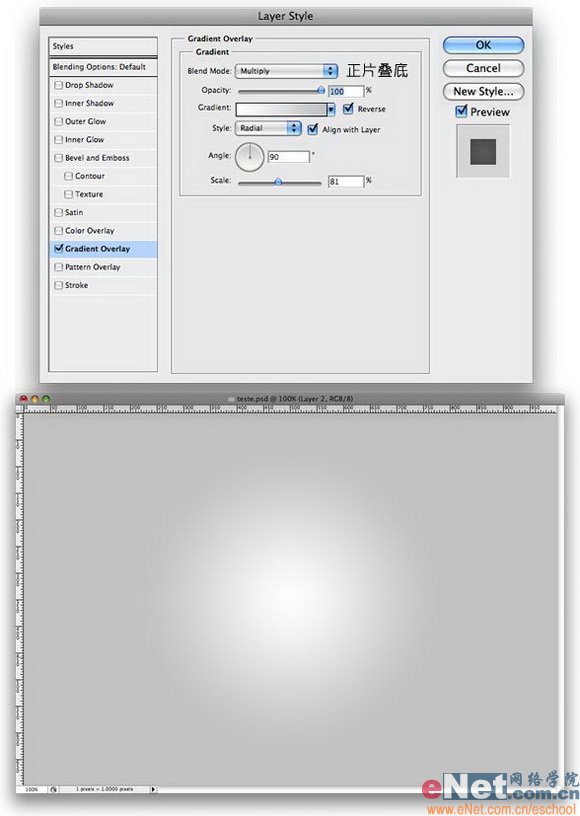
2.建立一个新图层,用油漆桶工具填充白色后设置图层混合模式为“正片叠底”然后执行滤镜-杂色-添加杂色。设置数值为8,平均分布,勾选单色复选框.
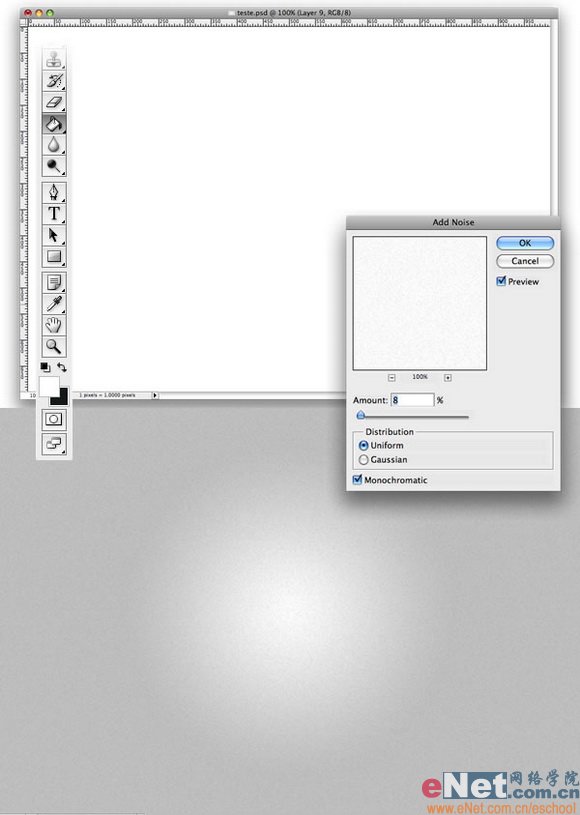 3.用椭圆选框工具创建6个小一些的正圆选区。然后将他们水平和垂直居中对齐。
3.用椭圆选框工具创建6个小一些的正圆选区。然后将他们水平和垂直居中对齐。 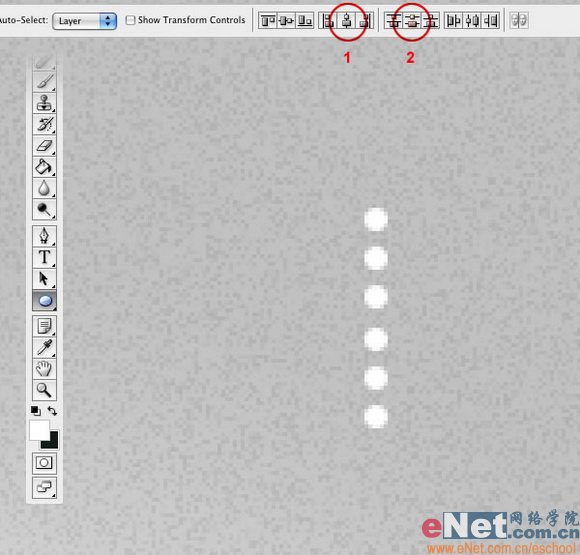
4.按CTRL R打开标尺,用参考线将他们按间距分配好放好位置。再复制另外3个将他们位置放好。

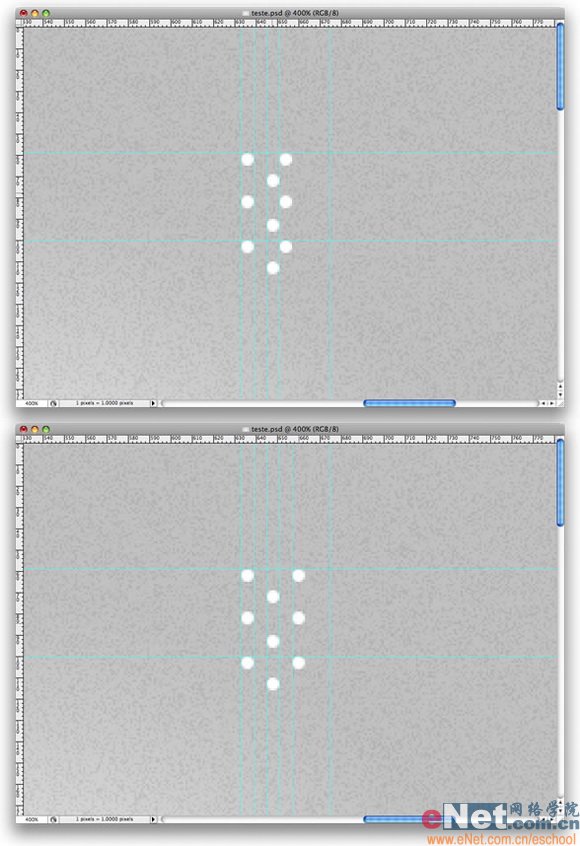
5.将以上调整好位置的图层合并为一个层,然后双击合并后的图层加入图层样式。加入颜色叠加图层样式:设置混合模式-正常,不透明度-100%。然后是内阴影图层样式:混合模式设置为“颜色减淡”其他设置如下所示:
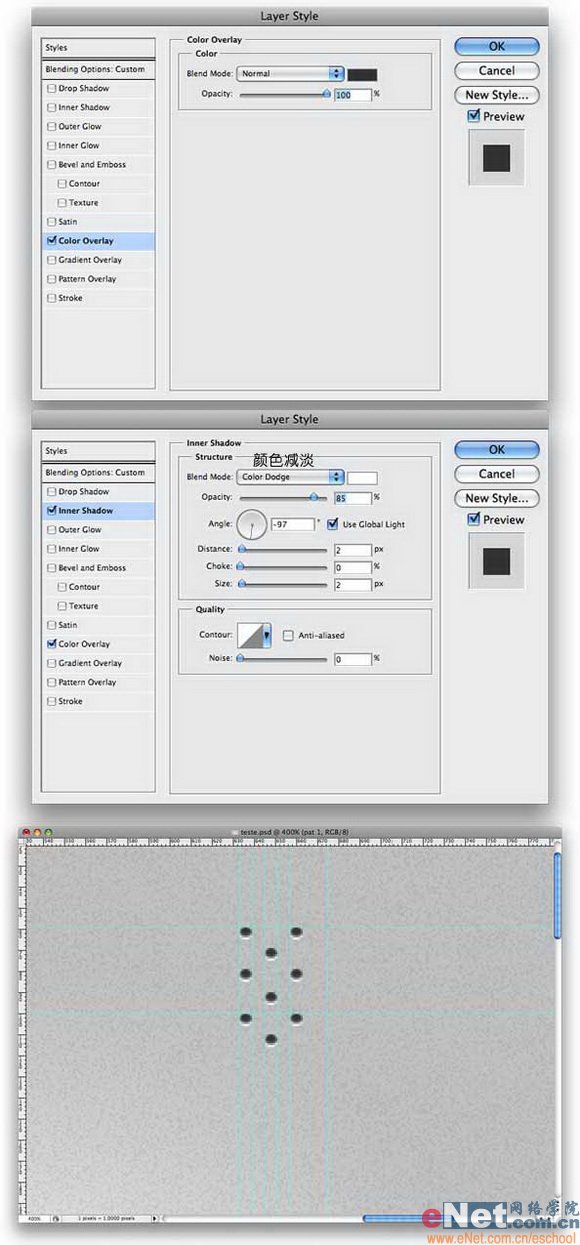
6.现在隐藏背景层和“杂色”层,用矩形选框工具选中图案中的以下部分,执行编辑-定义图案,取名为“HOLES”。
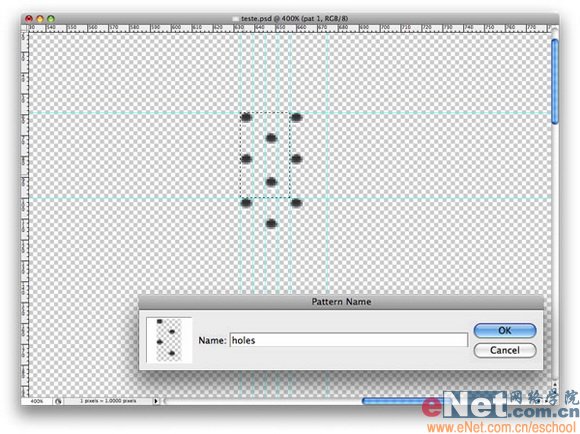 7.建立一新图层,用矩形选框工具填充白色。双击打开图层样式,设置图层填充度为0,然后加入图案叠加图层样式,设置如下所示(所需填充的图案用我们刚刚定义的图案)。然后删去多余的部分。
7.建立一新图层,用矩形选框工具填充白色。双击打开图层样式,设置图层填充度为0,然后加入图案叠加图层样式,设置如下所示(所需填充的图案用我们刚刚定义的图案)。然后删去多余的部分。 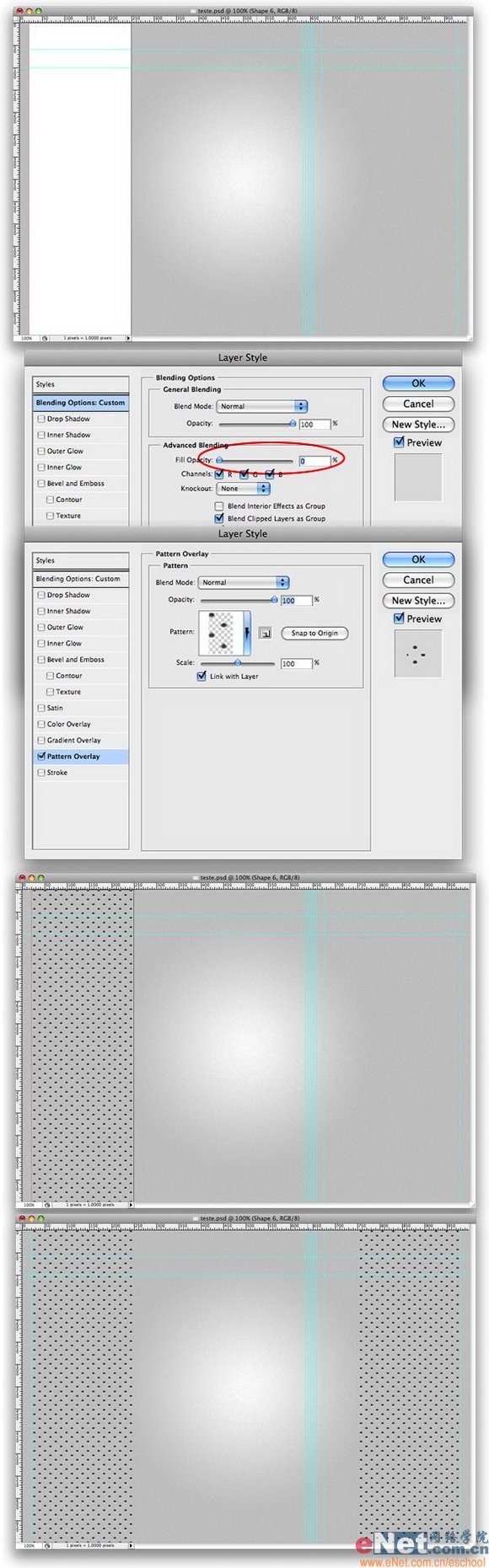
8.下面加入一个LOGO或是你喜欢的任何图案将它防止到图中的合适位置上。按D键复位前景色和背景色。然后加入斜面浮雕和渐变叠加图层样式,设置如下:
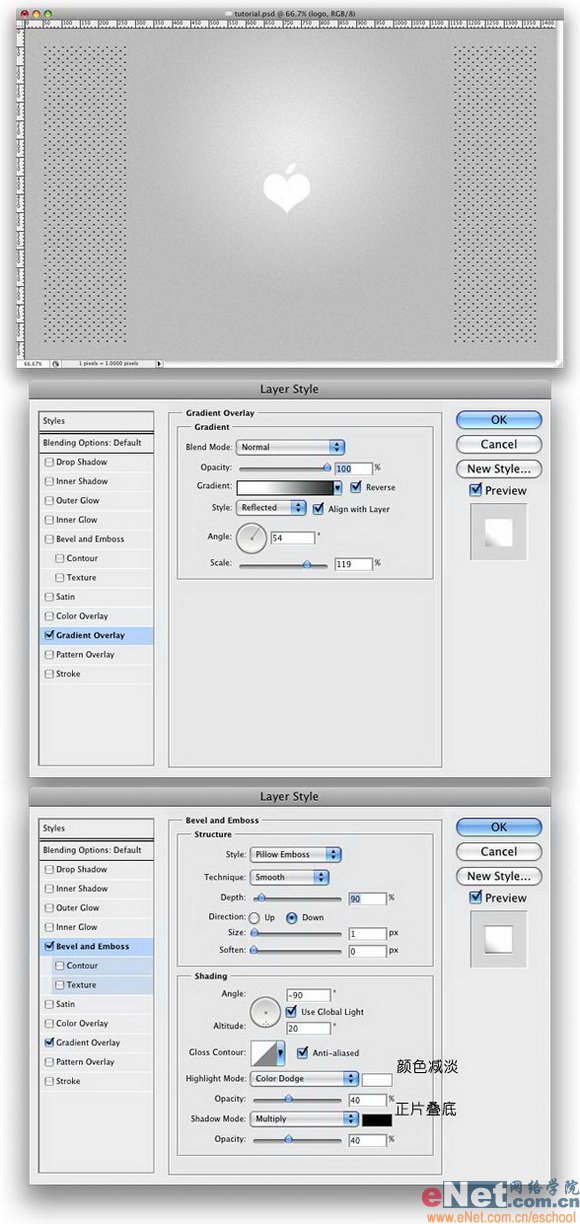
9.在标志层上建立一个新图层,填充白色并设置图层混合模式为“正片叠底”。用矩形选框工具选出需要的部分反选删除。再执行滤镜-像素化-铜版雕刻,然后执行滤镜-模糊-径向模糊。然后改变图层透明度为50%。
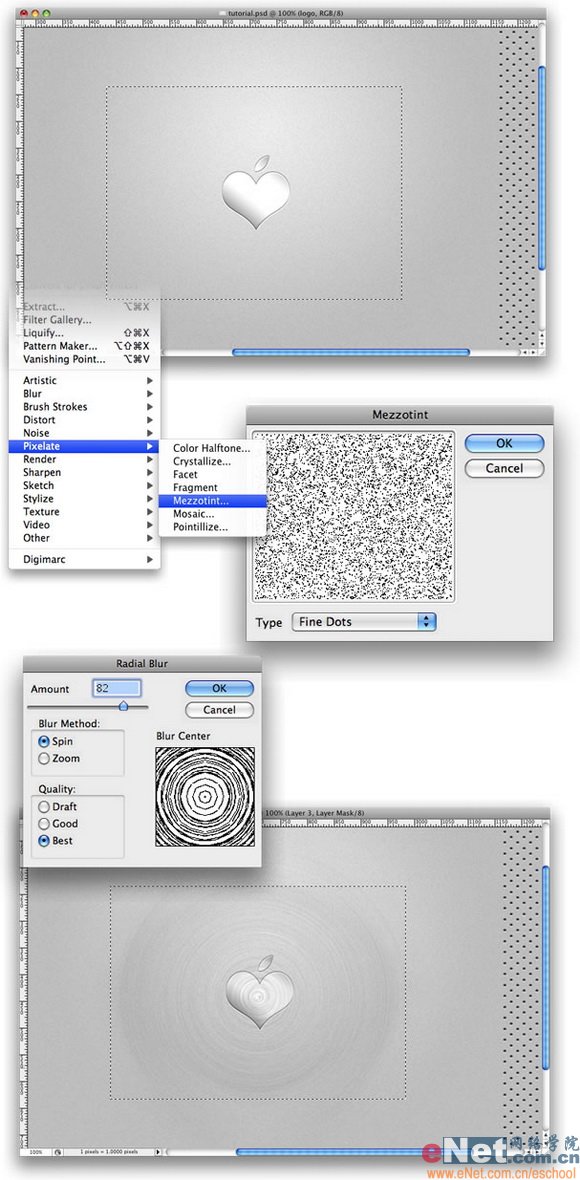
10.按CTRL点击LOGO层载入其选区,在执行图层-图层蒙版-显示全部。
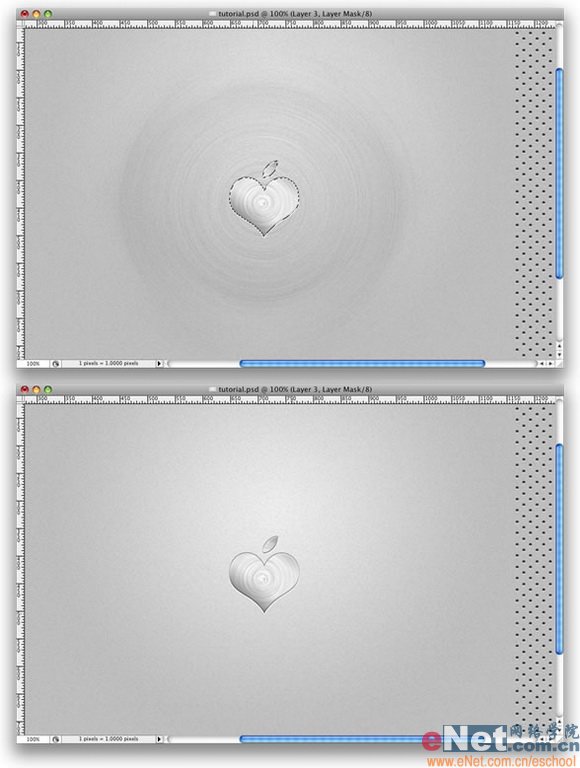 11.建立一个新图层,用多边形套索工具或是钢笔工具建立如下所示的现状来制作LOGO上的金属反射光。再执行滤镜-模糊-径向模糊,用旋转模糊执行一次。然后再执行滤镜-模糊-径向模糊,这次用缩放模糊执行一次。
11.建立一个新图层,用多边形套索工具或是钢笔工具建立如下所示的现状来制作LOGO上的金属反射光。再执行滤镜-模糊-径向模糊,用旋转模糊执行一次。然后再执行滤镜-模糊-径向模糊,这次用缩放模糊执行一次。 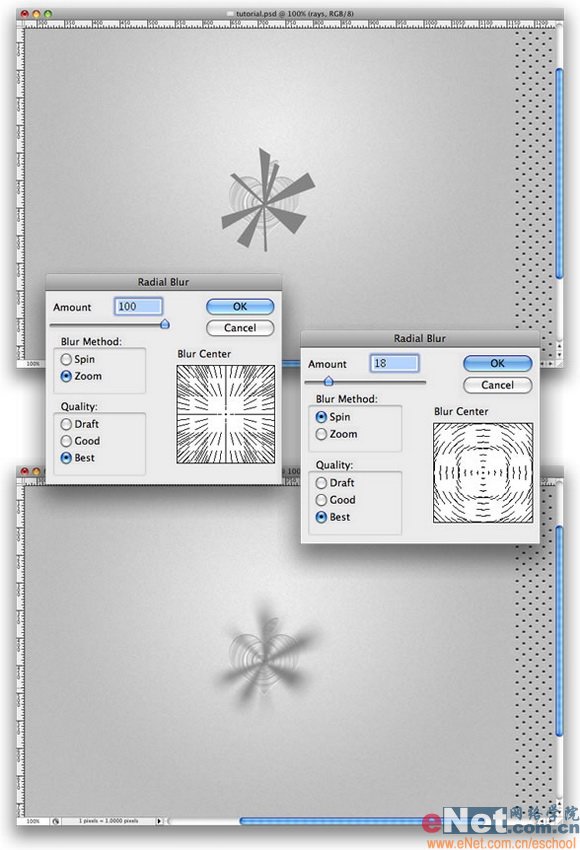
12.现在按CTRL点击LOGO层载入其选区回到以上的金属反射光层进行反选删除。
 13.建立一个新图层用白色的画笔工具在金属LOGO上加入白色的高光。
13.建立一个新图层用白色的画笔工具在金属LOGO上加入白色的高光。 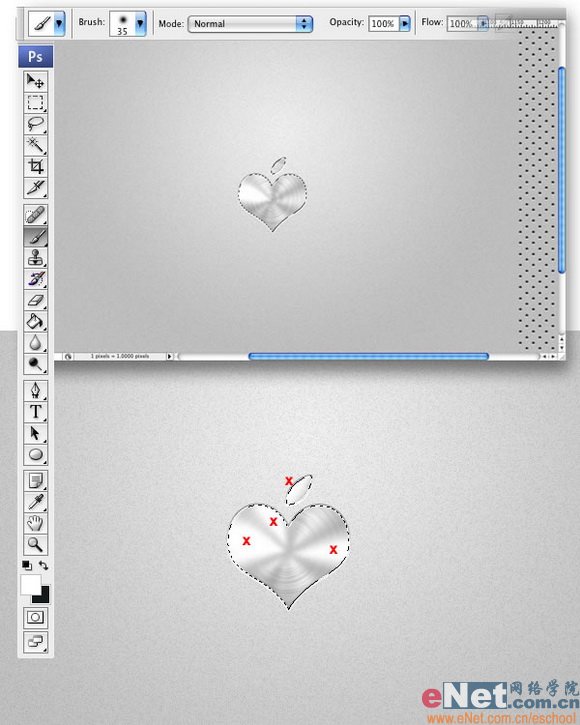 14.最终效果如下所示:
14.最终效果如下所示: 
加载全部内容