PS利用滤镜制作简单光晕效果教程
22837141 人气:0今天小编为大家带来PS利用滤镜制作简单光晕效果,教程比较基础,适合新手来学习,感兴趣的朋友到下文了解一下吧。

1:启动PS软件;
2:ctrl+n 新建一 600 x 600 空白文档;
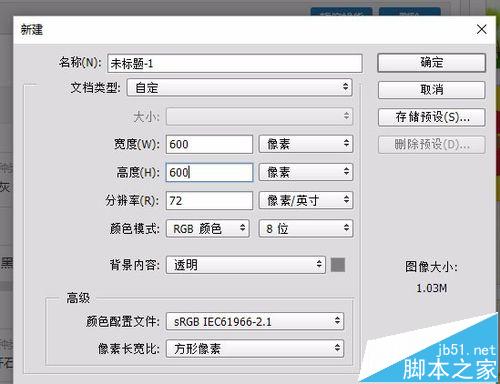
填充颜色为黑色;
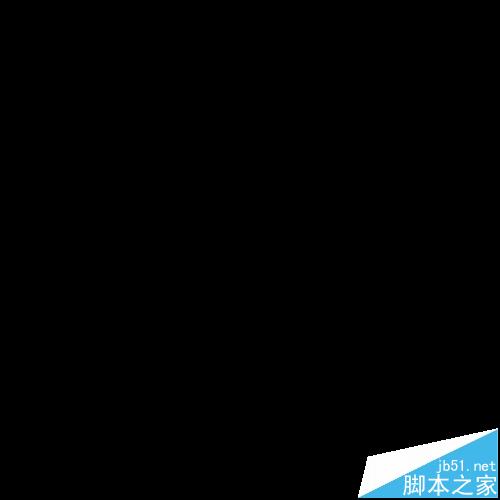
选择 滤镜 - 渲染 -镜头光晕;参数设置默认即可,然后点击确定按钮;
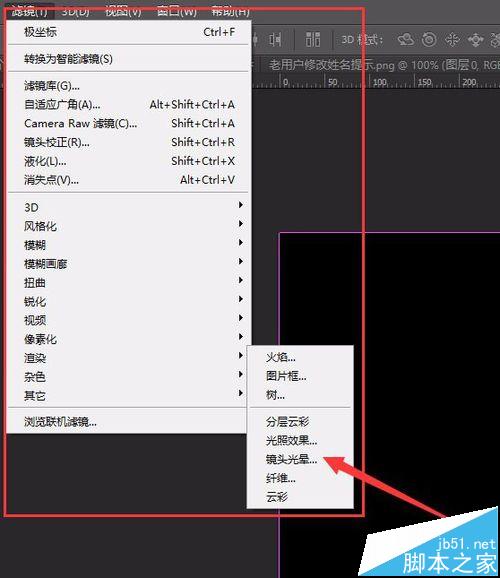
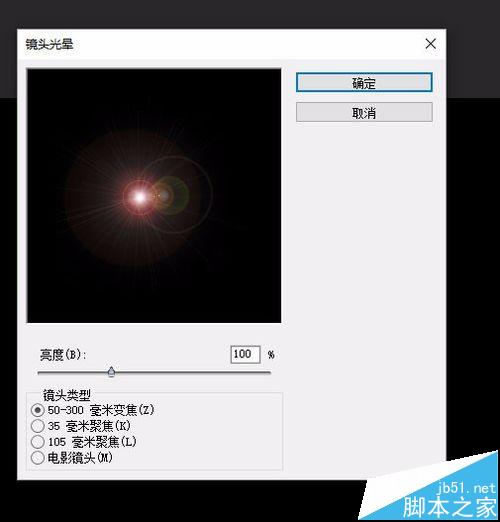
此时效果如图所示;
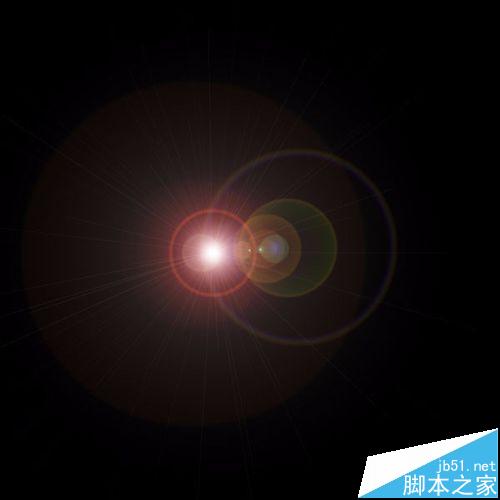
选择 滤镜 -风格化 - 风,选择风,在弹出的窗口中选择 方向从右,然后点击确定按钮;
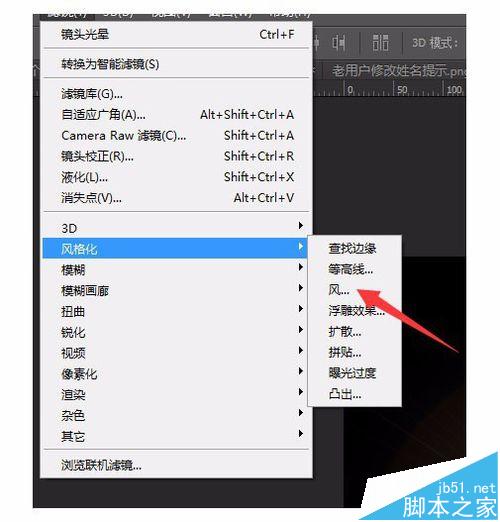
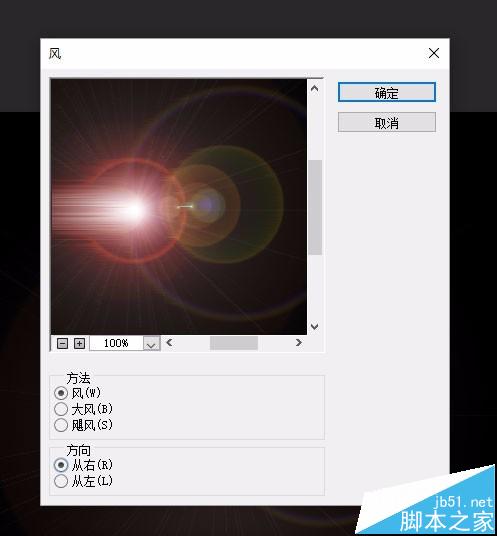
选择 滤镜 -风格化 - 风,选择风,在弹出的窗口中选择 方向从左,然后点击确定按钮;
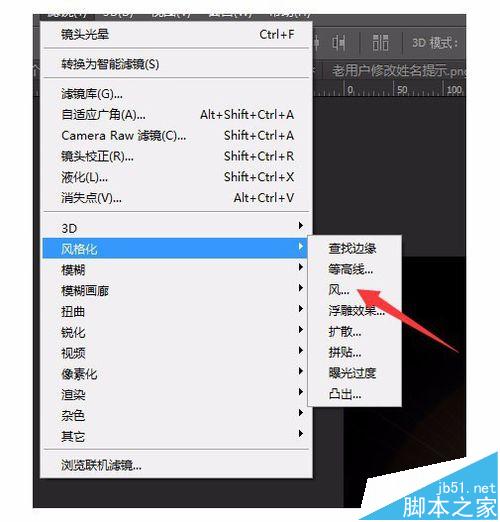
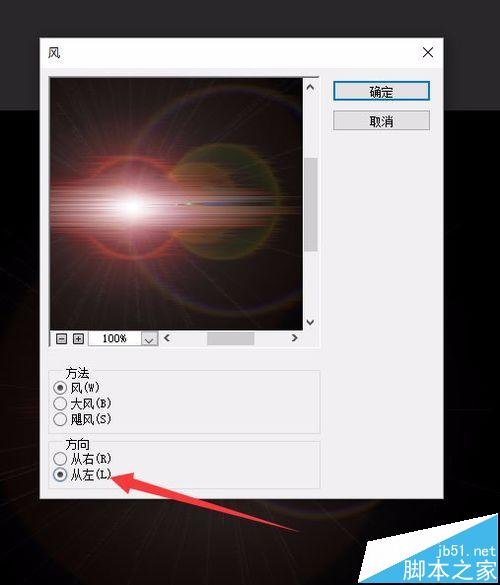
此时整体效果如图所示

选择 滤镜 - 扭曲 - 极坐标,在弹出丶窗口中选择 平面坐标到极坐标;
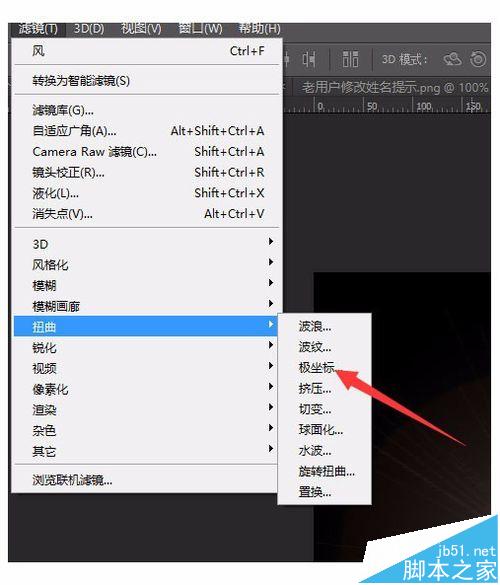
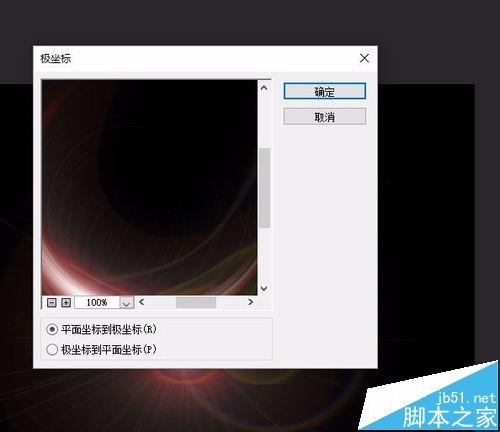
设置完毕后点击确定按钮,此时效果如图所示;
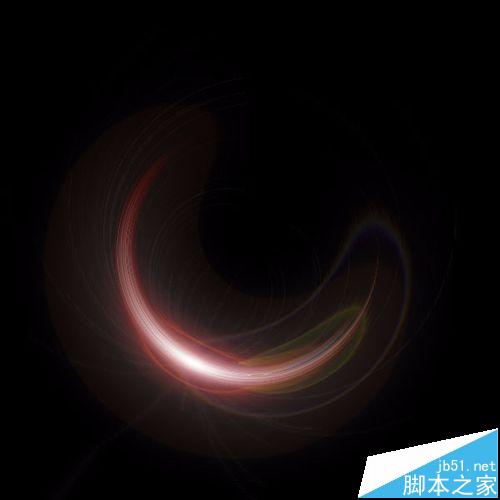
ctrl+u 调整出 色相/饱和度 调整色彩;
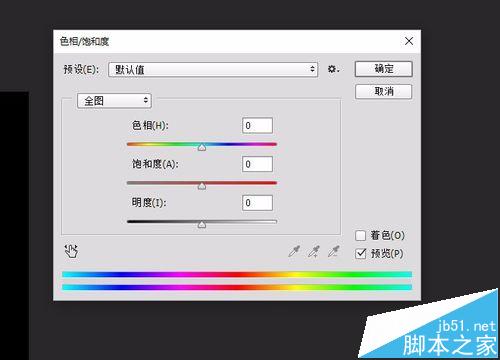
调为您喜欢的颜色即可;
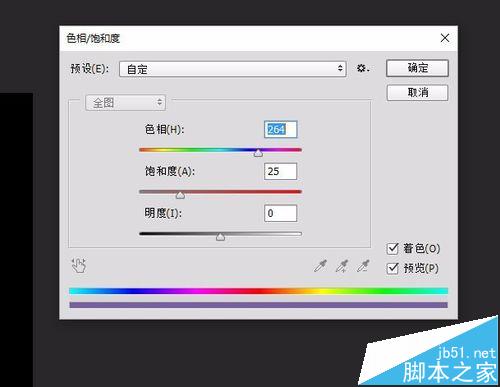
最终效果如图所示;

以上就是PS利用滤镜制作简单光晕效果,希望可以帮助大家,感兴趣的朋友可以关注软件云!
加载全部内容