用Photoshop软件制作图片撕裂效果,把照片撕开的效果
笔荷 人气:0用Photoshop软件制作图片撕裂效果,把照片撕开的效果。效果图:

操作步骤:
(1)在Photoshop软件中,打开一张图片。
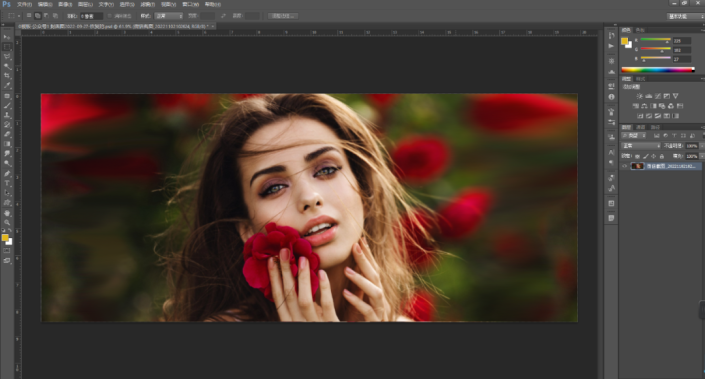
(2)用【矩形选框】工具做出一个矩形选区后,进行【快速蒙版】,也可以使用Q键。
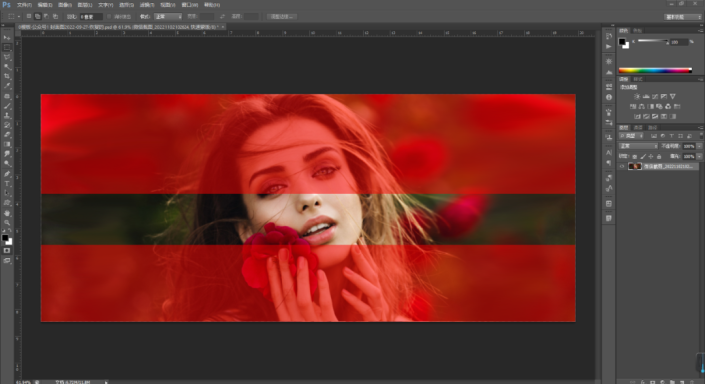
(3)我们点击【滤镜】-【像素化】-【晶格化】,适当调整参数。
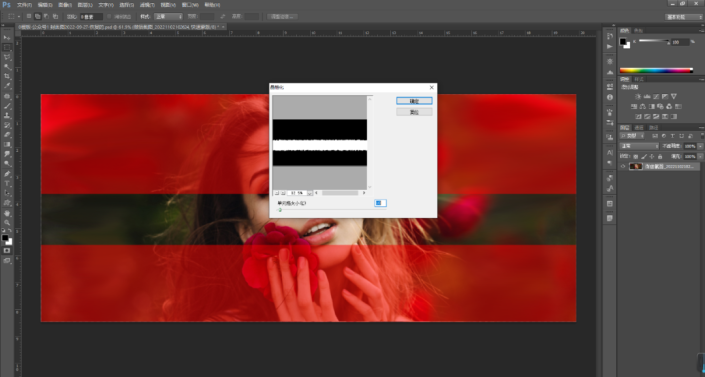
(4)点击【确定】后,制作出了撕边的效果。
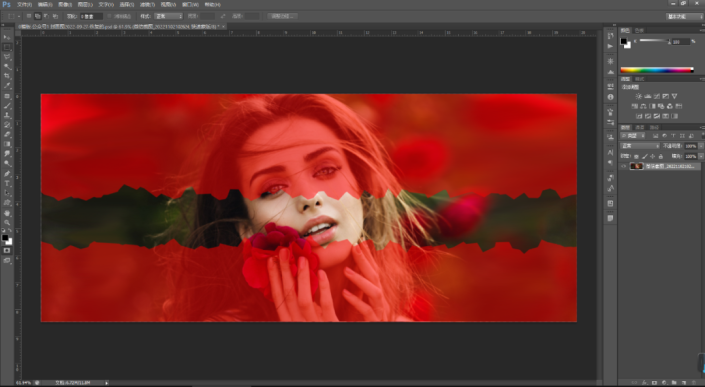
(5)我们按Q退出快速蒙版,依然保持选取状态。
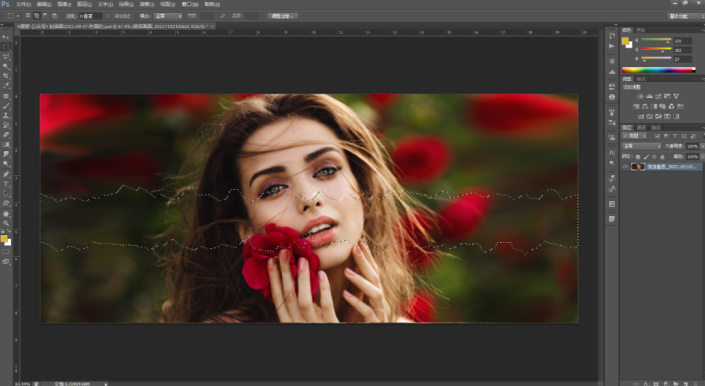
(6)在上方新建一个图层,填充【白色】。这样已经做出了一个撕边的效果。
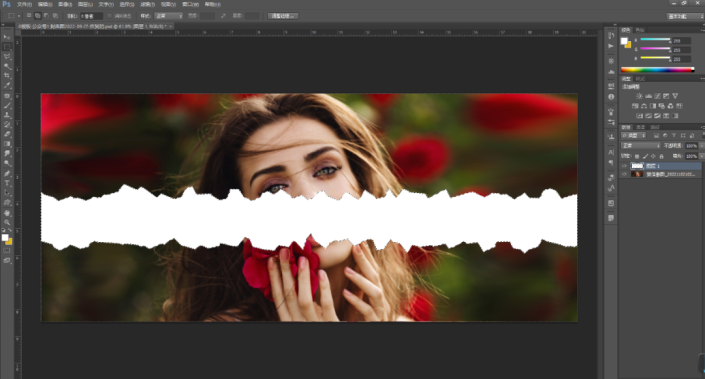
(7)我们点击【选择】-【修改】-【收缩】,将选取范围缩小一些。
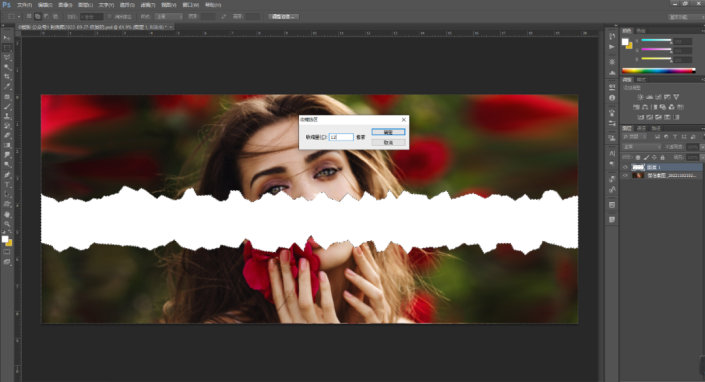
(8)我们按照同样的方法,点击【滤镜】-【像素化】-【晶格化】,适当调整参数,制作出撕边的效果。
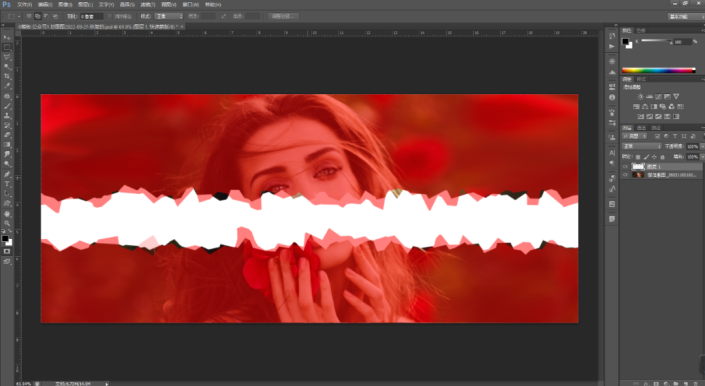
(9)【Ctrl+J】复制图片,移到最上层后,建立【剪贴蒙版】。
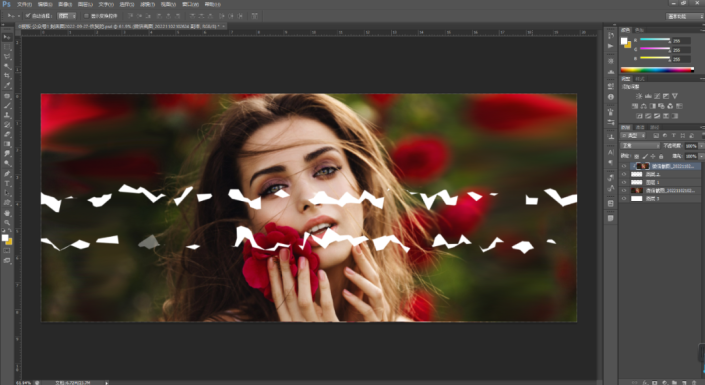
(10)我们把按【Ctrl+T】自由变换,选择水平翻转,适当调整位置,就出现了图像错位的效果。
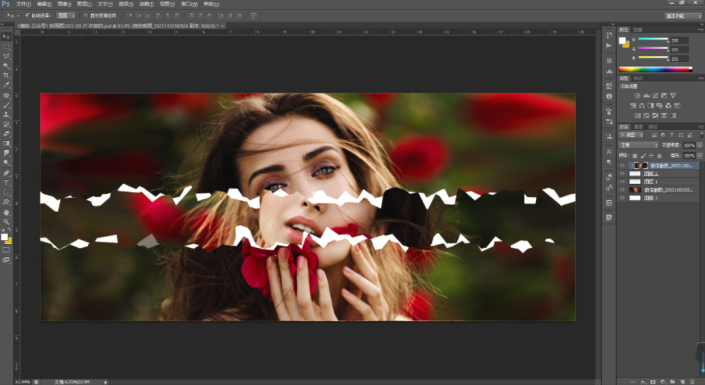
(11)最后,将细节再调整一下,调整出你想要的效果就可以了。
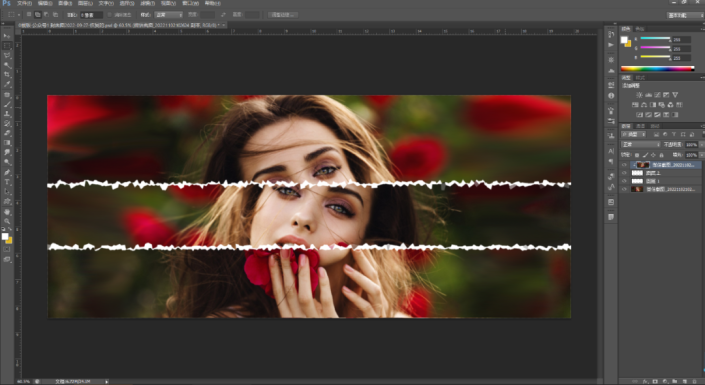
完成:

在上面的案例中,重点是学会使用快速蒙版工具,以及利用【滤镜】-【像素化】-【晶格化】制作撕边的效果。
加载全部内容