介绍怎样使用Photoshop中的橡皮擦工具进行快速抠图
笔荷 人气:0介绍如何使用Photoshop中的橡皮擦工具进行快速抠图。效果图:
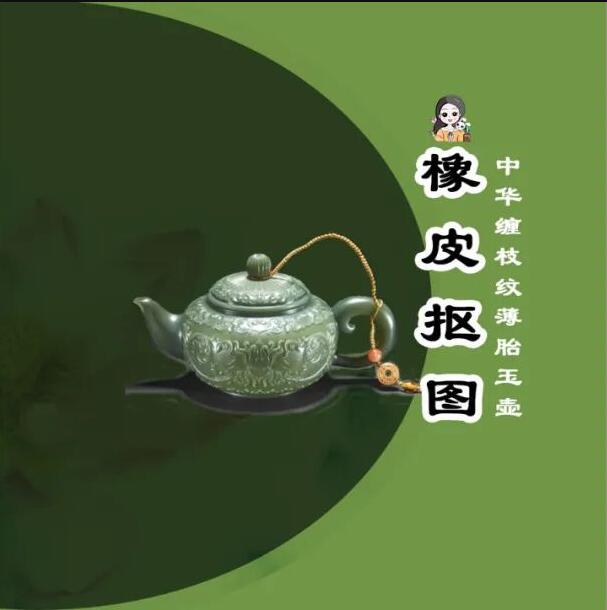
操作步骤:
(1)打开图像:首先,打开您想要进行抠图的图像。您可以在Photoshop的菜单中选择“文件”>“打开”,然后导航到您的图像文件并打开它。
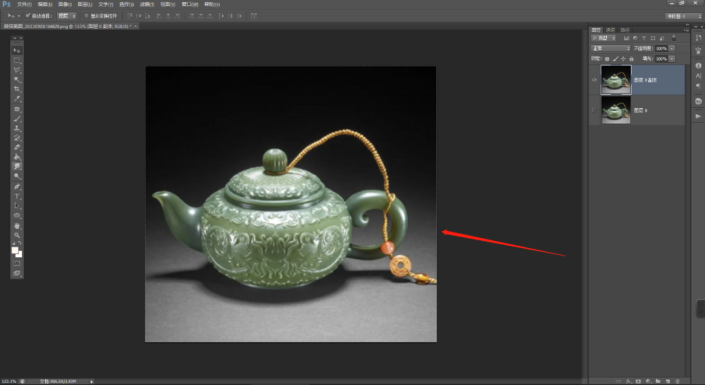
(2)复制图层:在图像窗口的右下角,您将看到一个图层面板。右键单击图层并选择“复制图层”。这将创建一个与原始图层相同的复制。
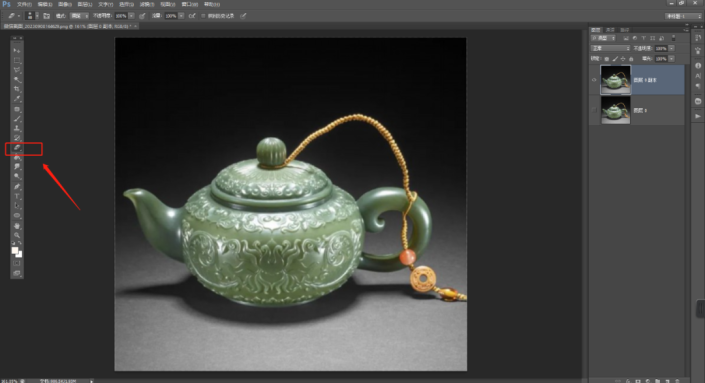
(3)选择橡皮擦工具:在工具栏中,找到橡皮擦工具。它通常位于图像编辑工具的下方,可能与画笔工具共享一个工具槽。单击橡皮擦工具以选择它。
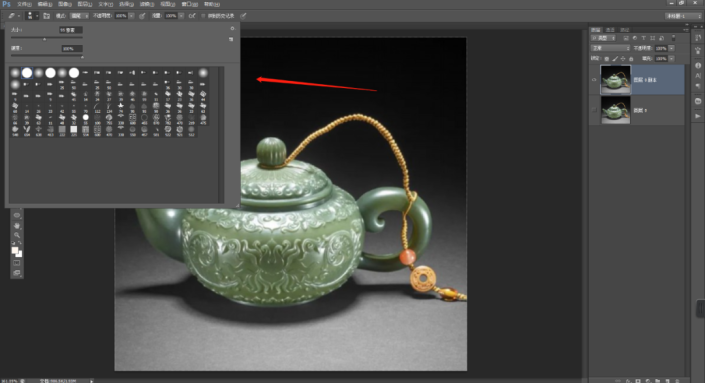
(4)设置橡皮擦选项:在工具选项栏中,您可以设置橡皮擦工具的选项。以下是一些关键选项:
硬度:较低的硬度会使橡皮擦工具的边缘更柔和,适用于平滑的抠图。较高的硬度会产生更锐利的边缘,适用于需要精确抠图的情况。
大小:设置橡皮擦的刷头大小,以便适应您要抠图的区域。
模式:通常使用正常模式,但您也可以尝试不同的模式,以查看哪种效果最好。
流量和不透明度:这些选项控制橡皮擦的绘制强度。您可以根据需要进行微调。
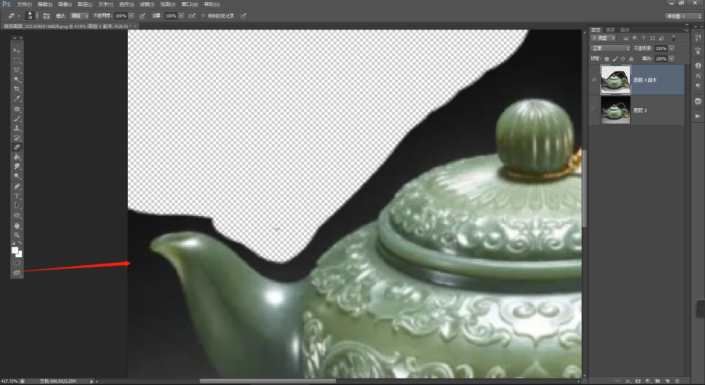
(5)开始抠图:使用设置好的橡皮擦工具开始抠图。单击并拖动橡皮擦以擦除背景或不需要的部分。确保只擦除您希望从图像中删除的部分。您可以根据需要更改橡皮擦工具的大小和硬度,以便更精确地抠图。
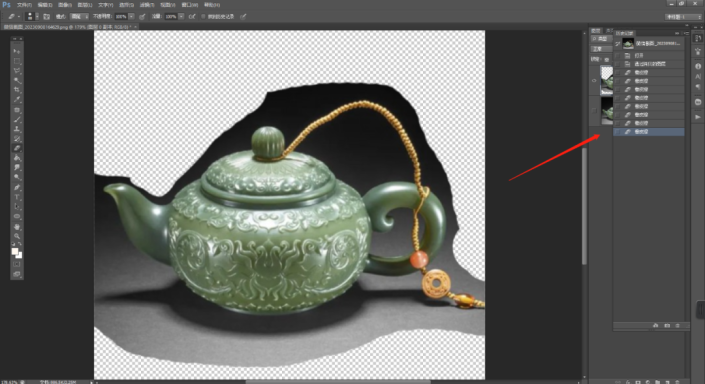
(6)修复错误:如果您不小心擦除了图像的某些部分,不用担心。您可以切换到“历史记录”面板,并选择以前的历史状态,然后继续抠图。
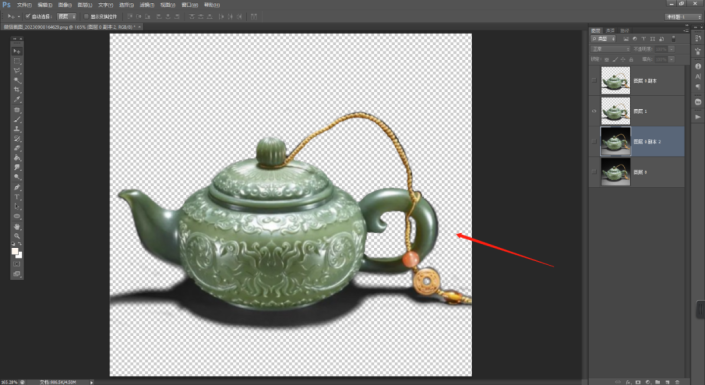
(7)创建选区:一旦您完成了抠图,您可以创建一个选区,以便将对象从背景中分离出来。在图层面板中,右键单击复制的图层,并选择“从图层创建剪贴蒙板”。
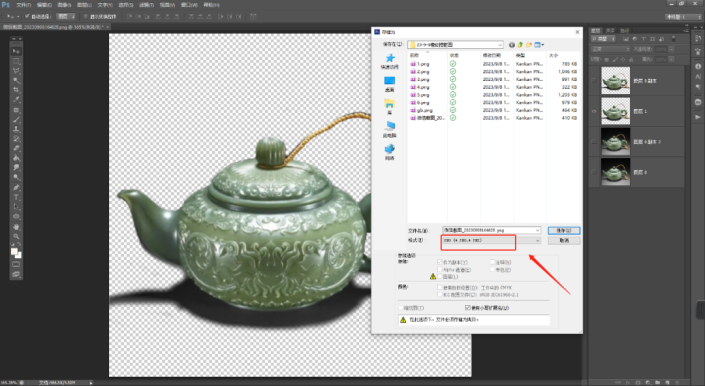
完成:
<img -23092r32j1555.jpg"="" data-cke-saved-src="http://www.psahz.com/uploads/allimg/231001/4-23092R32J1555.jpg" src="http://www.psahz.com/uploads/allimg/231001/4-23092R32J1555.jpg">
最后,您可以导出抠图对象,将其粘贴到其他图像中,或者将其保存为独立的文件。选择“文件”>“导出”>“存储为Web”以将抠图对象另存为透明的PNG文件,以便在其他图像中使用。
加载全部内容